ホームページ >システムチュートリアル >Windowsシリーズ >win10パソコンのパスワード設定方法
win10パソコンのパスワード設定方法
- 王林転載
- 2024-02-05 18:36:181672ブラウズ
phpエディタバナナがWin10パソコンのパスワード設定方法を詳しく紹介します。コンピュータを使用するときは、個人のプライバシーとファイルのセキュリティを保護するために、安全なパスワードを設定することが非常に重要です。一般的な 2 つの設定方法を以下に紹介します。 方法 1: コントロール パネルからパスワードを設定します。まず、Win10 システムのデスクトップの左下隅にある [スタート] メニューをクリックし、[コントロール パネル] を選択します。コントロール パネル ウィンドウで、[ユーザー アカウント] オプションを見つけてクリックして入力します。ユーザーアカウントインターフェースで、「アカウントタイプの変更」または「アカウントタイプとパスワードの変更」を選択して、パスワード設定インターフェースに入ります。パスワード設定インターフェースで、「パスワードの作成」または「パスワードの変更」をクリックし、プロンプトに従って希望のパスワードを設定します。 方法 2: アプリケーションのパスワードを設定する。まず、設定アプリケーションを開きます。このアプリケーションは、[スタート] メニューの [設定] アイコンまたはショートカット Win I から開くことができます。設定ウィンドウで、「アカウント」オプションを選択します。アカウントインターフェースで「ログインオプション」を選択し、右側の「パスワード」セクションにある「追加」ボタンをクリックします。次に、Microsoft アカウントのパスワードを入力し、「次へ」をクリックします。次のステップで、希望のアプリケーション パスワードを入力し、パスワードを確認します。最後に「完了」ボタンをクリックすると、アプリケーションパスワードが正常に設定されます。 上記の 2 つの方法により、Win10 コンピューターのパスワードを簡単に設定して、コンピューターのセキュリティを確保できます。パスワードを忘れた場合は、他の方法でパスワードをリセットできます。この記事がお役に立てば幸いです!
win10 コンピューターのパスワードを設定する方法
1. [スタート] をクリックして [設定] を入力します
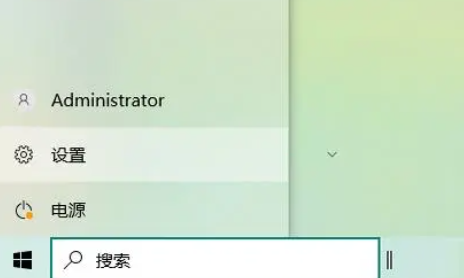
2. [アカウント設定] を見つけて入力します
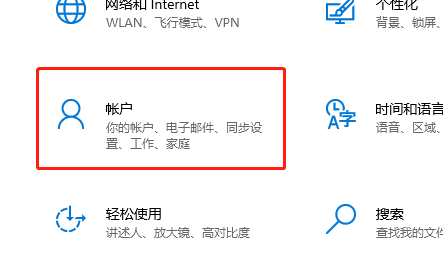
3. [ログイン オプション] を見つけます
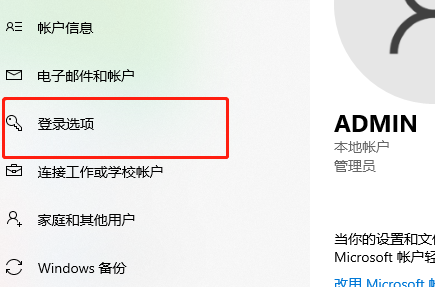
4. 右側の [パスワード] 機能を見つけてクリックします。それを開く。
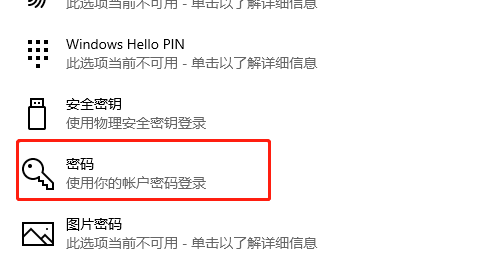
5. [追加] をクリックして、パスワードを設定する手順を入力します。
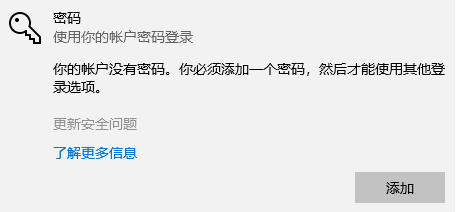
以上がwin10パソコンのパスワード設定方法の詳細内容です。詳細については、PHP 中国語 Web サイトの他の関連記事を参照してください。

