機密 PDF ファイルを共有する場合、承認なしにファイルにアクセスできないようにすることが非常に重要です。効果的な方法の 1 つは、パスワードで保護された PDF ファイルを作成することです。プロセスは非常に簡単で、必要な手順はわずかです。このブログでは、Mac で PDF ファイルにパスワードを設定する方法を紹介します。
Mac で PDF をパスワードで保護することが重要なのはなぜですか?
Apple Mac コンピュータで PDF をパスワードで保護することは、データを覗き見から保護するために不可欠です。このプロセスは、あらゆるレベルの専門知識を持つユーザーにとって安全かつ簡単です。 PDF ファイルをパスワードで保護すると、その内容を暗号化して、パスワードなしではアクセスできないようにすることができます。こうすることで、たとえ PDF ファイルが誤って漏洩したとしても、その中の機密情報が簡単に入手されることを確実に防ぐことができます。個人ユーザーでもビジネス ユーザーでも、PDF ファイルを扱うときはパスワード保護の重要性を念頭に置く必要があります。
そのため、データ損失やセキュリティ侵害を心配することなく、自信を持って情報を共有または配布できます。これは、顧客情報や財務記録などの機密データを扱う企業や組織にとって特に重要です。さらに、業界および政府のデータ保護およびプライバシー規制へのコンプライアンスを確保できます。
Mac でパスワードで保護された PDF ファイルを作成する方法
Mac でパスワードで保護された PDF を作成するには、さまざまな方法を使用できます。いくつかの簡単な手順で Mac 上で PDF を保護するために使用できる方法の要点を理解してみましょう。
方法 1: プレビューで PDF をパスワードで保護する
ロックしたい PDF を開きます。メニューバーの「ファイル」をクリック→「エクスポート」を選択します。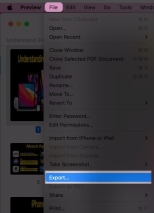 「権限」をクリックします。
「権限」をクリックします。 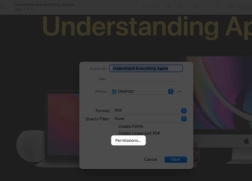 「ドキュメントを開くにはパスワードが必要」オプションを選択します。パスワードを 2 回入力 → 所有者パスワードを設定 → [適用] をクリックします。
「ドキュメントを開くにはパスワードが必要」オプションを選択します。パスワードを 2 回入力 → 所有者パスワードを設定 → [適用] をクリックします。 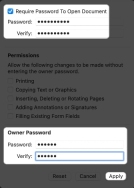 [保存]を選択します。プロンプトが表示されたら、「置換」を選択します。
[保存]を選択します。プロンプトが表示されたら、「置換」を選択します。 この手順により、ファイルのパスワードで保護されたバージョンが元のバージョンに置き換わります。
セキュリティ オプションの概要
PDF をロックするだけでなく、多くのセキュリティ権限を有効にしてドキュメントを完全に制御できます。
印刷: ユーザーがドキュメントを印刷できるようにします。テキストまたはグラフィックのコピー: PDF の内容全体をコピーできます。ページの挿入、削除、回転: これにより、ユーザーは PDF 上で対応する操作を実行しやすくなります。コメントまたは署名を許可する: ユーザーは PDF に署名したり、コメントを追加したりできます。既存のフォームフィールドに入力: ユーザーは PDF 内の特定のセクションまたはフォーム全体に入力できるようになります。特定の権限のボックスをチェックすると、ユーザーはそのアクションを実行できます。必要な変更を行った後、「適用」→「保存」→「置換」を押します。
方法 2: [印刷] ダイアログ ボックスを使用する
Finder から必要なドキュメントにアクセスします。 (例: Word、PDF、画像など) 今回は画像を使用することにしました。メニュー バーから [ファイル] を選択し、[印刷] をクリックするか、CMD P キーの組み合わせを使用します。下部にある [PDF] をクリックし、[PDF として保存] を選択します。セキュリティ オプションを選択します。 「文書を開くにはパスワードが必要」にチェックを入れ、パスワードを入力→「OK」をクリックします。 「保存」をクリックします。Finder からファイルの場所に移動して、同じドキュメントのロックされたバージョンを見つけます。
セキュリティ オプションの概要
ファイルのロックに加えて、次のような他のオプションをオンにすることで、セキュリティをさらに強化できます。
テキストのコピーにはパスワードを要求する、画像、その他のコンテキスト: 受信者が PDF の内容をコピーできないようにするには、このボックスをチェックします。ドキュメントを印刷するにはパスワードが必要: これを有効にすると、誰も PDF を印刷できなくなります。これらの権限には別のパスワードを作成する必要があります。ドキュメントのセキュリティ設定を行った後、「OK」→「保存」をクリックします。現在、ユーザーは PDF の読み取りのみが可能で、PDF コンテンツをコピーまたは印刷するにはパスワードが必要です。
Mac で PDF パスワードを設定するのに最適なサードパーティ アプリ
PDF をロックするためのデフォルトのシステム設定は非常に簡単です。ただし、デフォルトの PDF 表示および編集ツールに加えて、Mac 用のサードパーティ アプリケーションがいくつかあります。これらのアプリには、高度な機能とセキュリティ機能が備わっています。
PDF をフォーマットする UPDF Shallow PDFMac でパスワードで保護された PDF ファイルを開く方法
PDF をロックするさまざまな方法について明確に理解できたので、次はどのようにすればよいのか疑問に思うかもしれません。同じ PDF のロックを解除します。心配しないでください。簡単な手順で PDF からパスワード保護を削除するガイドを参照してください。したがって、ファイルの内容にすばやくアクセスして印刷できます。
FAQ
パスワードで保護された PDF ドキュメントのパスワードを忘れた場合はどうすればよいですか?
PDF ドキュメントを暗号化するためのパスワードを忘れた場合、ドキュメントのコンテンツにアクセスできなくなります。パスワードは回復できないため、安全な場所に記録することが重要です。
PDF ドキュメントの個々のページをパスワードで保護できますか?
残念ながら、プレビュー アプリケーションには、個々の PDF ドキュメント ページをパスワードで保護する機能が組み込まれていません。これを行うには、サードパーティのアプリケーションまたはオンライン ツールを使用する必要があります。 ######ログアウト!
Mac 上の PDF のパスワード保護はシンプルかつ簡単で、機密文書を安全に保ち、悪意のあるユーザーによるアクセスを防ぎます。上記の手順を実行すると、数回クリックするだけでパスワードで保護された PDF を作成できます。
以上がMacでPDFをパスワード保護する方法の詳細内容です。詳細については、PHP 中国語 Web サイトの他の関連記事を参照してください。
 iPhoneでAppleのアンビエントサウンドアプリの使用方法(iOS 18.4)Apr 26, 2025 am 09:06 AM
iPhoneでAppleのアンビエントサウンドアプリの使用方法(iOS 18.4)Apr 26, 2025 am 09:06 AMiPhoneとiPad用のAppleの新しいアンビエントミュージック機能は、キュレーションされたサウンドスケープを使用してユーザーの幸福を向上させます。 さまざまなムードやアクティビティのための別個のオーディオエクスペリエンスを提供する4つのカテゴリ(冷やし、生産性、睡眠、幸福)。 アンビエントを使用する
 Appleのデフォルトよりも優れている6つの代替iPhoneキーボードApr 26, 2025 am 03:06 AM
Appleのデフォルトよりも優れている6つの代替iPhoneキーボードApr 26, 2025 am 03:06 AM適切なiPhoneキーボードの選択:デフォルトを超えて 多くのiPhoneユーザーは、デフォルトのキーボードの制限に不満を感じています。 遅れ、不正確な提案、および時折のグリッチは、タイピングの流れを混乱させる可能性があります。 あなたがもっと探しているなら
 これは、iPadで実行されているWindows 11ですApr 25, 2025 pm 09:02 PM
これは、iPadで実行されているWindows 11ですApr 25, 2025 pm 09:02 PMまとめ 開発者は、仮想マシン(VM)を使用して、iPad AirでWindows 11 ARMバージョンを実行しました。 シミュレーションはゆっくりと実行され、実用的な選択肢ではありません。 欧州連合の規制により、ユーザーはアプリケーションをサイドロードすることができ、これを可能にします。 EUのますます厳格な規制のおかげで、Appleはハードウェアとソフトウェアに大幅に開放されることを余儀なくされています。Appleは規制に準拠するか、最大のグローバル市場の1つで禁止されるリスクに直面する必要があります。まさに、これらの規制が許可されているオープン性のためであり、誰かがiPadでWindows 11仮想マシンを正常に実行したようです。これは本当に印象的です。 Apple M2 iPad AIの開発者
 iOS 18.1とiPados 18.1の30必見の新機能Apr 25, 2025 am 09:06 AM
iOS 18.1とiPados 18.1の30必見の新機能Apr 25, 2025 am 09:06 AMiOS 18.1とiPados 18.1:最新の機能に深く潜ります 最新のiOSおよびiPadosのアップデートがここにあり、iPhoneとiPadのエキサイティングな新機能と改善に満ちています。 Apple Intelligence機能の強化から、合理化されたゲームまで
 Duolingoもゲームのプレイ方法を教えてくれますApr 25, 2025 am 06:03 AM
Duolingoもゲームのプレイ方法を教えてくれますApr 25, 2025 am 06:03 AMDuolingoは、あらゆるレベルのプレイヤー向けに新しいチェスコースを開始し、インタラクティブなパズルを通して教えます。 このコースには、AIの対戦相手に対する小さな競争とゲームが含まれます。 Duolingoの目標は、さまざまなプレイヤースキルレベルを対象とするコースを通じて、初心者や経験豊富なプレイヤーがチェスを容易にすることです。 Duolingoは長年言語学習の選択肢であり、最近他の分野での教育に参加し始めました。今、それはあなたの特定のスキルの1つであるチェスを改善したいと考えています。 Duolingoは、言語学の外での最新のプロジェクトを発表しました。すべてのレベルの人々にチェスを学ぶように教えるように設計された包括的なチェスコースです。私たち一人一人は私たちの生活の中でチェスをしていますが、それは必ずしも私たちがそれが得意であるという意味ではありません
 地球を助けるために持続可能な電話アクセサリーを選ぶ方法Apr 25, 2025 am 03:03 AM
地球を助けるために持続可能な電話アクセサリーを選ぶ方法Apr 25, 2025 am 03:03 AM持続可能な電話アクセサリーの選択:環境に優しい技術のガイド 多くの人は、携帯電話のアクセサリーを購入する際にスタイルと機能を優先しますが、環境への影響も同様に重要です。 プラスチックアクセスの購入と廃棄の一定のサイクル
 Apple Watchシリーズ10は最低価格に低下しましたApr 24, 2025 pm 09:06 PM
Apple Watchシリーズ10は最低価格に低下しましたApr 24, 2025 pm 09:06 PMApple Watchシリーズ10:299ドルでスリムでスマートスチール Apple Watch Series 10を紹介します。これは、Appleのスリムで最も高度なウェアラブルです。 活気のある、広角のOLEDディスプレイ、高度な睡眠時無呼吸の検出、およびフィットネスTRACの強化を誇っています
 iPhone、iPad、またはMac Apr 24, 2025 am 11:05 AM
iPhone、iPad、またはMac Apr 24, 2025 am 11:05 AMテキスト交換の力のロックを解除します:iOS、iPados、およびmacosでタイピングを充電してください! Appleのテキスト置換機能は隠された宝石であり、Appleデバイス全体のタイピング効率を大幅に向上させます。 多くの人がその存在を知っていますが、それはそうです


ホットAIツール

Undresser.AI Undress
リアルなヌード写真を作成する AI 搭載アプリ

AI Clothes Remover
写真から衣服を削除するオンライン AI ツール。

Undress AI Tool
脱衣画像を無料で

Clothoff.io
AI衣類リムーバー

Video Face Swap
完全無料の AI 顔交換ツールを使用して、あらゆるビデオの顔を簡単に交換できます。

人気の記事

ホットツール

メモ帳++7.3.1
使いやすく無料のコードエディター

PhpStorm Mac バージョン
最新(2018.2.1)のプロフェッショナル向けPHP統合開発ツール

SAP NetWeaver Server Adapter for Eclipse
Eclipse を SAP NetWeaver アプリケーション サーバーと統合します。

MinGW - Minimalist GNU for Windows
このプロジェクトは osdn.net/projects/mingw に移行中です。引き続きそこでフォローしていただけます。 MinGW: GNU Compiler Collection (GCC) のネイティブ Windows ポートであり、ネイティブ Windows アプリケーションを構築するための自由に配布可能なインポート ライブラリとヘッダー ファイルであり、C99 機能をサポートする MSVC ランタイムの拡張機能が含まれています。すべての MinGW ソフトウェアは 64 ビット Windows プラットフォームで実行できます。

VSCode Windows 64 ビットのダウンロード
Microsoft によって発売された無料で強力な IDE エディター

ホットトピック
 7724
7724 15
15 1643
1643 14
14 1396
1396 52
52 1290
1290 25
25 1233
1233 29
29



