電話をしていて、突然相手に自分の声が聞こえなくなったことがありますか?デバイスがあなたをミュートすることを決定した場合、非常にイライラする可能性があります。恐れることはありません!次のガイドでは、iPhone のマイクが正常に機能していない場合のエラーを修正する方法を説明します。
1. iPhone のマイクを掃除する
当たり前のことですが、iPhone のマイクにゴミや汚れが詰まって正常に動作しない場合があります。したがって、iPhone を定期的に掃除することをお勧めします。クリーニングの前に、貴重なハードウェア コンポーネントを損傷しないように注意してください。
まず、iPhone の底部と背面カメラの近くにあるマイクを確認してください。明らかな汚れや糸くずがある場合は、柔らかい毛のブラシまたは圧縮空気を使って優しく取り除きます。これは基本的な掃除ですが、他にもたくさんあります。 iPhone のスピーカーとマイクを徹底的にクリーニングするための詳細なガイドをご覧ください。完了したら、電話をかけるか音声を録音して、マイクが再び適切に機能することを確認してください。
2. iPhone で Bluetooth を無効にする
Bluetooth はさまざまなデバイスやアクセサリをスムーズに接続するのに役立ちますが、iPhone のマイクの機能に干渉する場合があります。したがって、潜在的な競合を排除し、マイクが通常の動作を再開できるようにするために、必要がない場合は Bluetooth を無効にします。
「設定」に移動し、「Bluetooth」をクリックします。 Bluetooth をオフにする → プロンプトが表示されたら、「オフにする」をクリックします。または、コントロールセンターを開き、Bluetooth アイコンをタップします (有効な場合)。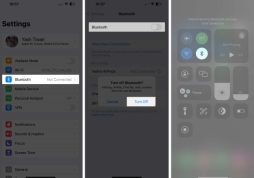
これにより、iPhone がペアリングされたデバイスに自動的に接続され、そのデバイスのマイクが使用されなくなります。この修正は Bluetooth 干渉に関連する問題に固有のものであり、他の潜在的なマイクの問題を解決できない可能性があることに注意してください。
3. 外部ヘッドフォンを取り外します
iPhone マイクの問題が発生している場合は、デバイスに接続されている外部マイク、有線ヘッドフォン、またはスピーカーをすべて取り外してみてください。
これらの外部オーディオ デバイスは内部マイクの機能に干渉することが多いため、通常はこの簡単な手順で問題が解決します。すべての外部オーディオアクセサリを取り外すと、iPhone の内蔵マイクが引き継いで通常どおり機能するようになります。
4. iPhone でオーディオ診断を実行する
iPhone のマイクが適切に機能していないと思われる場合は、手動診断テストを自分で実行して、エラーの要点を把握してください。これを行うには、iPhone ケースを取り外し (iPhone を使用している場合)、次の点を考慮します。
プライマリ マイクの場合:
iPhone でボイスメモ アプリを起動します。録音アイコンをクリックして話し始めます。 10 ~ 20 秒後、録音を一時停止します。次に、録音されたオーディオを再生します。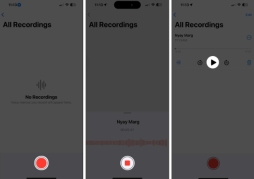 自分の声がはっきり聞こえる場合は、メインマイクが正常に機能しています。
自分の声がはっきり聞こえる場合は、メインマイクが正常に機能しています。 リアマイクの場合:
カメラを開いてビデオに切り替えます。背面カメラビューに切り替えます。録音オプションをクリックして、しばらく録音を実行します。次に、録画を停止し、写真アプリから最近のビデオを再生します。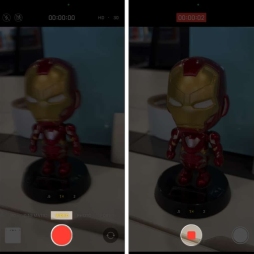 自分の声が途切れることなく聞こえる場合は、背面マイクも脆弱になります。
自分の声が途切れることなく聞こえる場合は、背面マイクも脆弱になります。 正面マイクの場合:
次に、正面カメラについても同じことを繰り返します。ビデオを録画して再生するだけです。自分の声がはっきり聞こえる場合、フロントマイクは正常に機能しています。これらのテストでは、2 つの内蔵マイクをテストし、障害や誤動作があるかどうかを判断できます。したがって、iPhone のマイクに関する潜在的な問題を正確に特定し、適切な手順を実行して効果的に解決できます。
5. マイクにアプリへのアクセスを許可する
特定のアプリを使用している iPhone でマイクが機能しなくなった場合、対応するアプリに準拠するために必要な権限が不足している可能性があります。したがって、個々のアプリケーションにマイクへのアクセスが許可されていることを確認してください。これを行うには:
[設定] → [プライバシーとセキュリティ] に移動します。マイクをクリックすると、マイクへのアクセスを必要とするインストール済みのアプリがすべて表示されます。マイクを使用するアプリケーションを開きます。ほとんどのアプリケーションでは、インストール時または最初の使用時にマイクへのアクセスが必要ですが、他のアプリケーションでは設定を手動で調整する必要がある場合があります。したがって、必要なアプリケーションにマイク認証があることを確認すると、ソフトウェア関連の問題が解決されます。
6. iPhone でノイズ キャンセリングを無効にする
ノイズ キャンセリングは、周囲のノイズを低減することで通話中の音声品質を向上させるように設計されています。ただし、iPhone のマイクが機能していなくてもスピーカーは機能している場合、この機能によりマイクが誤動作する可能性があります。これは単なるソフトウェアの不具合ですので、心配しないでください。
「設定」を開き、「アクセシビリティ」に移動します。次に、オーディオ/ビデオを選択します。電話のノイズキャンセリングをオフにします。注: この機能は、iPhone 12 以前のモデルでのみ利用可能です。新しい iPhone モデルには、高度な音声分離機能が搭載されています。
ただし、ノイズ キャンセリングや音声分離を無効にしても問題が解決しない場合は、この不都合を引き起こしている根本的な要因が他にある可能性があることに注意することが重要です。
7. その他の基本的な修正方法
iPhone を再起動します: iPhone のマイクが機能していない場合は、再起動するだけで問題が解決する可能性があります。これにより、デバイスのオペレーティング システムが更新され、マイクの誤動作の原因となる問題が修正される可能性があります。最新の iOS バージョンに更新する: この問題を解決するもう 1 つの効果的な方法は、iPhone を最新バージョンに更新することです。最新のファームウェアを使用すると、マイクに影響を与えるソフトウェア関連の問題が解決されます。すべての設定をリセットする: iPhone をアップデートしてもマイクが反応しない場合は、抜本的な対策を試してみましょう。マイクの機能に影響を与える可能性のある潜在的な不具合や互換性のない構成を解消するために、iPhone を出荷時設定にリセットすることを検討してください。静寂を取り戻せ! ######それでおしまい!ソフトウェアの不具合の謎の解決からハードウェアの領域の掘り下げまで、私たちはすべてを調査してきました。この問題が解決しない場合は、Apple カスタマー サポートに助けを求めることが唯一の希望です。
以上がiPhoneのマイクが機能しないのですが?解決する7つの方法!の詳細内容です。詳細については、PHP 中国語 Web サイトの他の関連記事を参照してください。
 地球を助けるために持続可能な電話アクセサリーを選ぶ方法Apr 25, 2025 am 03:03 AM
地球を助けるために持続可能な電話アクセサリーを選ぶ方法Apr 25, 2025 am 03:03 AM持続可能な電話アクセサリーの選択:環境に優しい技術のガイド 多くの人は、携帯電話のアクセサリーを購入する際にスタイルと機能を優先しますが、環境への影響も同様に重要です。 プラスチックアクセスの購入と廃棄の一定のサイクル
 Apple Watchシリーズ10は最低価格に低下しましたApr 24, 2025 pm 09:06 PM
Apple Watchシリーズ10は最低価格に低下しましたApr 24, 2025 pm 09:06 PMApple Watchシリーズ10:299ドルでスリムでスマートスチール Apple Watch Series 10を紹介します。これは、Appleのスリムで最も高度なウェアラブルです。 活気のある、広角のOLEDディスプレイ、高度な睡眠時無呼吸の検出、およびフィットネスTRACの強化を誇っています
 iPhone、iPad、またはMac Apr 24, 2025 am 11:05 AM
iPhone、iPad、またはMac Apr 24, 2025 am 11:05 AMテキスト交換の力のロックを解除します:iOS、iPados、およびmacosでタイピングを充電してください! Appleのテキスト置換機能は隠された宝石であり、Appleデバイス全体のタイピング効率を大幅に向上させます。 多くの人がその存在を知っていますが、それはそうです
 iOS 18とiPados 18 Apr 24, 2025 am 10:00 AM
iOS 18とiPados 18 Apr 24, 2025 am 10:00 AMAppleの今後のiOS 18とiPados 18:Accessibility機能の波がすべての人に利益をもたらします。 WWDCはまもなくiOS 18とiPados 18のAppleの計画を発表しますが、スニークピークはこの秋に開始された印象的なアクセシビリティ機能を明らかにします。これらの進歩
 これらの8つのアプリを使用することで私の廃棄物が減り、今ではそれらなしで生きることができますApr 23, 2025 pm 12:03 PM
これらの8つのアプリを使用することで私の廃棄物が減り、今ではそれらなしで生きることができますApr 23, 2025 pm 12:03 PM8環境に優しいアプリは、簡単に無駄を減らし、持続可能な生活を始めるのに役立ちます! まだゴミの並べ替えと廃棄物の減少を心配していますか?心配しないで!この記事では、持続可能な生活の旅を簡単に始めるのに役立つ8つの実用的なアプリを推奨しています!ゴミリサイクルリマインダーから中古のトランザクション、節水追跡まで、これらのアプリは家庭用廃棄物を効果的に削減し、環境保護に貢献するのに役立ちます。 1。リサイクルコーチ:ゴミリサイクルカレンダーと分類ガイド リサイクルコーチは、不可欠なガベージコレクションリマインダーアプリです。リサイクル時間、リサイクルアイテム、休日の調整情報など、お住まいの地域のゴミリサイクルカレンダーを明確に表示できます。また、ゴミリサイクル日や分類エラーの欠落を心配する必要はありません。ガベージ分類クエリもアプリで提供されています
 12個の新しいホーム画面にはiOS 18とiPados 18がiPhoneまたはiPadに持っていますApr 23, 2025 am 11:23 AM
12個の新しいホーム画面にはiOS 18とiPados 18がiPhoneまたはiPadに持っていますApr 23, 2025 am 11:23 AMiOS 18とiPados 18は、ユーザーが待望のいくつかのエキサイティングなホーム画面のカスタマイズ機能の波をもたらします。 Appleのリリースノートはすべての変更を強調していませんが、この記事は12の重要な改善を詳述しています。 無制限のアプリ配置:f
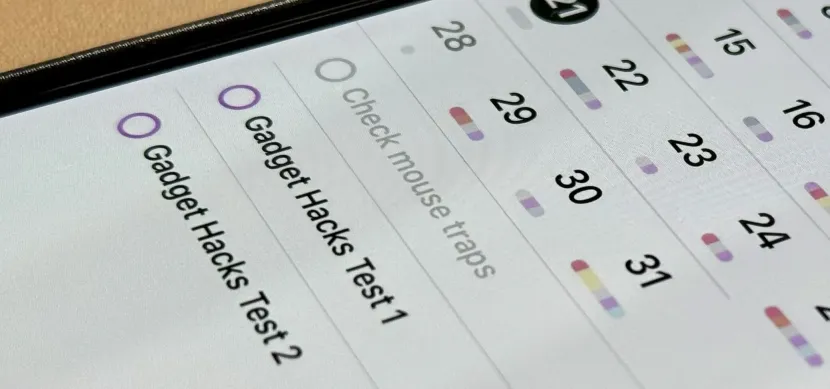 IOS 18、iPados 18、およびMacos 15 Apr 23, 2025 am 09:52 AM
IOS 18、iPados 18、およびMacos 15 Apr 23, 2025 am 09:52 AMiOS 18は、リマインダーアプリに大幅な拡張機能をもたらし、単純なTo Doリストから強力なタスク管理ツールに変換します。 iPados 18およびMacos Sequoia 15でも利用できるこれらの改善には、Calenとの統合の強化が含まれます
 スマートフォンは今退屈で、それは私たちのせいですApr 23, 2025 am 03:06 AM
スマートフォンは今退屈で、それは私たちのせいですApr 23, 2025 am 03:06 AMスマートフォンの黄金時代は過ぎましたか?将来の見通し テクノロジー愛好家は、現代の携帯電話が同じであり、イノベーションの欠如であると不満を述べています。メーカーは責任を負うべきですが、私たちは重要な役割も果たしています。スマートフォンの開発履歴を確認し、現在の状況の原因を調べましょう。 スマートフォンの黄金時代 1973年、モトローラのエンジニアであるマーティンクーパーは、ニューヨークの路上でDynatac 8000Xで歴史的な電話をかけました。この「レンガ」電話は、ワイヤレスネットワークの時代を開きました。ほぼ20年後、IBMサイモンはリリースされ、抵抗性のタッチスクリーンとシンプルなアプリケーションを備えた世界初のスマートフォンになりました。今日、それは100倍強力ですが、最新のスマートフォンのコア機能はまだアプリケーションポータルとして使用されています。 初期のイノベーションは遅くなります


ホットAIツール

Undresser.AI Undress
リアルなヌード写真を作成する AI 搭載アプリ

AI Clothes Remover
写真から衣服を削除するオンライン AI ツール。

Undress AI Tool
脱衣画像を無料で

Clothoff.io
AI衣類リムーバー

Video Face Swap
完全無料の AI 顔交換ツールを使用して、あらゆるビデオの顔を簡単に交換できます。

人気の記事

ホットツール

PhpStorm Mac バージョン
最新(2018.2.1)のプロフェッショナル向けPHP統合開発ツール

メモ帳++7.3.1
使いやすく無料のコードエディター

SublimeText3 Linux 新バージョン
SublimeText3 Linux 最新バージョン

mPDF
mPDF は、UTF-8 でエンコードされた HTML から PDF ファイルを生成できる PHP ライブラリです。オリジナルの作者である Ian Back は、Web サイトから「オンザフライ」で PDF ファイルを出力し、さまざまな言語を処理するために mPDF を作成しました。 HTML2FPDF などのオリジナルのスクリプトよりも遅く、Unicode フォントを使用すると生成されるファイルが大きくなりますが、CSS スタイルなどをサポートし、多くの機能強化が施されています。 RTL (アラビア語とヘブライ語) や CJK (中国語、日本語、韓国語) を含むほぼすべての言語をサポートします。ネストされたブロックレベル要素 (P、DIV など) をサポートします。

SAP NetWeaver Server Adapter for Eclipse
Eclipse を SAP NetWeaver アプリケーション サーバーと統合します。

ホットトピック
 7696
7696 15
15 1640
1640 14
14 1393
1393 52
52 1287
1287 25
25 1229
1229 29
29



