ホームページ >モバイルチュートリアル >iPhone >Mac コンピュータを安全にバックアップおよび復元する方法
Mac コンピュータを安全にバックアップおよび復元する方法
- WBOYWBOYWBOYWBOYWBOYWBOYWBOYWBOYWBOYWBOYWBOYWBOYWB転載
- 2024-02-05 14:33:26844ブラウズ
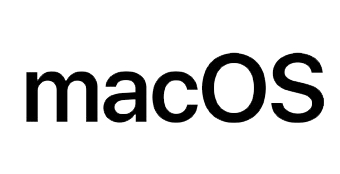 Apple Mac コンピュータをバックアップすると、データの損失を防ぐことができます。いくつかの方法がありますが、Time Machine が最も使いやすく、費用もかからないため (すべてのオプションに必要な追加のハードウェアを除く)、Time Machine をお勧めします。 Mac をバックアップおよび復元する方法については、以下の手順に従ってください。
Apple Mac コンピュータをバックアップすると、データの損失を防ぐことができます。いくつかの方法がありますが、Time Machine が最も使いやすく、費用もかからないため (すべてのオプションに必要な追加のハードウェアを除く)、Time Machine をお勧めします。 Mac をバックアップおよび復元する方法については、以下の手順に従ってください。
Mac をバックアップする方法
まず、代替ストレージ メディア (外付けハード ドライブなど) があることを確認します。外付けハードドライブが接続されたら、[暗号化されたバックアップ ディスク]、[バックアップ ディスク]の順に選択します。これを行うと、パスワードを持つユーザーのみがデータにアクセスできるようになります。 Time Machine は 24 時間ごとにハードドライブを自動的にバックアップするようになりました。システムがバックアップ ディスクの選択を求めるプロンプトを表示しない場合はどうすればよいですか?
一部のコンピューターでは、外付けハード ドライブを接続するときにバックアップ ディスクを選択する必要がない場合があります。このような場合は、以下の手順に従ってください。
アップル メニューで、[システム環境設定]、[Time Machine] の順に選択します。 [バックアップ ディスク] を選択し、[バックアップ ディスクの追加または削除] を選択します。データのバックアップ先となる優先ディスクを見つけて、「ディスクを使用」を選択します。バックアップのヒント
自動バックアップを停止するには、Time Machine の設定に移動し、[自動バックアップ] の横にあるチェックボックスをオフにします。バックアップを強制的に実行するには、Time Machine メニューを開き、「今すぐバックアップ」オプションを選択します。バックアップから Mac を復元する方法
Time Machine を使用して復元を実行する場合、いくつかのオプションがあります。すべてのコンテンツまたは特定のアイテムを復元できます。
ハードドライブ全体を回復する方法
Mac を起動した後、Command キーを押しながら R を押します。プロンプトが表示されたら、Time Machine バックアップから復元することを選択します。プロンプトに従うと、マシンが以前にバックアップされた状態に復元されます。単一アイテムを回復する方法
回復したいファイルを削除した適切なプログラムを開きます。 Dock で、「Time Machine」を選択します。削除したアイテムを検索するか、画面右側のタイムラインを使用します。戻したいアイテムが見つかったら、「復元」をクリックします。以上がMac コンピュータを安全にバックアップおよび復元する方法の詳細内容です。詳細については、PHP 中国語 Web サイトの他の関連記事を参照してください。
声明:
この記事はduotin.comで複製されています。侵害がある場合は、admin@php.cn までご連絡ください。

