ホームページ >システムチュートリアル >Windowsシリーズ >win10でマイクのエコーを除去するにはどうすればよいですか? win10マイクのエコーを除去する方法
win10でマイクのエコーを除去するにはどうすればよいですか? win10マイクのエコーを除去する方法
- WBOYWBOYWBOYWBOYWBOYWBOYWBOYWBOYWBOYWBOYWBOYWBOYWB転載
- 2024-02-05 14:15:082578ブラウズ
php エディタ Xiaoxin は、よくある問題を紹介します: win10 マイクのエコーを除去する方法は?エコーの問題はマイクを使用するときによくある問題であり、音声通話や録音の品質に影響を与えます。幸いなことに、Windows 10 システムには、この問題を解決するためのシンプルで簡単な方法がいくつか用意されています。この記事では、ユーザーがこの問題を解決し、音声通信エクスペリエンスを向上させるために、win10 マイクのエコーを除去する方法を詳しく紹介します。仕事でも生活でも、これらの方法はマイクのエコーを除去し、音声をよりクリアでプロフェッショナルなものにするのに役立ちます。
Win10 マイク エコー キャンセル方法
1. 左下の [スタート メニュー] をクリックし、[Windows システム] フォルダーを見つけ、[コントロール パネル] を選択すると、直接検索して実行できます。コントロールパネルを開きます。
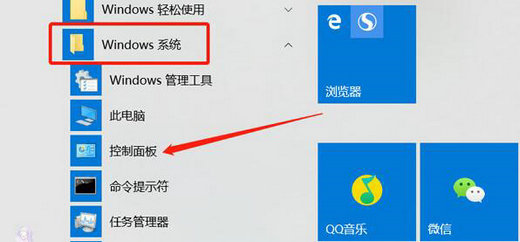
#2. コントロール パネルで [ハードウェアとサウンド] を選択します。このオプションが見つからない場合は、上部の表示方法として [カテゴリ] を選択できます。右隅。
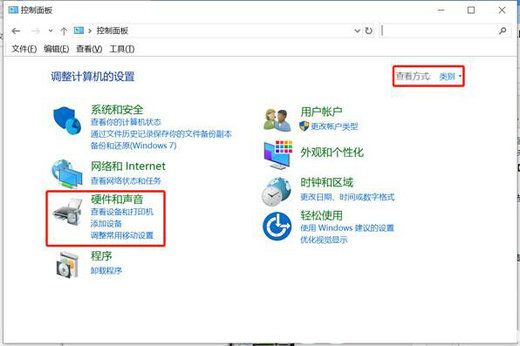
#3. [ハードウェアとサウンド] ウィンドウで、右側の [サウンド] 選択肢の [システム サウンドの変更] を選択します。
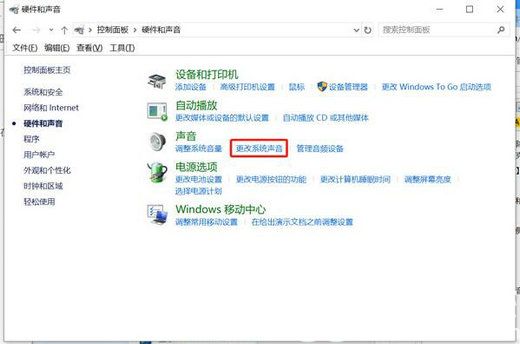
#4. 上部タブの[録音]を選択し、マイクのデフォルトデバイス(下に「デフォルトデバイス」と表示されます)を選択し、右クリックして選択しますプロパティ。
5. [マイクの既定のデバイスのプロパティ] ウィンドウで、[リスニング] タブを開き、[このデバイスを聞く] のチェックを外して、最後に [OK] ボタンをクリックします。
以上がwin10でマイクのエコーを除去するにはどうすればよいですか? win10マイクのエコーを除去する方法の詳細内容です。詳細については、PHP 中国語 Web サイトの他の関連記事を参照してください。

