ホームページ >システムチュートリアル >Linux >Vim よりも最新で直感的な Linux テキスト エディター
Vim よりも最新で直感的な Linux テキスト エディター
- 王林転載
- 2024-02-05 14:00:13873ブラウズ
Vi や Vim の奇妙なインターフェイスや煩雑なキー バインドにうんざりしている場合は、Micro エディタを試してみてはいかがでしょうか。
コマンド ライン テキスト エディタは、Linux ターミナルの有用性を証明しており、ターミナルを離れることなくファイルを編集できます。これらのエディタは使用するリソースが少なく、非常に高速であるため、簡単な編集に最適です。
一般的なコマンド ライン テキスト エディタには、Vi、Vim、Nano などがあります。これらは、ほとんどの Linux ディストリビューションにプリインストールされています。ただし、初心者にとって、Vi または Vim のカーブとキーバインドを学習するのはやや難しい場合があります。現時点では、マイクロ テキスト エディターを選択するのが簡単になります。
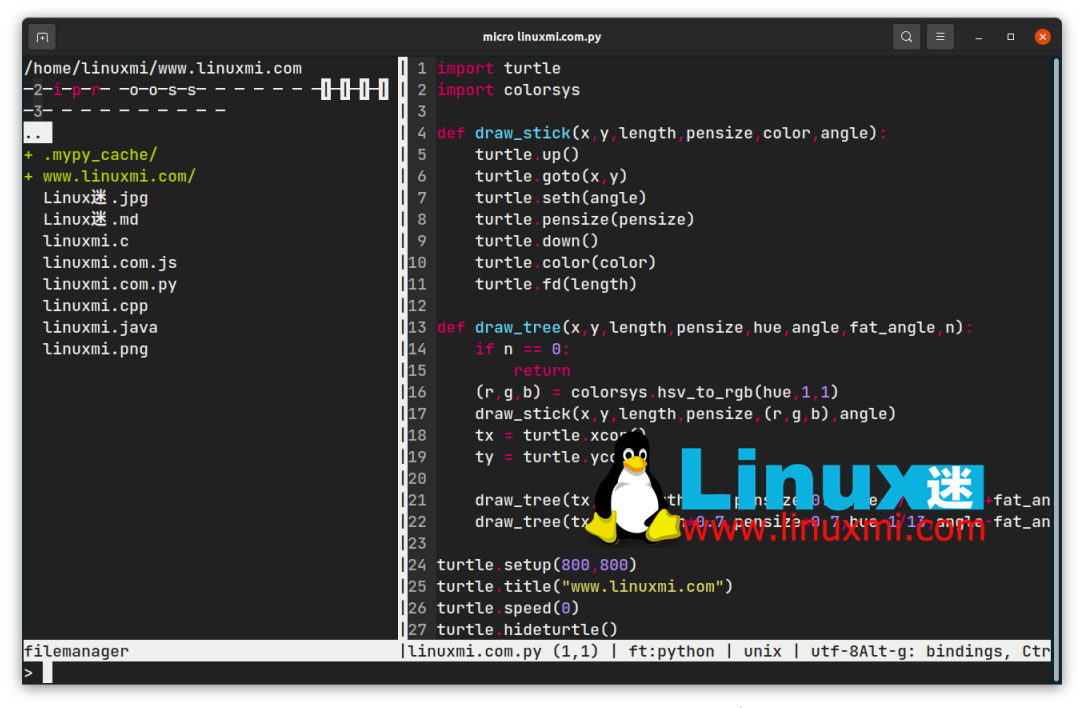
Micro と他のエディタとの比較
Micro は、最新で直感的なターミナルベースのテキスト エディターであると主張していますが、それは当然のことです。 Vi や Vim などに対する Micro の主な利点は、そのシンプルさです。 Vim は気の弱い人向けではなく、さまざまなモードとキーバインドをすべて学ぶ必要があります。
Vim は学んでマスターする価値がありますが、初心者にとっては圧倒される可能性があります。 Nano は比較的使いやすいですが、それでも Micro のシンプルさには及びません。ファイルの保存を例に挙げます。 Nano では、Ctrl/Cmd O を押す必要があります。これは通常、Microsoft Word などの一般的なワード プロセッサでファイルを開くためのショートカットです。あまり直感的ではありません!
Micro では、おそらくすでに使い慣れているキーボード ショートカットである Ctrl/Cmd S を押すだけでファイルを保存できます。ターミナルベースのテキスト エディタを使用したことがない場合でも、Micro を使用するとすぐに慣れるでしょう。しかし、それだけではありません。ユーザーエクスペリエンスをさらに豊かにする独自の機能セットを備えています。
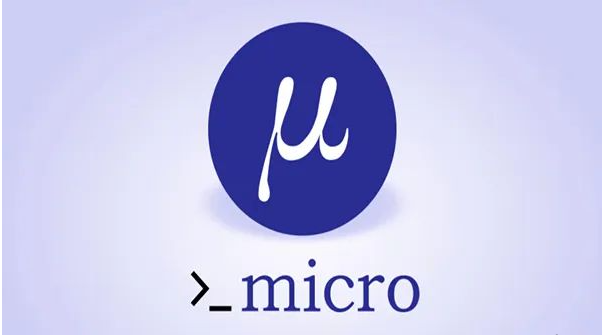
マイクロテキストエディタの特長
シンプルで使いやすいことに加えて、Micro はいくつかの便利な機能を追加することに躊躇しません。これらを詳しく見てみましょう。
ユニバーサルかつカスタマイズ可能なキーバインディング
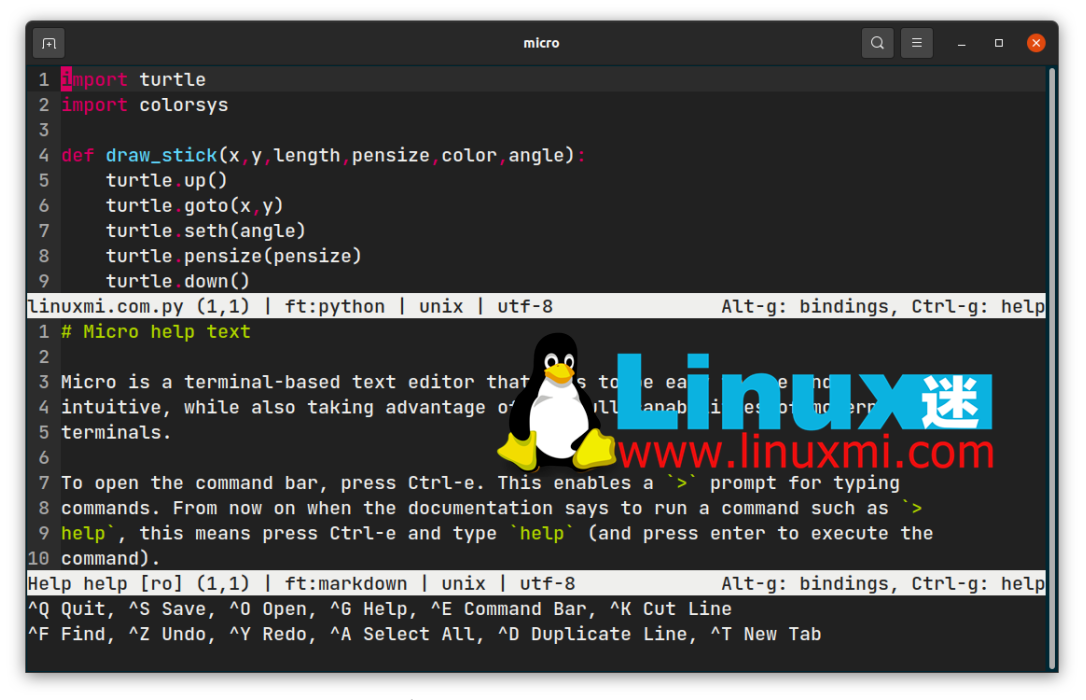
デフォルトでは、Micro には一般的なワード プロセッサと同様のキー バインドがいくつか付属しています。ただし、上級ユーザーであれば、これらのバインディングを好みに合わせてカスタマイズし、必要に応じて構成することができます。
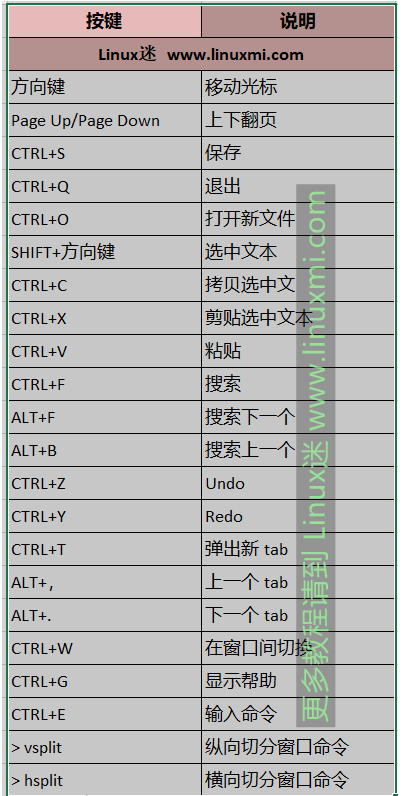
マウスの完全サポート
ほとんどのコマンド ライン テキスト エディターに欠けている機能の 1 つは、マウスとトラックパッドのサポートです。 Micro なら心配する必要はありません。クリックしてドラッグしてテキストを選択し、ダブルクリックして単語を選択し、トリプルクリックして行を選択できます。
色と構文の強調表示
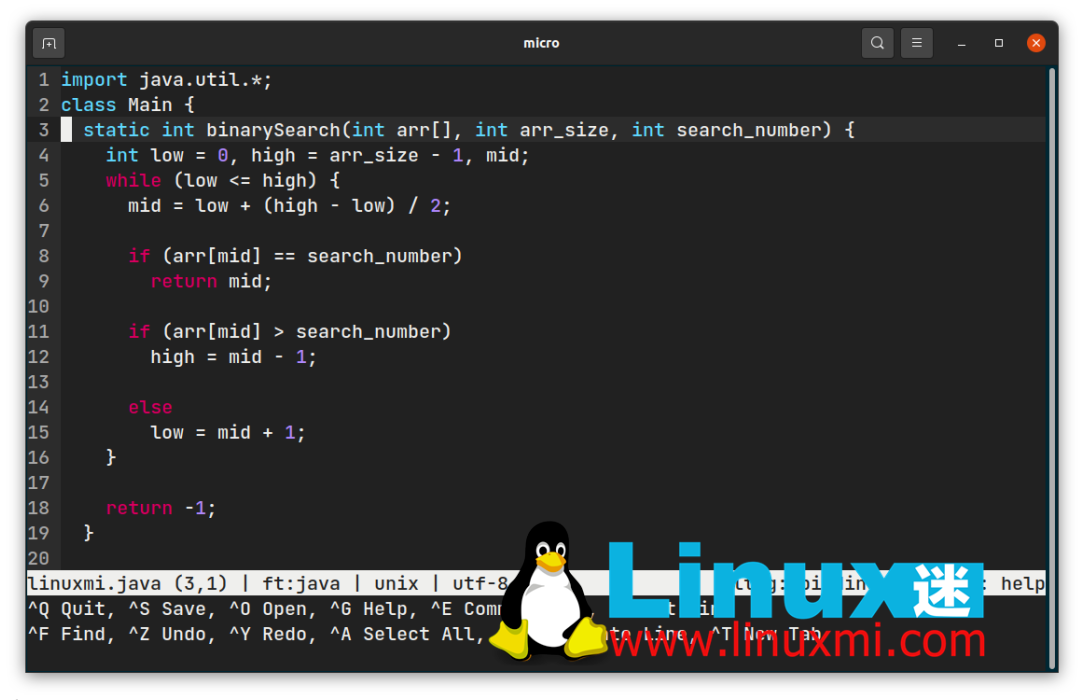
Micro は、JavaScript、Python、C などの一般的な言語を含む 130 を超えるプログラミング言語の構文ハイライトをサポートしています。これに加えて、7 つの利用可能なデフォルトの配色からテーマを選択できます。
既存のテーマが気に入らない場合は? Micro で使用する独自のテーマを作成することもできます。
複数のカーソル
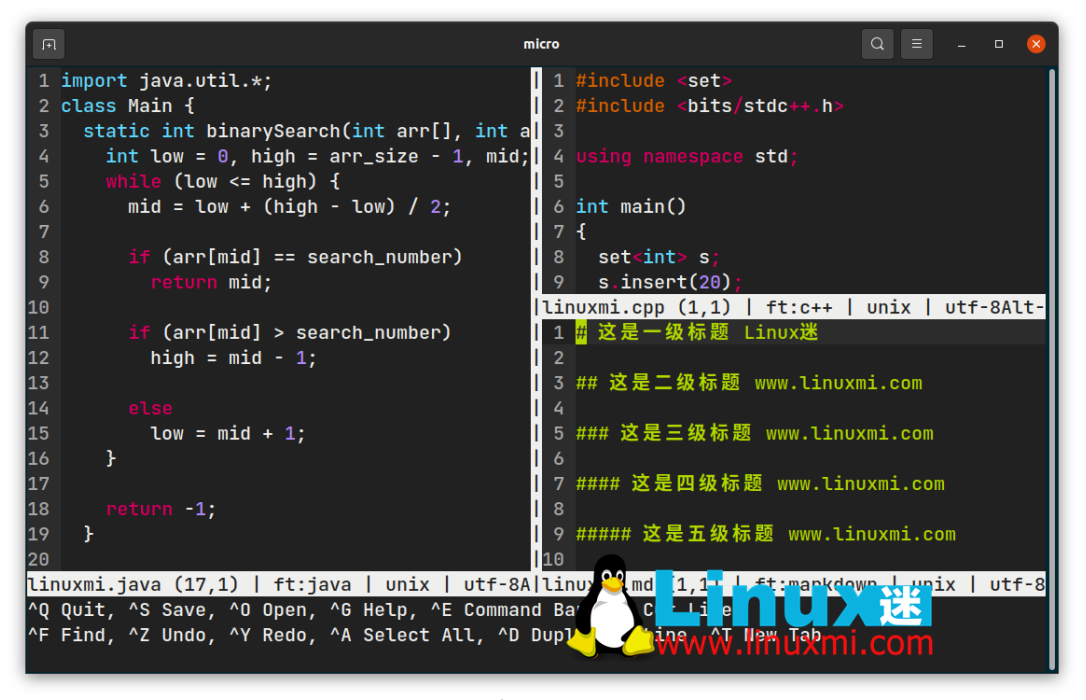
Sublime Text のマルチカーソル機能と同様に、Micro を使用して同じ単語の複数のインスタンスを編集することもできます。さらに、エディターを水平方向と垂直方向に分割して、複数のファイルを一度に表示および編集できます。
特別なプラグインシステム
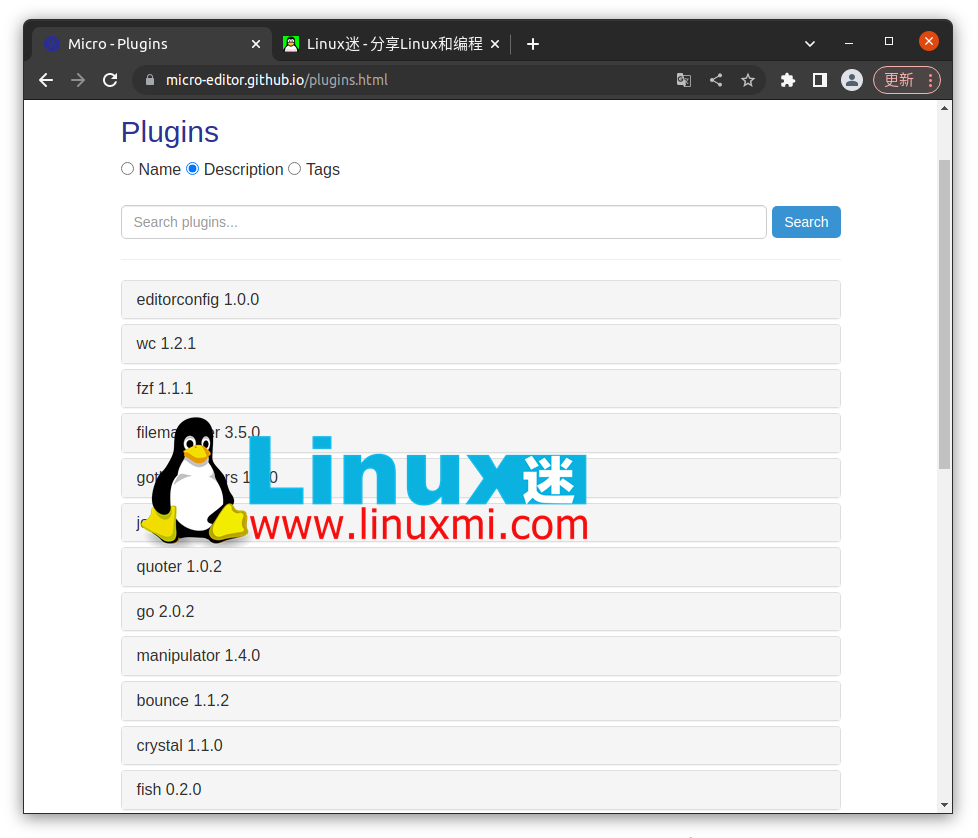
さらに進むには、Micro にプラグインを追加してエディターを強化できます。 Micro Text Editor Web サイトのプラグイン ページから、利用可能なすべてのプラグインを表示できます。これには、括弧や引用符を自動的に閉じたり、コードを検査したりするための 6 つのデフォルトのプラグインが付属しています。
組み込み端末エミュレータ
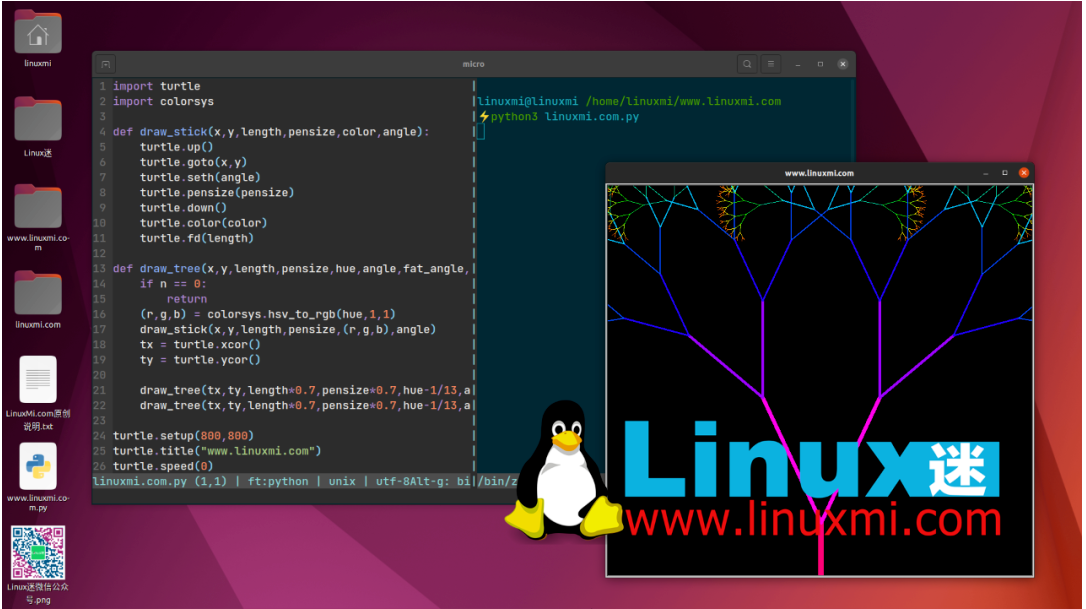
Micro を使用すると、エディター自体内で対話型シェルを実行できます。これは、エディターを半分に分割し、一方の側にコードを、もう一方の側にシェルの出力表示を配置する場合に特に便利です。
Micro を Linux にインストールする方法
スナップ パッケージをサポートする Ubuntu などのディストリビューションの場合、次のコマンドを使用して Micro のスナップ バリアントをインストールできます。 リーリーマイクロ エディターのインストールはシンプルで簡単です。実行している Linux ディストリビューションに応じて、いくつかのインストール方法のいずれかを選択できます。次のコマンドを使用して、すべてのディストリビューションの最新のビルド済みバイナリをダウンロードできます。
リーリー
snap
や curl が気に入らない場合は、 リリース ページから事前に構築された DEB バイナリをダウンロードして、Debian にインストールできます。 Linux のリリース バージョンに基づいています。 クリップボードのサポートを取得するには、xclip および xsel パッケージをインストールする必要があります。 Ubuntu およびその他の Ubuntu ベースの Linux ディストリビューションでは、次のコマンドを使用してインストールできます:
rumenz.com@rumenz.com /home/rumenz.com/www.rumenz.com.com ⚡ sudo apt install xclip
Micro 的常见文件操作
现在您已经安装了 Micro,是时候熟悉它的使用了。为此,您可以尝试使用 Micro 创建一个新的文本文件,编辑它,找到一个词,并在完成后保存文件。要启动 Micro,请运行以下命令:
⚡ micro rumenz.txt
这将创建一个名为 rumenz的新文本文件,扩展名为TXT。要打开现有文件而不是创建新文件,你可以将命令中的rumenz.txt 替换为你需要的文件名和扩展名。
运行命令时,Micro 将使用传统的文本编辑器界面迎接您。由于您创建了一个新文件,因此该文件的内容将为空白。继续添加一两句话以熟悉界面。
您可以分别使用 Ctrl/Cmd + Z 和 Ctrl/Cmd+ Y 撤消和重做您的操作 ,就像您在文字处理器中所做的那样。要查找单词,您可以使用 Ctrl + F 快捷键。
最后,您可以使用 Ctrl/Cmd+ S 快捷方式 保存文本文件, 并使用Ctrl/Cmd+ Q 快捷方式退出 Micro。
卸载 Micro
如果 Micro 不是您想要的并且您不再需要它,您可以通过 从**/usr/bin** 目录中删除micro 可执行文件来 轻松卸载它。
sudo rm /usr/bin/micro
但是,如果您使用 snap 安装 Micro,则必须使用以下命令将其卸载:
sudo snap remove micro
在命令行上编辑不再困难
如果您因为害怕而推迟使用命令行文本编辑器,那就试试 Micro。这是一个很好的工具,可以让您熟悉终端并在使用过程中获得更高效的体验。
以上がVim よりも最新で直感的な Linux テキスト エディターの詳細内容です。詳細については、PHP 中国語 Web サイトの他の関連記事を参照してください。

