写真やビデオが iPhone や iPad のストレージ容量を占有し、重要なコンテンツを保存するための十分なスペースが不足しているのは事実です。イライラするのは、不要な写真を削除した後でも問題が解決しないことです。 iPhoneやiPadから写真を完全に削除する方法を知りたい場合は、この記事で解決策を説明します。今すぐ始めましょう!
iPhone または iPad の写真アプリから写真を削除する方法
写真アプリを起動します。 「ギャラリー」をクリック → 写真を削除するフォルダーを選択します。ここではすべての写真を選択します。
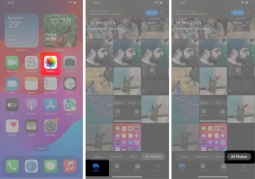 さあ、削除します: 単一の画像: 写真をクリックします。複数の画像: [選択] → [写真を選択] に移動するか、写真上で指をスライドさせます。最後に、ゴミ箱アイコンをクリック→写真の削除を選択します。
さあ、削除します: 単一の画像: 写真をクリックします。複数の画像: [選択] → [写真を選択] に移動するか、写真上で指をスライドさせます。最後に、ゴミ箱アイコンをクリック→写真の削除を選択します。 
iPhone または iPad 上の重複した写真をクリーンアップする必要もあります。重複した写真を結合すると、デバイスは関連データを含む結合されたバージョンを保持し、もう一方の写真を最近削除したフォルダーに移動します。
iPhone または iPad から写真を完全に削除する方法
「写真」アプリ→「フォトアルバム」に移動します。 「最近削除した項目」をクリックします。 Face ID またはパスワードを使用して、最近削除したアルバムのロックを解除します。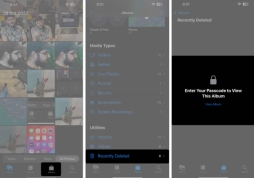 写真を選択 → [削除]をクリックします。
写真を選択 → [削除]をクリックします。 写真を長押しして、「削除」 を選択します。 [すべてのデバイスから削除] をクリックして確認します。
iPhone 上の不要な写真を完全に削除しましたが、これらの写真を iCloud にバックアップした場合、デバイスに再同期される可能性があることに注意してください。したがって、完全に削除するには、これらの写真も iCloud から必ず削除してください。
iPhone で iCloud から写真を削除する方法
任意のブラウザで iCloud アカウントにサインインします。写真をクリックしてください。削除したい画像にアクセスします。これは複数の画像にも機能します。 次に、ゴミ箱アイコンをクリックし、[削除]を選択します。
iPhone または iPad から削除した写真を復元する方法
写真アプリから削除されると、写真は「最近削除した」アルバムに移動され、その後 30 日間そこに残ります。この間にiPhoneから削除した写真を取り戻すことができます。その方法を知りたいですか? iPhone または iPad で最近削除した写真を復元する手順は次のとおりです。
FAQ
特定の人物または場所のすべての iPhone 写真を削除するにはどうすればよいですか?
写真アプリで、「アルバム」→「人物と場所」に移動→写真を削除する人物または場所を選択します。画像を選択し、「削除」をクリックします。最後に、もう一度 [削除] を選択して確認します。
iPhone から写真を削除しても、写真は iCloud 上に残りますか?
はい、iPhone から写真を削除しても、そこから削除しない限り、写真は引き続き iCloud に保存されます。このため、削除した写真が iPhone に再び表示されることがあります。
iPhone 上で完全に削除された写真はどこに行くのですか?
完全に削除された iPhone の写真は新規参加者によって上書きされ、復元することはできません。それらはどこにも保存されません。したがって、写真は意識的に削除する必要があります。
まとめ
あなたが自分の写真を気に入っているのはわかりますが、重複した画像や低品質の画像を削除したほうがよい場合もあります。 iPhone と iPad をデータの混乱から解放すると、パフォーマンスを簡単に向上させることができます。
以上がiPhoneやiPadから写真を完全に削除する方法の詳細内容です。詳細については、PHP 中国語 Web サイトの他の関連記事を参照してください。
 iPhone 16 Pro Maxの大きさはどれくらいですか?Apr 10, 2025 am 09:36 AM
iPhone 16 Pro Maxの大きさはどれくらいですか?Apr 10, 2025 am 09:36 AMiPhone 16 Promaxの画面サイズは6.9インチで、ユーザーの運用の快適性を向上させるために薄くて軽いデザインを維持しながら、より没入感のある視覚体験を提供することを目指しています。
 iPhone 17はリリースされていますか?Apr 09, 2025 am 12:07 AM
iPhone 17はリリースされていますか?Apr 09, 2025 am 12:07 AMiPhone 17はまだリリースされておらず、2025年の秋にデビューする予定です。1。パフォーマンスの改善:より強力なA17チップが装備されている可能性があります。 2。カメラの改善:ピクセルとセンサーを改善し、前進しているプロアと前脚の形式を改善する可能性があります。 3.設計の変更:新しい素材を使用して、より狭いまたはボーダレスなデザインを採用する場合があります。 4。新機能が導入されています。健康監視とARに突破口がある場合があります。
 iOS18.4アップデート後、CarPlayは一部の人々のために壊れていますApr 08, 2025 pm 09:01 PM
iOS18.4アップデート後、CarPlayは一部の人々のために壊れていますApr 08, 2025 pm 09:01 PMiOS 18.4の更新によって引き起こされるカープレイの失敗:接続の問題と通知の欠落 Appleは最近、新しい絵文字、AI機能、優先度の通知、およびCarPlayのいくつかの変更を伴う非常に期待されているiOS 18.4アップデートをリリースしました。ただし、これらの変更は善よりも害を及ぼしているようで、多くのユーザーはCarPlayがほとんど使用できないと報告しています。 iOS 18.4アップデートは、特にEVユーザーにとって、いくつかの主要なカープレイの問題を修正する必要があります。主要なカープレイの変更には、ホーム画面に3行のアイコンが含まれ、EUでのデフォルトのナビゲーションアプリのオプションが含まれます(Appleマップに限定されなくなりました)。また、スポーツアプリケーションを新しいでプッシュできるようにするAPIも追加します
 iPhone 16 Pro Max 256GBはいくらですか?Apr 08, 2025 am 12:12 AM
iPhone 16 Pro Max 256GBはいくらですか?Apr 08, 2025 am 12:12 AMiPhone 16 Promax256GBの公式価格は1,299ドルです。その高い価格は、A17Bionicチップ、Quad-Cameraシステム、プロモーションXDRディスプレイ、256GBのストレージなど、ハイエンド構成と高度な技術の価値を反映しています。
 iPhoneのスペースが多すぎる6つのことApr 07, 2025 am 03:01 AM
iPhoneのスペースが多すぎる6つのことApr 07, 2025 am 03:01 AMあなたのiPhoneは常に低いストレージについてあなたをしつこくしていますか? 避けられないデータパージを恐れていますか? 心配しないでください、スペースを解放するのはあなたが思っているよりも簡単です! ほとんどのストレージ豚は、簡単に識別でき、管理しやすいです。飛び込みましょう。 1。メッセージ:添付ファイル
 トップテクノロジーの取引:LG OLED TV、AirPods 4、Eero Mesh Wi-FiなどApr 07, 2025 am 01:14 AM
トップテクノロジーの取引:LG OLED TV、AirPods 4、Eero Mesh Wi-FiなどApr 07, 2025 am 01:14 AMAmazonの春のセールは終了するかもしれませんが、節約は続きます! 私たちは、一流の電子機器とアクセサリーでまだいくつかの素晴らしい取引を利用できることを明らかにしました。 夏の映画の夜に新しいテレビが必要かどうか、次の冒険のためにオーディオをアップグレードした、または
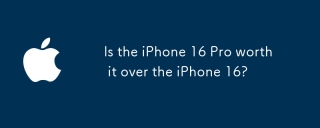 iPhone 16 ProはiPhone 16よりも価値がありますか?Apr 07, 2025 am 12:09 AM
iPhone 16 ProはiPhone 16よりも価値がありますか?Apr 07, 2025 am 12:09 AMiPhone 16 Proは余分なお金の価値があります。 1)プロセッサのパフォーマンスを向上させる、より高度なA18Bionicチップが装備されています。 2)トリプルカメラシステムとProraw/Prores機能は、プロのユーザーにより多くの創造的なスペースを提供します。 3)画面の品質が高く、視聴体験が改善されますが、より高価で、バッテリー寿命が短くなる可能性があります。
 Appleファミリーの共有をより早くセットアップする必要がありましたApr 06, 2025 am 03:42 AM
Appleファミリーの共有をより早くセットアップする必要がありましたApr 06, 2025 am 03:42 AMAppleファミリーの共有:遅いが貴重な発見 この記事では、Appleの家族共有機能に関する著者の経験について詳しく説明し、その経済的利益とコスト削減を超えた予期しない利点を強調しています。 最初はhe、著者u


ホットAIツール

Undresser.AI Undress
リアルなヌード写真を作成する AI 搭載アプリ

AI Clothes Remover
写真から衣服を削除するオンライン AI ツール。

Undress AI Tool
脱衣画像を無料で

Clothoff.io
AI衣類リムーバー

AI Hentai Generator
AIヘンタイを無料で生成します。

人気の記事

ホットツール

PhpStorm Mac バージョン
最新(2018.2.1)のプロフェッショナル向けPHP統合開発ツール

Dreamweaver Mac版
ビジュアル Web 開発ツール

ゼンドスタジオ 13.0.1
強力な PHP 統合開発環境

MantisBT
Mantis は、製品の欠陥追跡を支援するために設計された、導入が簡単な Web ベースの欠陥追跡ツールです。 PHP、MySQL、Web サーバーが必要です。デモおよびホスティング サービスをチェックしてください。

SublimeText3 中国語版
中国語版、とても使いやすい

ホットトピック
 7454
7454 15
15 1374
1374 52
52



