ホームページ >システムチュートリアル >Windowsシリーズ >Win10 でコンピューターのモデルと構成を確認するにはどうすればよいですか? Win10 でコンピューターのモデルと構成パラメーターを確認する方法
Win10 でコンピューターのモデルと構成を確認するにはどうすればよいですか? Win10 でコンピューターのモデルと構成パラメーターを確認する方法
- WBOYWBOYWBOYWBOYWBOYWBOYWBOYWBOYWBOYWBOYWBOYWBOYWB転載
- 2024-02-05 13:21:071932ブラウズ
php editor Strawberry は、Win10 システムでコンピューターのモデルと構成を確認する方法を紹介します。コンピュータを使用する場合、定期的なメンテナンスとアップグレードのためにコンピュータのモデルと構成パラメータを理解することが非常に重要です。以下では、コンピューターの理解を深めていただくために、コンピューターのモデルと構成を確認する 2 つの簡単な方法を紹介します。
Win10 でコンピュータのモデルと構成パラメータを確認する方法
方法 1:
1. デスクトップで「win R」キーを押して、実行中のソフトウェアを起動します。ウィンドウでコマンド「dxdiag」を入力し、Enter キーを押します。
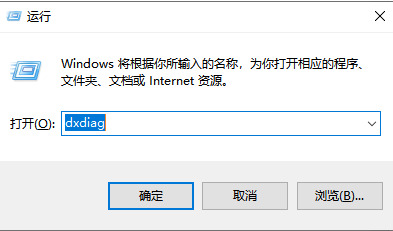
#2. ダイレクト X 診断ツールのページに入ると、システム モデルからコンピューターのモデルを確認できます。
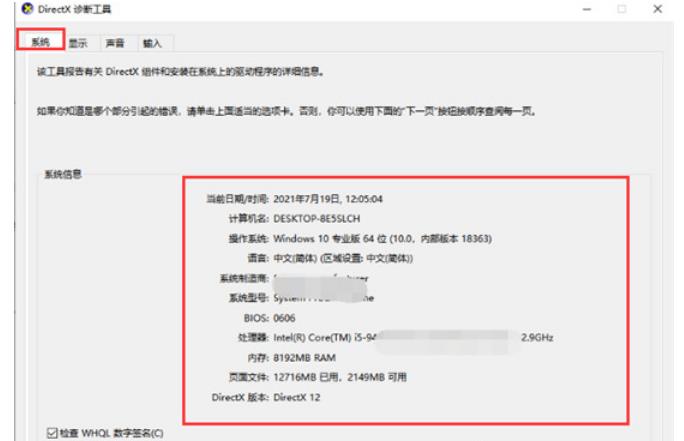
方法 2:
1. まず、デスクトップの「win i」キーを押して、Windows 設定ページに入ります。
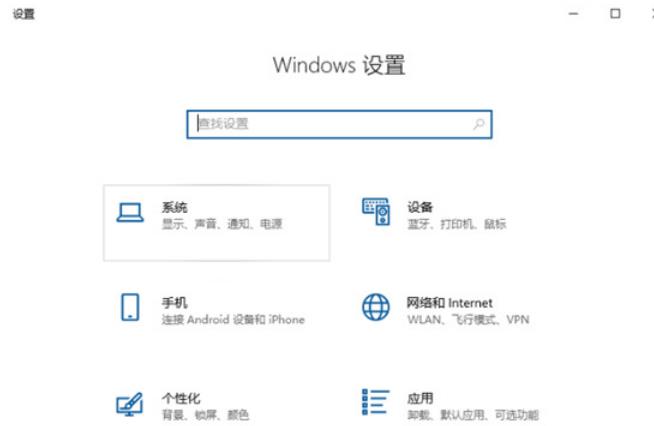
#2. 次に、ページ上のシステム オプションをクリックします。
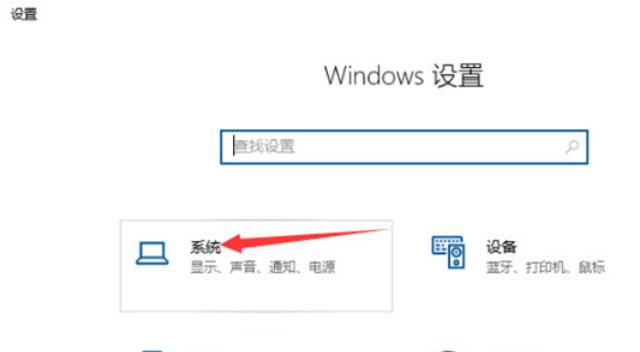
#3. ページに入ったら、左側の [バージョン情報] ボタンをクリックすると、右側に現在のコンピューターのモデルが表示されます。
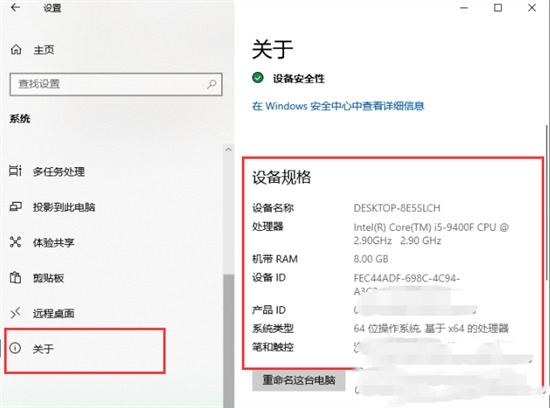
方法 3:
1. まずコントロール パネルを開き、[システムとセキュリティ] をクリックします。
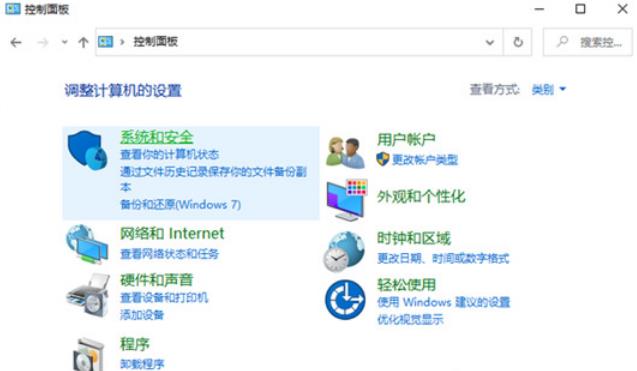
#2.「システム」をクリックして開きます。
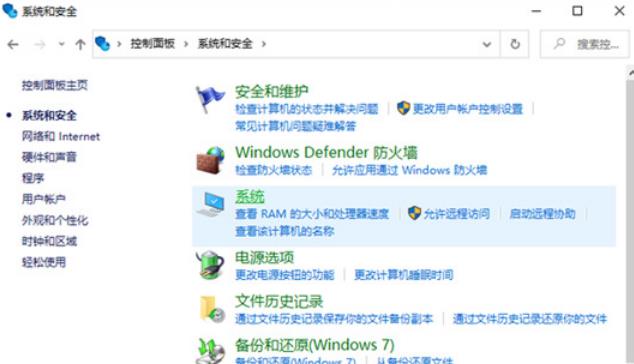
#3. 入力すると、コンピュータのシステム、プロセッサ、メモリ、その他の情報が表示されます。
方法 4:
1. 「win R」キーを同時に押し、「CMD」と入力して Enter キーを押します。
2.「systeminfo」と入力し、Enter キーを押します。
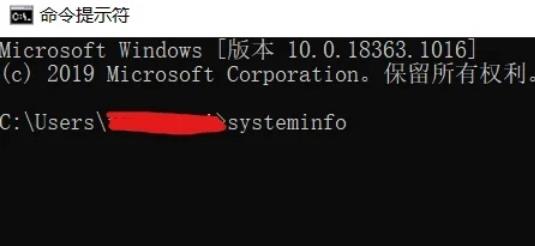
#3. Enter キーを押すと、システム関連の情報が表示されます。
方法 5:
1. コンピューターの構成を確認する最も詳細な方法は、サードパーティのツールを使用することです。ここの編集者は Master Lu を推奨します。
以上がWin10 でコンピューターのモデルと構成を確認するにはどうすればよいですか? Win10 でコンピューターのモデルと構成パラメーターを確認する方法の詳細内容です。詳細については、PHP 中国語 Web サイトの他の関連記事を参照してください。

