Apple では、ユーザーが iPhone でフォト アルバムを作成できるようにしており、アルバムに写真を追加したり、写真を並べ替えたりすることができます。さらに、スライドショーを作成して友人や家族と共有することもできます。すでにアルバムがあっても、その名前がその内容を正確に反映していない場合は、写真アプリでいつでもアルバム名を変更できます。
次の投稿では、iPhone でフォトアルバムの名前を変更するすべての方法を説明します。
iPhoneの写真アプリでアルバムの名前を変更する方法[3つの方法]
iPhoneでアルバムの名前を変更する方法はたくさんあります。 iOS では、次のいずれかの方法を使用してアルバムの名前を変更できます。
方法 1: [マイ アルバム] 画面から
フォト アプリの [アルバム] の [マイ アルバム] 画面から直接アルバムの名前を変更できます。 iPhoneのフォトアルバムの名前を変更する画面。
- iPhone で写真アプリを開きます。

- 写真で、下部にある「アルバム」タブをクリックします。

- アルバム画面が読み込まれたら、右上隅の「すべて表示」をタップして、iPhone で作成されたすべてのフォト アルバムを読み込みます。

- これにより、[マイ アルバム] 画面が開き、iPhone で利用できるフォト アルバムのリストが表示されます。このリスト内のアルバムの名前を変更するには、右上隅の「編集」をクリックします。

- リストが編集モードになったら、名前を変更したいアルバムを見つけます。アルバムが見つかったら、そのアルバム名をクリックします。

- これにより、アルバムの現在の名前が青色で強調表示されます。下部に表示されるスクリーン キーボードを使用して、選択したアルバムの新しい名前を入力します。新しいアルバム名を入力したら、右上隅の「完了」をクリックします。

- 選択したアルバムには、アルバム画面に新しいアルバム名が表示されます。
方法 2: アルバムを長押しします
プロジェクト時に表示されるアルバム画面を長押しして実行可能なショートカットを使用して、写真アプリでアルバムの名前を変更することもできます。
- この方法を使用してアルバムの名前を変更するには、iPhone で写真アプリを開きます。

- 写真で、下部にある「アルバム」タブをクリックします。

- アルバム画面が読み込まれたら、名前を変更するアルバムを長押しします。

- 表示されるオーバーフロー メニューで、[アルバム名の変更] を選択します。

- [アルバム名の変更] ボックスが画面に表示されます。

- ここでは、テキスト ボックスから既存の名前をクリアし、スクリーン キーボードを使用してアルバムの新しい名前を入力します。新しい名前を入力したら、「保存」をクリックします。

- 選択したアルバムには、[アルバム] 画面で適用した新しい名前が付けられます。

方法 3: アルバムを開いて行う
写真アプリでアルバムを開いた後に、アルバムの名前を変更することもできます。
- iPhone で写真アプリを開きます。

- 写真で、下部にある「アルバム」タブをクリックします。

- アルバム画面が読み込まれたら、名前を変更するアルバムをタップします。現在の画面でアルバムが見つからない場合は、「すべて表示」をタップし、次の画面で名前を変更したいアルバムを選択します。

- 選択したアルバムが次の画面で開いたら、右上隅にある 3 点アイコンをタップします。

- 表示されるオーバーフロー メニューで、[アルバム名の変更] を選択します。

- [アルバム名の変更] ボックスが画面に表示されます。ここで、テキスト ボックスから既存の名前をクリアし、スクリーン キーボードを使用してアルバムの新しい名前を入力します。新しい名前を入力したら、「保存」をクリックします。

- 選択したアルバムには、[アルバム] 画面で適用した新しい名前が付けられます。

Google フォト アプリでアルバムの名前を変更する方法
名前を変更したいアルバムがネイティブのフォト アプリではなく Google に表示される場合で作成された写真は、上と同じ方法で後者で名前を変更できます。
- iPhone で Google フォト アプリを開きます。

- アプリが開いたら、右下隅にある [ライブラリ] タブをクリックします。

- [ライブラリ] タブで、[アルバム] セクションから名前を変更するアルバムをクリックします。

- これにより、次の画面で選択したアルバムが開きます。この画面で、右上隅にある 3 点アイコンをクリックします。

- 下部に表示されるポップアップ画面で、[アルバムの編集] を選択します。

- アルバムは編集モードに入ります。このモードでは、上部にあるアルバム名をタップします。

- これを行うと、下部にスクリーン キーボードが開きます。アルバムの新しい名前を入力する前に、まずアルバムの既存の名前をクリアする必要があります。アルバムの新しい名前を入力した後、左上隅のチェックマークをクリックして変更を保存します。

- 新しい名前が、Google フォトで選択したアルバムに適用されます。

以上がiPhoneでフォトアルバムの名前を変更する4つの方法の詳細内容です。詳細については、PHP 中国語 Web サイトの他の関連記事を参照してください。
 デバイスはiOS 18、iPados 18、およびMacOS 15と互換性がありますか?これが完全なリストですMay 07, 2025 am 11:20 AM
デバイスはiOS 18、iPados 18、およびMacOS 15と互換性がありますか?これが完全なリストですMay 07, 2025 am 11:20 AMAppleは、iPhone、iPad、Mac、Apple Watch、Apple TV、Apple Visionの2024の主要なソフトウェアアップデートをリリースし、テストし続けています。しかし、あなたのデバイスは互換性がありますか?最新の機能をすべて取得するには、デバイスを1つか2つアップグレードする必要がありますか?探し出す
 オフにする方法“フォローアップ” iPhoneとiPadでのメールの提案May 07, 2025 am 11:06 AM
オフにする方法“フォローアップ” iPhoneとiPadでのメールの提案May 07, 2025 am 11:06 AMiPhoneとiPadのメールアプリは、これらのデバイスの開始以来存在しており、多くの人がメールアプリの仕組みと動作に慣れてきました。しかし最近、Appleはメールアプリに多くの調整と調整を行っています。
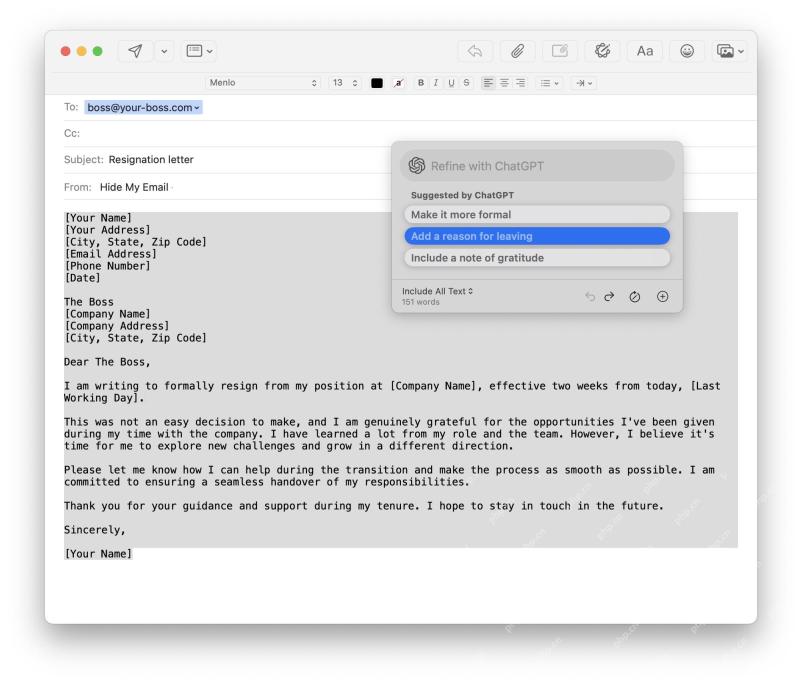 Apple IntelligenceにMac、iPhone、iPadでメールを書く方法May 07, 2025 am 10:49 AM
Apple IntelligenceにMac、iPhone、iPadでメールを書く方法May 07, 2025 am 10:49 AMご存知かもしれませんが、Apple Intelligenceには便利なライティングツールと要約機能が含まれています。 iPhone、Mac、およびiPadのApple Intelligence機能を活用するためのより便利な方法の1つは、AI機能にYのメールを書き込むことです。
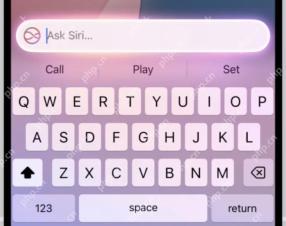 “タイプを使用する方法Siri” iPhoneとiPadでApple Intelligenceを使用していますMay 07, 2025 am 10:15 AM
“タイプを使用する方法Siri” iPhoneとiPadでApple Intelligenceを使用していますMay 07, 2025 am 10:15 AMiPhoneとiPadで「タイプからSiri」を使用することは、Apple Intelligenceのおかげでこれまで以上に優れています。 Apple Intelligenceを使用してSiriに入力することには、ChatGPT統合が含まれており、特に能力のあるAI ASSになります
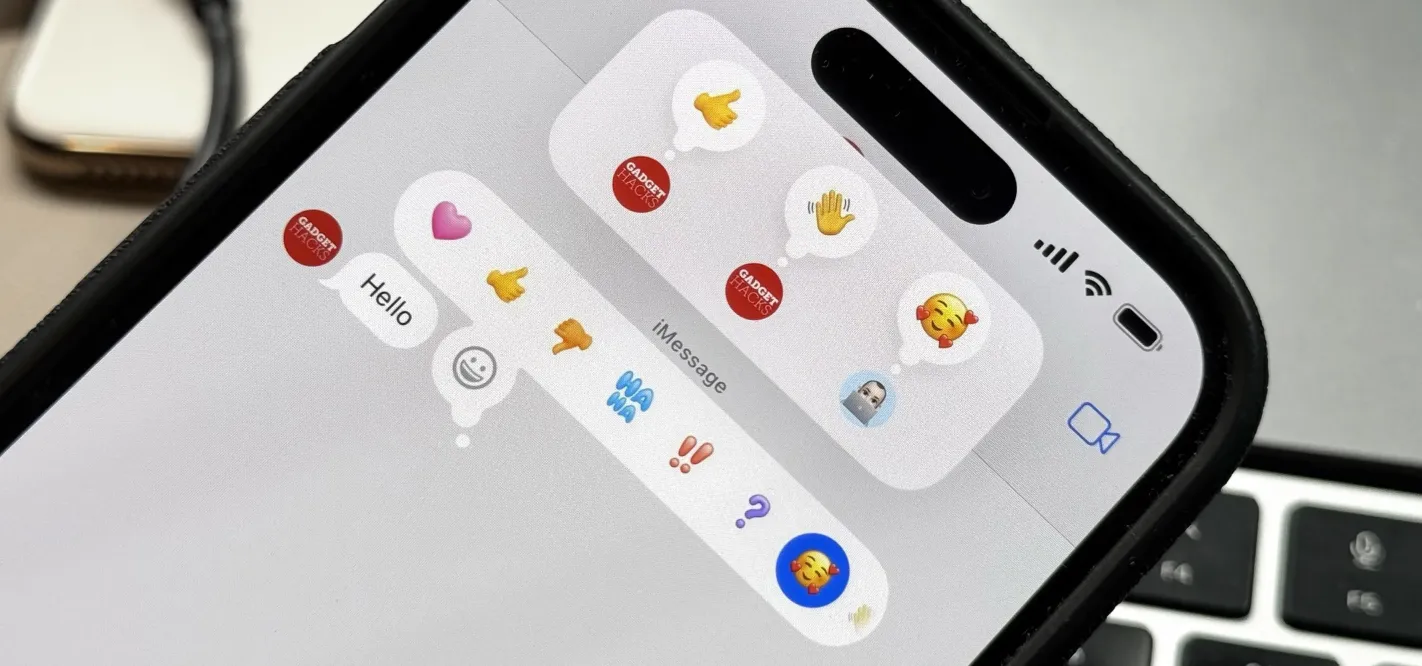 メッセージ内のAppleのタップバックの反応は、より多くのオプションを備えた巨大な変身を得ました - ここに新しいものがありますMay 07, 2025 am 09:31 AM
メッセージ内のAppleのタップバックの反応は、より多くのオプションを備えた巨大な変身を得ました - ここに新しいものがありますMay 07, 2025 am 09:31 AMiPhone、iPad、およびMac用の更新されたメッセージアプリには、非常にクールな新機能がいくつかありますが、最終的に使用する可能性のあるものは、すでによく知っているものです:Tapbacks。 iOS 18、iPados 18、およびMacos Sequoia 15では、タップバックが改善されます
 iPhoneのWi-Fi呼び出し’の最大制限を扱う方法May 07, 2025 am 09:27 AM
iPhoneのWi-Fi呼び出し’の最大制限を扱う方法May 07, 2025 am 09:27 AMセルラーキャリアは、所有しているデバイスの数を制限し、Wi-Fiを介して通常の電話ネットワークに音声通話を配置できるのと同じiCloudアカウントにログインします。このエラーに遭遇する可能性があります。「Wi-Fi通話:最大数を登録しました
 サンズアウト!こちら' sサングラスで動作するためにiPhoneで顔IDを取得する方法May 07, 2025 am 09:26 AM
サンズアウト!こちら' sサングラスで動作するためにiPhoneで顔IDを取得する方法May 07, 2025 am 09:26 AM今、あなたはあなたのサングラスを着ていて、なぜあなたのiPhoneがロックを解除しないのか疑問に思っているかもしれません。 iPhoneのロックを解除する必要があるたびにサングラスを削除する必要があることにうんざりしている場合。これがあなたができることをスピードアップするためにできることです
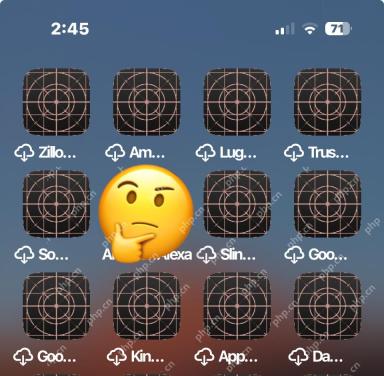 クロスとサークルでiPhone空白の白/灰色のアイコンを修正する方法May 07, 2025 am 09:24 AM
クロスとサークルでiPhone空白の白/灰色のアイコンを修正する方法May 07, 2025 am 09:24 AM一部のiPhoneおよびiPadユーザーは、iPhoneアプリのアイコンがクロスとサークルのグリッドのような外観を持つ空白の白または灰色のアイコンとして表示されることに気付く場合があります。これを見たことがない場合は、特にそれ以来混乱する可能性があります


ホットAIツール

Undresser.AI Undress
リアルなヌード写真を作成する AI 搭載アプリ

AI Clothes Remover
写真から衣服を削除するオンライン AI ツール。

Undress AI Tool
脱衣画像を無料で

Clothoff.io
AI衣類リムーバー

Video Face Swap
完全無料の AI 顔交換ツールを使用して、あらゆるビデオの顔を簡単に交換できます。

人気の記事

ホットツール

SublimeText3 英語版
推奨: Win バージョン、コードプロンプトをサポート!

Dreamweaver Mac版
ビジュアル Web 開発ツール

MantisBT
Mantis は、製品の欠陥追跡を支援するために設計された、導入が簡単な Web ベースの欠陥追跡ツールです。 PHP、MySQL、Web サーバーが必要です。デモおよびホスティング サービスをチェックしてください。

メモ帳++7.3.1
使いやすく無料のコードエディター

ドリームウィーバー CS6
ビジュアル Web 開発ツール































