初めて iPhone を購入したばかりか、音楽アプリをまったく使用したことがないかもしれません。お気に入りの音楽を聴いたり、新しい曲を見つけたりするのに最適なツールなので、iPhone で Apple Music を最大限に活用するための 15 のヒントをチェックしてください。これらのヒントには、個人プレイリストの作成、スマート プレイリストの使用、オフライン音楽のダウンロード、おすすめの曲やアルバムの検索、Siri を使用した再生の制御、音楽共有による友人との交流などが含まれます。これらのヒントが音楽をより楽しむのに役立つことを願っています。
1. Apple Music アプリを探索する
必要な音楽を簡単に見つけたり、隠れた機能を発見したりできるように、時間をかけてミュージック アプリを探索してよく理解することは価値があります。

ショートカット メニューの使用
長押し (タップして押し続ける) すると、便利なショートカットのリストにアクセスすることもできます。
曲を長押しする: 以下で説明する他の項目と同様に、曲を長押しすると、曲を再生したり、その曲でステーションを作成したりしなくても、完全な歌詞が表示されます。アルバムを長押しする: アルバムまたはプレイリストの 1 つを長押しして、リスニング キューの最初または最後に追加できます。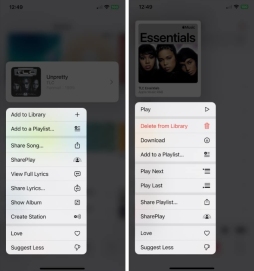
2. ラジオ ステーションを活用する
Apple Music のラジオ ステーションは、仕事中や遊び中に BGM を再生するのに最適です。手間をかけずにリラックスして聴くことができる、終わりのない曲、番組、ポッドキャストを提供します。
アプリの下部にある「ラジオ」タブをクリックします。その後、個々のステーションを参照できます。お気に入りのホストやアーティストのラジオ番組、新しいポッドキャストの最新エピソード、アーティストのインタビューを聞いてください。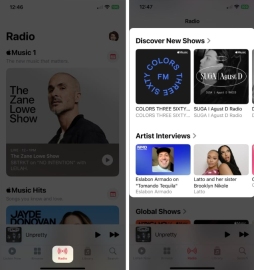
ミュージック ステーションをジャンル別に表示したり、Apple Music のヒット曲を聴いたり、世界中の曲を聴いたりすることもできます。駅を選択するだけでお楽しみいただけます。
3. 既製のプレイリストをチェックしてください
新しいことに挑戦したい場合は、ミュージック アプリで既製のプレイリストの 1 つを選択してみてはいかがでしょうか。曲は好みに合わせて並べ替えられており、気に入らない曲はスキップすることができます。国などのジャンル、ワークアウトなどのアクティビティ、90 年代などの年を選択できます。
ミュージック アプリのホーム ページの下部にある [参照] タブをクリックします。次に、トップピックから、気分別の音楽、お気に入りの音楽 10 年まで、オプションをスクロールできます。聴きたいプレイリストを選択し、「再生」ボタンをクリックすれば設定は完了です。保存したい曲を見つけた場合は、その右にある 3 つの点をクリックして、ライブラリまたは独自のプレイリストの 1 つに追加します。プレイリスト全体をライブラリに追加するには、右上隅にあるプラス記号をクリックします。
4. 曲をライブラリに自動的に追加する
プレイリストに追加したい曲を見つけたら、その曲を音楽ライブラリに自動的に追加することもできます。これは、プレイリストを削除した場合でも、常にその曲にアクセスできることを意味します。
「設定」アプリを開き、「ミュージック」を選択します。次に、「プレイリスト曲を追加」スイッチをオンにします。今後、プレイリストに追加した曲はライブラリにも表示されます。 [ライブラリ] タブに移動して曲を見つけるか、[検索] タブを使用して曲をすばやく見つけます。
5. 好きなものをもっと聴く (嫌いなものは減らす)
新しいジャンル、アーティスト、スタイルを発見する場合でも、好きなものを Apple Music に教えることができますそして何が気に入らないのか。 Love 機能と Ssuggest Less 機能を使用すると、1 回タップするだけで、好きなものをより多く聞き、嫌いなものを減らすことができます。
タグ付けしたい曲が表示されたら、ショートカット メニューが表示されるまで長押しします。曲の右側にある 3 つの点を使用してメニューを開くこともできます。次に、「Love」をタップして、その曲が好きであることを示します。後で気が変わった場合は、同じことを行って「異なる」をクリックします。 特定の曲が気に入らない場合は、「提案を減らす」を選択することもできます。その後、Apple Music は類似の曲が候補に表示されないようにする予定です。気が変わった場合は、同じ手順に従って、[提案の削減を元に戻す] をクリックします。
さらに、ミュージック アプリの視聴履歴を有効にして、最近再生した曲を表示したり、リプレイ ミックスを受信したりできます。 「設定」→「ミュージック」を開き、「視聴履歴を使用する」スイッチをオンにします。
6. Apple Music のリプレイを表示する
ミュージック アプリをしばらく使用すると、最もよく聴いた曲のプレイリストが時間の経過とともに表示されます。 Apple Music Replay は自動的に生成されるため、よく再生される曲に簡単にアクセスできます。
「参照」タブに移動し、一番下までスクロールします。 「Replay: Top Songs by Year」というタイトルのセクションが表示され、各曲のプレイリストが表示されます。表示するものを選択し、「再生」をクリックして聞いてください。2020 年、さらには 2015 年に Apple Music で最も再生された曲が何だったのか気になったことがあるなら、Apple Music Replay が教えてくれます。
7. 友達が何を聴いているかを確認する
あなたと友達の音楽の好みが似ている場合、彼らが現在何を聴いているのかを知るのは楽しいかもしれません。さまざまな音楽を聴いたり、明るい新曲に合わせてチャットしたりするのに最適な方法です。
まず、右上隅にあるプロフィールアイコンをクリックして、Apple Music プロフィールを作成します。その後、自分のプロフィールを友達と共有すると、他の人があなたを見つけて何を共有するかを決定できるようになります。次に、同じく Apple Music プロファイルを設定している友達を見つけてフォローします。これは、プロフィールを設定するとき、または後でプロフィール画面で [もっと友達をフォローする] を選択することで行うことができます。友達がどのような曲を再生しているかを確認するには、「今すぐ聴く」タブと「友達が聴いている」セクションに移動します。または、プロフィール アイコンをクリックして名前を選択します。自分がフォローしている人が表示され、友達を選択すると、その友達が何を聞いているかを正確に確認できます。
8. 歌詞を歌ったり、検索したり、共有したりする
ミュージック アプリで歌詞を表示できるので、一緒に歌うのに最適です。しかし、Apple Music の歌詞を使ってさらに多くのことができます。特定の歌詞を含む曲を検索したり、特定の歌詞を他のユーザーと共有したりできます。
歌詞の表示
「再生中」列で曲が再生されているときに、「歌詞」アイコンをクリックします。曲が続くにつれて、同期された歌詞が動くのがわかります。必要に応じて、クリックするだけで再生コントロールが表示されます。歌詞で検索
[検索]タブに移動し、歌詞を入力するかマイクを使用して読み上げます。 Apple Music と音楽ライブラリから選択して、歌詞が一致する曲を見つけることができます。歌詞の共有
上記のように再生された曲の歌詞を表示しているときに、共有したい歌詞の 1 つを長押しします。その後、別の画面にポップアップが表示され、AirDrop、メッセージ、またはソーシャル メディア経由で共有できます。
9. プレイリストを作成して共有する
友達が聴いているものを見るのと同じように、プレイリストを作成して友達と直接共有できます。これは、彼らが好きになりそうな曲のコレクションを作成するのに最適です。
新しいプレイリストを最初から作成するには: [ライブラリ] タブに移動し、[プレイリスト] を選択して、上部にある [新しいプレイリスト] をクリックします。その後、プロンプトに従ってください。曲に基づいてプレイリストを作成するには: 曲を長押しするか、3 つの点をタップして、[プレイリストに追加] を選択します。次に、「新しいプレイリスト」を選択し、プロンプトに従います。作成が完了したら、共有することができます。
メッセージ、電子メール、AirDrop などでプレイリストを共有するには: プレイリストを長押しして、[プレイリストの共有] を選択します。次に、共有オプションを選択し、プロンプトに従います。 SharePlay 経由でプレイリストを共有するには: プレイリストを長押しして、SharePlay を選択します。連絡先を選択し、[メッセージ] または [FaceTime] を選択して、プロンプトに従います。Apple Music でプレイリストを共有する方法の詳細については、ハウツーをご覧ください。
10. スマート プレイリストを作成する
Apple Music で作成するプレイリストと同様、スマート プレイリストは自動的にまとめられるプレイリストです。追加する曲の条件を設定するだけです。これらの条件に一致する新しい曲がライブラリに表示されると、スマート プレイリストにポップアップ表示され、聴くことができます。
iPhone のミュージック アプリは現在スマート プレイリストの作成をサポートしていませんが、オプションはあります。まず、Mac でスマート プレイリストを作成し、それをミュージック アプリと同期して iPhone でアクセスできます。 2 番目のオプションは、iPhone にスマート プレイリストを作成するためのショートカットを設定することです。
スマート プレイリストの作成に関するチュートリアルを参照して、これらの方法のいずれかを使用して iPhone にスマート プレイリストを設定してください。
11. インターネットなしで Apple Music を聴く
ネットワーク信号が弱い場所やネットワークがない場所に行った場合でも、オフラインで Apple Music を聴けることをご存知ですか? ?必要な曲をダウンロードするだけで、「信号がありません」というメッセージが表示されたら準備完了です。
曲をダウンロードするには、その曲をライブラリまたはプレイリストに追加する必要があります。曲の右側にある 3 つの点を長押しまたはタップし、 「ライブラリに追加」 または 「プレイリストに追加」 のいずれかを選択します。曲を追加した後、音楽ライブラリまたはプレイリストを開いて選択します。次に、3 つの点を長押しまたはタップして、「ダウンロード」を選択します。
プレイリストの 1 つをダウンロードするには、それを選択して開きます。次に、右上隅にある [ダウンロード] ボタン (下矢印) をクリックします。
ダウンロードした音楽とその音楽が占有する容量を確認したい場合は、[設定] → [音楽] に移動し、[ダウンロードした音楽] を選択します。
12. サウンドを強化する
強力なベース、柔らかいバックグラウンド楽器、または際立ったギターを使用した曲が好きですか?音楽アプリで聴く曲のサウンドを向上させるために実行できるオプションと手順がいくつかあります。
「設定」アプリを開き→「ミュージック」を選択します。次に、「オーディオ」セクションに移動して、次のサウンドオプションを調整します。
Dolby Atmos: デフォルト設定は「自動」で、サポートされている曲に空間オーディオを使用します。ただし、必要に応じて「常時オン」に変更すると、ヘッドフォンがサポートしていない場合でもドルビーアトモスを使用できるようになります。オーディオ品質: ロスレスオーディオの切り替えを有効にすると、お気に入りの高品質のサウンドが得られます。設定に記載されているように、これによりデータ消費量が増加する可能性があることに注意してください。 EQ: さまざまな EQ プリセットから選択して、ベース、ダンス、ピアノ、ポップ、ロック、その他の種類の音楽のオーディオを調整できます。このようなプリセットオプションを使用せずにイコライザーを調整したい場合は、iPhone の EQ アプリをチェックすることもできます。13. Apple Music でカラオケを歌う
歌詞に合わせて歌うのは素晴らしいですが、自分の声だけで歌うとさらに効果的です。週末のカラオケバーと同じように、Apple Music Sing を使えばソファに座って歌うことができます。
通常どおり曲を再生し、「歌詞」アイコンをタップします。声帯をウォームアップしてから、カラオケ アイコン (魔法の杖) をクリックします。
その後、曲のボーカルが消え、メロディーが残り、一緒に歌える歌詞が画面上に残ることに気づくでしょう。
この機能は、iPhone SE 第 3 世代および iPhone 11 シリーズ以降で利用できます。詳細については、Apple Music Sing の使い方をご覧ください。
14. Apple Music でミュージック ビデオを視聴する
気づいていないかもしれませんが、ミュージック アプリにはミュージック ビデオのセクション全体があり、楽しむことができます。
「参照」タブに移動します。一番下までスクロールして、さらに詳しく調べてください。 「ミュージックビデオ」をクリックします。そうすると、新しい音楽からジャンル別、子供や家族向けのオプションごとに分類された曲まで、厳選されたビデオとビデオ プレイリストが表示されます。
15. 音楽通知を受け取る
お気に入りのアーティストの新曲や友達があなたをフォローしたときに見逃したくない場合は、音楽アプリでこれらの通知を有効にすることができます。
右上隅にあるプロフィール アイコンを選択します。次に、プロフィール画面で「通知」を選択します。新しい音楽や友達のアクティビティを切り替えることができます。また、ミュージック アプリの iPhone 通知が有効になっていることを確認してください。
「設定」→「通知」→「ミュージック」に移動し、「通知を許可」スイッチをオンにします。
Apple Music のお気に入りの機能は何ですか?
iPhone で Apple Music をプロのように使用するためのこれらのヒントを理解すれば、準備は完了です。歌詞を確認したり、カラオケを歌ったり、お気に入りの曲をより良く聴かせたいなど、音楽アプリがもっと好きになるはずです。
以上がiPhone (iOS 17) 向けの Apple Music の 15 のヒントとコツの詳細内容です。詳細については、PHP 中国語 Web サイトの他の関連記事を参照してください。
 iPhoneでAppleのアンビエントサウンドアプリの使用方法(iOS 18.4)Apr 26, 2025 am 09:06 AM
iPhoneでAppleのアンビエントサウンドアプリの使用方法(iOS 18.4)Apr 26, 2025 am 09:06 AMiPhoneとiPad用のAppleの新しいアンビエントミュージック機能は、キュレーションされたサウンドスケープを使用してユーザーの幸福を向上させます。 さまざまなムードやアクティビティのための別個のオーディオエクスペリエンスを提供する4つのカテゴリ(冷やし、生産性、睡眠、幸福)。 アンビエントを使用する
 Appleのデフォルトよりも優れている6つの代替iPhoneキーボードApr 26, 2025 am 03:06 AM
Appleのデフォルトよりも優れている6つの代替iPhoneキーボードApr 26, 2025 am 03:06 AM適切なiPhoneキーボードの選択:デフォルトを超えて 多くのiPhoneユーザーは、デフォルトのキーボードの制限に不満を感じています。 遅れ、不正確な提案、および時折のグリッチは、タイピングの流れを混乱させる可能性があります。 あなたがもっと探しているなら
 これは、iPadで実行されているWindows 11ですApr 25, 2025 pm 09:02 PM
これは、iPadで実行されているWindows 11ですApr 25, 2025 pm 09:02 PMまとめ 開発者は、仮想マシン(VM)を使用して、iPad AirでWindows 11 ARMバージョンを実行しました。 シミュレーションはゆっくりと実行され、実用的な選択肢ではありません。 欧州連合の規制により、ユーザーはアプリケーションをサイドロードすることができ、これを可能にします。 EUのますます厳格な規制のおかげで、Appleはハードウェアとソフトウェアに大幅に開放されることを余儀なくされています。Appleは規制に準拠するか、最大のグローバル市場の1つで禁止されるリスクに直面する必要があります。まさに、これらの規制が許可されているオープン性のためであり、誰かがiPadでWindows 11仮想マシンを正常に実行したようです。これは本当に印象的です。 Apple M2 iPad AIの開発者
 iOS 18.1とiPados 18.1の30必見の新機能Apr 25, 2025 am 09:06 AM
iOS 18.1とiPados 18.1の30必見の新機能Apr 25, 2025 am 09:06 AMiOS 18.1とiPados 18.1:最新の機能に深く潜ります 最新のiOSおよびiPadosのアップデートがここにあり、iPhoneとiPadのエキサイティングな新機能と改善に満ちています。 Apple Intelligence機能の強化から、合理化されたゲームまで
 Duolingoもゲームのプレイ方法を教えてくれますApr 25, 2025 am 06:03 AM
Duolingoもゲームのプレイ方法を教えてくれますApr 25, 2025 am 06:03 AMDuolingoは、あらゆるレベルのプレイヤー向けに新しいチェスコースを開始し、インタラクティブなパズルを通して教えます。 このコースには、AIの対戦相手に対する小さな競争とゲームが含まれます。 Duolingoの目標は、さまざまなプレイヤースキルレベルを対象とするコースを通じて、初心者や経験豊富なプレイヤーがチェスを容易にすることです。 Duolingoは長年言語学習の選択肢であり、最近他の分野での教育に参加し始めました。今、それはあなたの特定のスキルの1つであるチェスを改善したいと考えています。 Duolingoは、言語学の外での最新のプロジェクトを発表しました。すべてのレベルの人々にチェスを学ぶように教えるように設計された包括的なチェスコースです。私たち一人一人は私たちの生活の中でチェスをしていますが、それは必ずしも私たちがそれが得意であるという意味ではありません
 地球を助けるために持続可能な電話アクセサリーを選ぶ方法Apr 25, 2025 am 03:03 AM
地球を助けるために持続可能な電話アクセサリーを選ぶ方法Apr 25, 2025 am 03:03 AM持続可能な電話アクセサリーの選択:環境に優しい技術のガイド 多くの人は、携帯電話のアクセサリーを購入する際にスタイルと機能を優先しますが、環境への影響も同様に重要です。 プラスチックアクセスの購入と廃棄の一定のサイクル
 Apple Watchシリーズ10は最低価格に低下しましたApr 24, 2025 pm 09:06 PM
Apple Watchシリーズ10は最低価格に低下しましたApr 24, 2025 pm 09:06 PMApple Watchシリーズ10:299ドルでスリムでスマートスチール Apple Watch Series 10を紹介します。これは、Appleのスリムで最も高度なウェアラブルです。 活気のある、広角のOLEDディスプレイ、高度な睡眠時無呼吸の検出、およびフィットネスTRACの強化を誇っています
 iPhone、iPad、またはMac Apr 24, 2025 am 11:05 AM
iPhone、iPad、またはMac Apr 24, 2025 am 11:05 AMテキスト交換の力のロックを解除します:iOS、iPados、およびmacosでタイピングを充電してください! Appleのテキスト置換機能は隠された宝石であり、Appleデバイス全体のタイピング効率を大幅に向上させます。 多くの人がその存在を知っていますが、それはそうです


ホットAIツール

Undresser.AI Undress
リアルなヌード写真を作成する AI 搭載アプリ

AI Clothes Remover
写真から衣服を削除するオンライン AI ツール。

Undress AI Tool
脱衣画像を無料で

Clothoff.io
AI衣類リムーバー

Video Face Swap
完全無料の AI 顔交換ツールを使用して、あらゆるビデオの顔を簡単に交換できます。

人気の記事

ホットツール

AtomエディタMac版ダウンロード
最も人気のあるオープンソースエディター

MantisBT
Mantis は、製品の欠陥追跡を支援するために設計された、導入が簡単な Web ベースの欠陥追跡ツールです。 PHP、MySQL、Web サーバーが必要です。デモおよびホスティング サービスをチェックしてください。

DVWA
Damn Vulnerable Web App (DVWA) は、非常に脆弱な PHP/MySQL Web アプリケーションです。その主な目的は、セキュリティ専門家が法的環境でスキルとツールをテストするのに役立ち、Web 開発者が Web アプリケーションを保護するプロセスをより深く理解できるようにし、教師/生徒が教室環境で Web アプリケーションを教え/学習できるようにすることです。安全。 DVWA の目標は、シンプルでわかりやすいインターフェイスを通じて、さまざまな難易度で最も一般的な Web 脆弱性のいくつかを実践することです。このソフトウェアは、

WebStorm Mac版
便利なJavaScript開発ツール

SAP NetWeaver Server Adapter for Eclipse
Eclipse を SAP NetWeaver アプリケーション サーバーと統合します。

ホットトピック
 7748
7748 15
15 1643
1643 14
14 1397
1397 52
52 1291
1291 25
25 1234
1234 29
29



