ホームページ >システムチュートリアル >Windowsシリーズ >win10システムでIPアドレスを変更するにはどうすればよいですか? win10パソコンでIPアドレスを変更する方法
win10システムでIPアドレスを変更するにはどうすればよいですか? win10パソコンでIPアドレスを変更する方法
- 王林転載
- 2024-02-05 10:12:292729ブラウズ
php エディタ Xigua は、Win10 システムで IP アドレスを変更する方法に関する記事を提供します。 win10 コンピューターを使用している場合、ネットワーク接続を改善したり、ネットワークの問題を解決したりするために、IP アドレスを変更する必要がある場合があります。この記事では、誰でも簡単に操作できるように、win10システムでIPアドレスを変更する手順を詳しく紹介します。初心者でも、特定のコンピューター スキルを持つユーザーでも、この記事を通じて IP アドレスを変更するテクニックを学び、関連する問題をすぐに解決できます。次に、win10 システムで IP アドレスを変更する方法を学びましょう。
win10 コンピューターの IP アドレスを変更する方法
1. まず、Win10 システムのデスクトップでネットワークを右クリックし、ポップアップ メニューの [プロパティ] をクリックします。

#2. 次に、[ネットワークと共有センター] ウィンドウで [イーサネット] をクリックします。
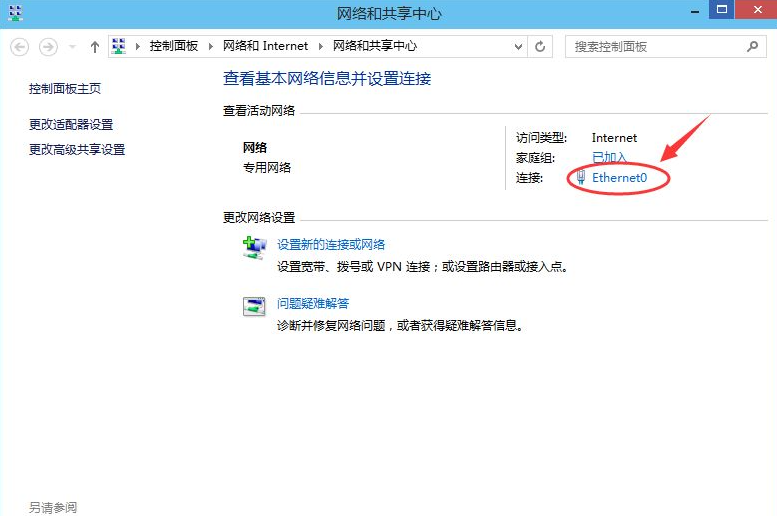
#3. ポップアップ ウィンドウの [イーサネット ステータス] ダイアログ ボックスで [プロパティ] をクリックします。
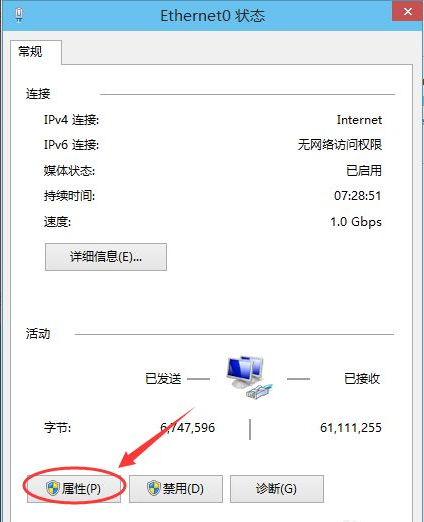
4. イーサネットのプロパティで「TCP/IP プロトコル v4」を見つけ、ダブルクリックして開きます。
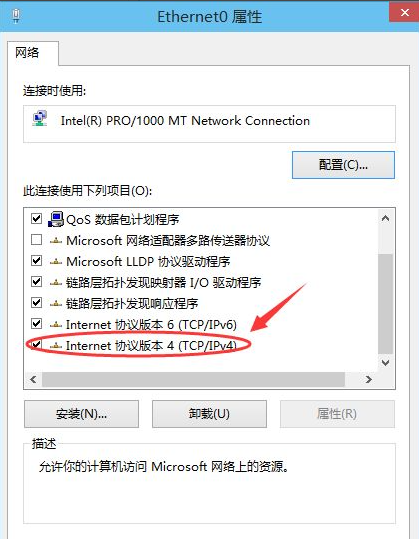
5. ポップアップ ダイアログ ボックスで、「次の IP アドレスを使用する」および「次の DNS サーバー アドレスを使用する」のオプションをオンにして、静的 IP を設定します。 。
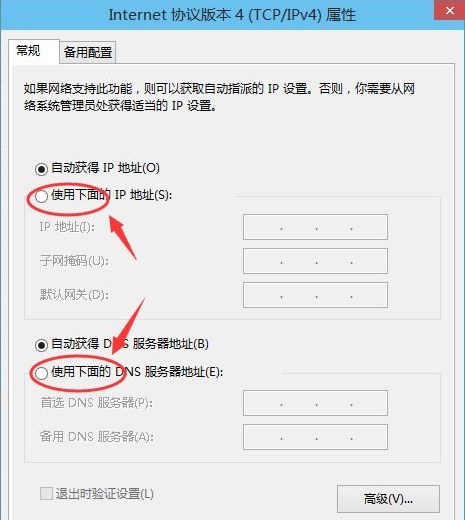
#6. 最後に、必要に応じて IP アドレスを入力し、[OK] をクリックします。
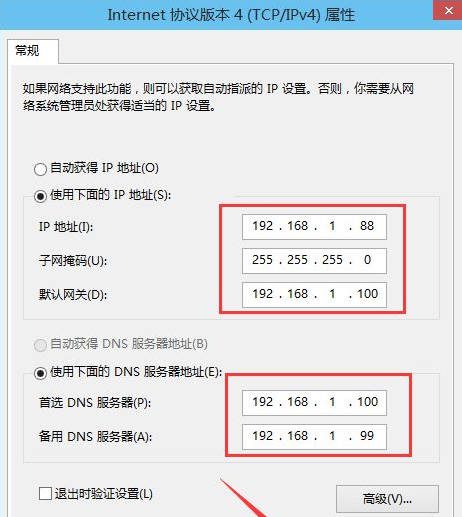
以上がwin10システムでIPアドレスを変更するにはどうすればよいですか? win10パソコンでIPアドレスを変更する方法の詳細内容です。詳細については、PHP 中国語 Web サイトの他の関連記事を参照してください。

