php エディタ Xiaoxin は解決策を提供します: Windows 11 の使用中にマウスが制御不能になる問題が発生した場合、システム設定またはドライバーの問題が原因である可能性があります。まず、マウスを再接続して取り外してみたり、テストのために信頼できるマウスと交換したりできます。問題が解決しない場合は、マウス ドライバーを更新または再インストールしてみてください。また、マウスの設定でマウスの速度と感度をチェックし、使用習慣に合っているかどうかを確認してください。それでも問題が解決できない場合は、Windows サポート チームに連絡するか、専門の技術者に詳細なアドバイスを求めることをお勧めします。
win11 でのマウスの動きが制御されない問題の分析
方法 1: マウスを確認する
マウスはメーカーごとに異なる特性を持っています。スクロール ホイールの感度が高く、または減衰が低いと、マウス ホイールが飛び跳ねる可能性があります。マウス自体がスクロール ホイールのジャンプを引き起こしているかどうかを確認します。マウスホイールをタッチすると、コンピュータのページが移動するのを確認できます。マウス ホイールの感度が高すぎる場合は、新しいマウスの購入を検討してください。

方法 2: マウスの設定を確認する
マウスの設定が不適切であると、マウス ホイールがランダムにジャンプすることがあります。マウスの設定は Windows の設定で調整できます。 、マウスホイールの感度を下げます。
1. キーボードの[Windows]キーと[S]キーを同時に押します。
2. ポップアップ検索バーに「マウス設定」と入力します。
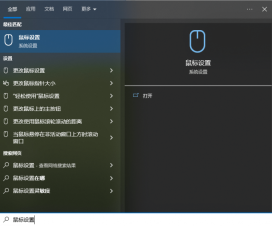
#3. 新しく開いた設定ページで、[毎回スクロールする行数を設定する]を下げます。

4. ページをプルダウンして [その他のマウス オプション] を選択します。

5. 新しいページで[Pulley]を選択し、その下の[縦スクロール]と[横スクロール]を調整します。
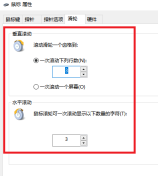
方法 3: マウス ドライバーを更新する
古いバージョンまたは不適切なマウス ドライバーを使用すると、マウス ホイールがランダムにジャンプする可能性があります。マウスドライバーを最新の状態に保つか、マウスに最適なバージョンを維持する必要があります。ワンクリックでマウスに最適なドライバーを検出して一致させるには、[Driverlife8] を使用することをお勧めします。
1. Drive Life 8-Driver Management に入り、[Scan Now] をクリックすると、Drive Life 8 は対応するマウス ドライバーをインテリジェントに検出して照合します。
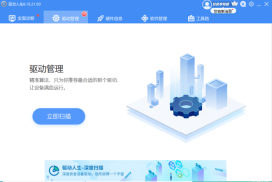
#2. 最後に、[ワンクリック修復] をクリックして、コンピューター上の一致する問題や不足しているドライバーを修復またはインストールします。使用するマウス ドライバーのバージョンを手動で選択することもできます。

さらに、大手メーカーは、さまざまな製品シリーズ用の特別なマウス ドライバーを発売しています。高機能マウスをご使用の場合は、該当メーカーの専用ドライバーをダウンロードし、マウスホイールがランダムにジャンプする機能があるかどうかをご確認ください。
以上がWindows 11 でマウスが制御不能になり続ける場合はどうすればよいですか?の詳細内容です。詳細については、PHP 中国語 Web サイトの他の関連記事を参照してください。
 Windows Experienceを台無しにする可能性のある5つの間違いApr 18, 2025 am 06:01 AM
Windows Experienceを台無しにする可能性のある5つの間違いApr 18, 2025 am 06:01 AMクリーンで効率的なWindowsエクスペリエンスを維持することは、最適なパフォーマンスに不可欠です。 避けるべき一般的な落とし穴は次のとおりです。 1。スタートアップアプリのオーバーロード:起動時のアプリケーションが多すぎると、ブート時間とシステム全体のパフォーマンスが大幅に遅くなります
 キーボードには大きなol&#039が必要です。ボリュームノブApr 18, 2025 am 03:04 AM
キーボードには大きなol&#039が必要です。ボリュームノブApr 18, 2025 am 03:04 AM今日のタッチスクリーンの世界では、物理的なコントロールの満足のいく触覚フィードバックは歓迎すべき変化です。 そのため、大きなボリュームノブを備えたキーボードが驚くほど魅力的です。私は最近、これを直接経験しましたが、それは啓示でした。 のために
 Windows11を使用すると、画面にテキストをコピーできますApr 18, 2025 am 03:01 AM
Windows11を使用すると、画面にテキストをコピーできますApr 18, 2025 am 03:01 AMWindows 11 Snipping Toolは強力な新しいOCR機能を獲得します:マニュアルテキスト選択に別れを告げます! Windows 11のSnipping Toolは、大規模なアップグレードを受け取ったばかりで、光学文字認識(OCR)機能を追加しました。これにより、ユーザーはvからテキストを選択できます
 デフォルトのファイルエクスプローラーフォルダーを変更する方法と理由Apr 17, 2025 pm 10:01 PM
デフォルトのファイルエクスプローラーフォルダーを変更する方法と理由Apr 17, 2025 pm 10:01 PMこのガイドでは、Windows 11および10のファイルエクスプローラーのデフォルトの営業位置を変更する方法について説明します。一部の人にとっては便利なデフォルトの「ホーム」ビューは、プライバシーやワークフローの効率を損なう可能性があります。 このチュートリアルは、3つの方法を提供します
 このAcerデスクトップPCには、何らかの理由でラップトップスペックがありますApr 17, 2025 am 06:03 AM
このAcerデスクトップPCには、何らかの理由でラップトップスペックがありますApr 17, 2025 am 06:03 AMAcerの最新のゲームラップトップシリーズは見事ですが、同社はAcerの製品ラインで厄介なデスクトップコンピューターも発売し、他の小さなデスクトップコンピューターと比較して独自の利点と短所を持っています。 Acerは本日、4つの新しいラップトップと、人気のあるNitroゲームラインナップに再設計されたコンパクトデスクトップを追加しました。ただし、デスクトップコンピューターについては、最もユニークなものだからです。ユニークなのは、ラップトップの仕様を使用していることです。 Nitro 20 N20-100は、AMD Ryzen AI 9 365プロセッサを使用するか、Intel Core I5-13420Hデスクトッププロセッサも利用できます。グラフィックカードには装備できます
 この限定版' Doom'リリースは、' DOOM'を実行するボックスに入っています。Apr 17, 2025 am 06:02 AM
この限定版' Doom'リリースは、' DOOM'を実行するボックスに入っています。Apr 17, 2025 am 06:02 AMLimited Run Gamesは、限定版のDOOM DOOM IIをリリースしています。それはエディションボックスセットを実行しますか?ミーム。 この贅沢なセットには、最初の2つのDOOMゲームのリマスターバージョン、再生可能なACが含まれています
 Nanoleafは、技術の充電方法を変更したいと考えていますApr 17, 2025 am 01:03 AM
Nanoleafは、技術の充電方法を変更したいと考えていますApr 17, 2025 am 01:03 AMNanoleafのペグボードデスクドック:スタイリッシュで機能的なデスクオーガナイザー 同じ古い充電セットアップにうんざりしていませんか? Nanoleafの新しいPegboard Desk Dockは、スタイリッシュで機能的な代替品を提供しています。 この多機能デスクアクセサリーは、32のフルカラーRGBを誇っています
 RTX 5060ファミリはここにありますが、8GBモデルをスキップしますApr 16, 2025 pm 09:01 PM
RTX 5060ファミリはここにありますが、8GBモデルをスキップしますApr 16, 2025 pm 09:01 PMRTX 50シリーズGPU:増分アップグレード、競争力のある価格設定(ほとんど) RTX 50シリーズは、GPUテクノロジーの革新的な飛躍ではなく、測定された進化を表しています。 パフォーマンスの向上は控えめですが、AI強化が重要な機能です。


ホットAIツール

Undresser.AI Undress
リアルなヌード写真を作成する AI 搭載アプリ

AI Clothes Remover
写真から衣服を削除するオンライン AI ツール。

Undress AI Tool
脱衣画像を無料で

Clothoff.io
AI衣類リムーバー

AI Hentai Generator
AIヘンタイを無料で生成します。

人気の記事

ホットツール

ドリームウィーバー CS6
ビジュアル Web 開発ツール

AtomエディタMac版ダウンロード
最も人気のあるオープンソースエディター

ゼンドスタジオ 13.0.1
強力な PHP 統合開発環境

SublimeText3 Mac版
神レベルのコード編集ソフト(SublimeText3)

DVWA
Damn Vulnerable Web App (DVWA) は、非常に脆弱な PHP/MySQL Web アプリケーションです。その主な目的は、セキュリティ専門家が法的環境でスキルとツールをテストするのに役立ち、Web 開発者が Web アプリケーションを保護するプロセスをより深く理解できるようにし、教師/生徒が教室環境で Web アプリケーションを教え/学習できるようにすることです。安全。 DVWA の目標は、シンプルでわかりやすいインターフェイスを通じて、さまざまな難易度で最も一般的な Web 脆弱性のいくつかを実践することです。このソフトウェアは、






