php エディター Youzi は、ユーザーが画面上のコンテンツを簡単にキャプチャできる便利で高速な操作方法である Mac キャプチャ ショートカット キー (Mac キャプチャ画面) を紹介します。 Mac システムでは、全画面キャプチャ、ウィンドウ キャプチャ、エリア キャプチャなど、さまざまなキャプチャ ショートカット キーから選択できます。対応するショートカット キーを押すことで、ユーザーは画面上の画像をすばやくキャプチャし、保存したり他のユーザーと共有したりできます。写真をキャプチャする必要がある場合も、ビデオを録画する必要がある場合も、デモンストレーションや教育を実行する必要がある場合も、Mac キャプチャ ショートカット キーを使用すると、ユーザーはタスクを効率的に完了できます。
MacBook のショートカット キーとは何ですか?
Mac には、Command、Control、Option、Shift という 4 つの主な修飾キーがあります。これらは、Mac アプリケーションのメニュー バーに独自のパターンで表示されることがよくあります。これらのキーの存在により、新しいショートカットの学習が容易になります。
Apple コンピュータのショートカット キーは、特定のキーの組み合わせを押すことで特定の操作を実行できるようにする機能です。これらのショートカット キーは、マウス、トラックパッド、またはその他の入力デバイスの代わりに操作を完了することができます。ショートカット キーを使用する場合は、1 つ以上の修飾キーを押したまま、ショートカット キーの最後のキーを押して、対応する機能を実装する必要があります。 Appleコンピュータのショートカットキーを利用することで、作業効率や操作速度を向上させることができます。
3. fn Backspace: Windows の Delete キーに相当します (ラップトップのキーボードのみ、デスクトップのキーボードには Delete キーがあります)。さらに、起動時に起動音が聞こえ、Option (Windows の Alt に相当) キーを押したまま Windows または Mac から起動することを選択できます。

Apple コンピュータのショートカット キーの使用方法?
具体的な内容については、エディターの Apple コンピュータ用ショートカット キーのコレクションを見てみましょう~ Apple コンピュータには、特定のキーの組み合わせを押して、通常はマウス、トラックパッド、またはその他の入力デバイスが必要な操作を実行するショートカット キーがあります。キーボード ショートカットを使用するには、1 つ以上の修飾キーを押したまま、ショートカットの最後のキーを押します。
Apple コンピュータ システムには、Command C (コピー)、Command V (貼り付け)、Command Z (元に戻す) など、実用的なショートカット キーが多数あります。これらのショートカット キーのヒントは、アプリケーションのメニュー バーにあります。
1 つの分類はショートカット キーを使用して実現されます。目的の機能が表示されるまで、特定のキーまたはキーの組み合わせを押すだけです。たとえば、起動中に「スタートアップ マネージャー」が表示されるまで Option キーを押し続けるか、「セーフ ブート」が表示されるまで Shift キーを押し続けます。
ショートカット キーはコンピュータ操作において重要な役割を果たします。このうち、Command+Xは選択した項目を切り取ってクリップボードにコピーするショートカットキーです。 Command-C は、選択した項目をクリップボードにコピーするためのショートカット キーです。これらのショートカット キーは、Finder でのファイル操作にも適用されます。 Command-V は、クリップボードの内容を現在のドキュメントまたはアプリケーションに貼り付けるショートカット キーです。作業効率が向上し、操作がより便利になります。
タスク マネージャーを開くには、さまざまな方法があります。 1. ショートカット キーの組み合わせ Ctrl Shift Esc を使用して、タスク マネージャーを直接開きます。 2. タスクバーを右クリックし、「タスクマネージャー」を選択すると開くことができます。 3. 「Win R」キーの組み合わせを押して実行ウィンドウを開き、「taskkmgr」と入力して Enter キーを押してタスク マネージャーを開きます。さらに、ショートカット キー Ctrl Alt Delete を使用して、「タスク マネージャー」を選択してタスク マネージャーを開くこともできます。
Mac でスクリーンショットを撮るためのショートカット キーは何ですか?
Mac でスクリーンショットを撮るためのショートカット キーは、Command + Shift + 4 です。このキーの組み合わせにより、現在の画面の任意の部分を簡単にキャプチャできます。スクリーンショット領域をカスタマイズし、スクリーンショットの表示範囲を簡単に調整できます。このショートカット キーは非常に便利で、画面上の重要な情報をすばやくキャプチャできます。画面全体をキャプチャする場合でも、特定の領域だけをキャプチャする場合でも、Command+Shift+4 を使用すると非常に便利です。作業効率を上げるショートカットキーをぜひ試してみてください!
Apple ノートブックのスクリーンショット ショートカット キーには、全画面スクリーンショットが含まれます。コマンドシフト3。これら 3 つのキーを同時に押し続けると、Mac の全画面がキャプチャされます。スクリーンショットを撮ったら、保存するパスを選択するだけです。エリアのスクリーンショット。コマンドシフト4。
Apple コンピュータでスクリーンショットを撮るためのショートカット キーは ctrl alt A で、他のスクリーンショット方法には「Shift+Command+4」などがあります。ユーザーは、キーボードの Shift キー、Command キー、数字の 4 キーを同時に押し続けるだけで、スクリーンショット モードをアクティブにすることができます。次に、全員が十字カーソルをドラッグして任意の領域を選択し、マウスを放すとスクリーンショット モードが完了します。スクリーンショット。
Mac には独自のスクリーンショット機能があります: 全画面スクリーンショット: Command Shift 3。エリアのスクリーンショット: コマンド シフト 4。次に、スペースを押してスクリーンショットを作成するウィンドウを選択します。 Mac のスクリーンショットは、デフォルトでは PNG 形式でデスクトップに保存されます。
Apple コンピュータのスクリーンショットのショートカット キー: Mac には独自のスクリーンショット機能があり、全画面スクリーンショットの Command Shift 3、領域スクリーンショットの Command Shift 4 を押してから、スペースキーを押してウィンドウのスクリーンショットを選択します。スクリーンショットを撮るには、簡単な方法から難しい順に 3 つの方法があります。
通常のスクリーンショットの記録: Command Shift 5.コマンド シフト 4 キーを同時に押して、その領域のスクリーンショットを撮ります。コマンド シフト 3 キーを同時に押すと、現在の画面全体が自動的にキャプチャされます。以下では、Mac システムの Apple コンピュータを例として、参考のために具体的な操作方法を紹介します。 機器: Apple ノートブック。
Mac キーボード ショートカット コレクション
Mac コンピューターでショートカット キーを使用すると、作業効率が大幅に向上します。
Apple コンピュータ システムには、Command C (コピー)、Command V (貼り付け)、Command Z (元に戻す) など、実用的なショートカット キーが多数あります。これらのショートカット キーのヒントは、アプリケーションのメニュー バーにあります。
Command+O 選択した項目を開きます。 Mac でファイルを開くのは、Windows で Enter Command + Option + V を直接押すのとは異なり、Windows でファイルを切り取るのと同じ効果があります。
Mac のキーボードの一部のキーには、ディスプレイの明るさ、キーボードの明るさ、ディスパッチ センターなどの特別な記号と機能があります。キーボードにこれらの機能がない場合は、独自のキーボード ショートカットを作成することで一部の機能を実装できる場合があります。
ショートカット キーを使用してプログラム ウィンドウをキャプチャし、MAC システムでスクリーンショットを撮る方法?
全画面をキャプチャする Dock、トップ メニュー バーを含む Mac 画面全体のスクリーンショットを撮るにはその他すべての場合は、次の操作を行ってください: Command Shift 3 を同時に押します。画面の選択した部分をキャプチャする 選択した部分のスクリーンショットを撮るには: Command Shift 4 を同時に押します。
方法 1 は、画面全体をキャプチャすることです。つまり、全画面スクリーンショットを撮るためのショートカット キーは「Command Shift 3」です。つまり、Command キーと Shift キーを押したまま 3 を押します。カメラのカチッという音が聞こえます。これが最も基本的なスクリーンショットです。その瞬間の画面全体の写真が撮影されます。
まず、「システム環境設定」-「デスクトップとスクリーンセーバー」-「スクリーンセーバー」に入ります。スクリーンショットを撮りたいスクリーンセーバーを選択し、Command+Shiftを押しながら「テスト」ボタンをクリックします。スクリーン セーバーの実行が開始したら、Command + Shift キーを放さず、必要に応じて 3/4 キーを押します。
Cmd Shift 4 - スペース バーをクリック - マウスをクリックしてウィンドウを指定します: ウィンドウのスクリーンショット; 小さな十字カーソルが表示された後、指定したウィンドウ上でスペース バーを押すと、マウス カーソルがカメラになり、マウスで指定したウィンドウをキャプチャし、保存します。 スクリーンショットをデスクトップ フォルダーに撮ります。
方法 1: ショートカット キーのスクリーンショット まず、Apple コンピュータを開き、[システム環境設定] オプションを選択して開きます。キーボード設定を見つけて開きます。次に、[ショートカット キー - スクリーンショット] をクリックして、Mac システムのショートカット キーを表示します。
MacBook Pro での QQ スクリーンショット方法: QQ スクリーンショット ツールを起動します。 QQ にログインした後、ショートカット キー (Control+Command+A) を押すか、チャット ウィンドウを開いてツールバーのハサミをクリックしてスクリーンショット ツールを起動します。地域を選択。全画面をキャプチャ: マウスをウィンドウの外に移動すると、システムはデフォルトで全画面を選択します。
結論: 上記は、このサイトがあなたのためにまとめた Mac キャプチャのショートカット キーに関する回答をまとめたものです。問題が解決したら、この問題に関心を持つより多くの友人と共有してください~
以上がMac キャプチャ ショートカット キー (Mac キャプチャ画面)の詳細内容です。詳細については、PHP 中国語 Web サイトの他の関連記事を参照してください。
 YouTubeをgifに回す:YouTubeビデオをgifに変換するための4つの最適なツールApr 16, 2025 am 09:54 AM
YouTubeをgifに回す:YouTubeビデオをgifに変換するための4つの最適なツールApr 16, 2025 am 09:54 AMGIFアニメーションマップガイド:YouTubeビデオを簡単にGIFに変換する GIFアニメーションは、瞬間をキャプチャしたり、感情を表現したり、会話に楽しみを追加したりするのに最適な方法です。しかし、YouTubeビデオをGIFに変換する方法は?以前はまったく新しい挑戦のように感じていましたが、自分でそれを経験するまで、それがどれほど簡単かを理解していませんでした。このガイドでは、お気に入りのYouTubeビデオを素晴らしいGIFアニメーションに簡単に作成する方法を示します。始めましょう! YouTubeビデオをいくつかのステップで簡単にGIFに完了する GIFOXソフトウェアは、画面をGIFアニメーションに簡単に記録できます。 SetAppプラットフォームで利用できます。 無料トライアルセキュリティテストYouTubeビデオをGIFとして作成してインストールするための要件の手順
 ディスクユーティリティはハードドライブを消去しません:それは何ですか、それを修正する方法は?Apr 16, 2025 am 09:46 AM
ディスクユーティリティはハードドライブを消去しません:それは何ですか、それを修正する方法は?Apr 16, 2025 am 09:46 AMハードドライブを徹底的にクリアすると、特にハードドライブで何も必要ないと確信している場合は、将来、ファイルとフォルダーの並べ替えを大幅に簡素化することがあります。ほとんどの削除操作はスムーズに進みますが、ディスクユーティリティはハードディスクを消去しず、問題を引き起こす可能性があります。 ディスクユーティリティがハードディスクを消去できないことは、毎日の作業に深刻な影響を与える可能性があり、多数の不要なファイルとフォルダーが残ります。さらに悪いことに、これは非常に難しい技術的な問題になる可能性があります。 しかし、私はあなたがこの問題を解決するのを助けるために最善を尽くします。この問題に遭遇した場合に何をすべきかを学ぶために読み続けてください。 ディスクユーティリティがハードディスクを消去できないのはなぜですか? ディスクユーティリティがハードディスクを消去できない理由がいくつかあるかもしれません。たとえば、ディスクが破損する場合があります。ディスクがマウントされていない場合、コンピューターはこのタスクを完了できません。存在する
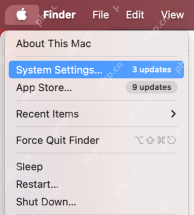 Macに貼り付けられたApple IDの設定を更新:この問題を修正する方法は?Apr 16, 2025 am 09:33 AM
Macに貼り付けられたApple IDの設定を更新:この問題を修正する方法は?Apr 16, 2025 am 09:33 AMあなたのMacは「Apple ID設定の更新」通知に固執していますか? この一般的な問題は、Apple IDサービスへのアクセスを防ぎます。 心配しないでください、私たちのエキスパートガイドは複数のソリューションを提供します。 追加のMacOSシステム設定のトラブルシューティングについては、
 SecordsでPDFファイルを回転させる方法Apr 16, 2025 am 09:32 AM
SecordsでPDFファイルを回転させる方法Apr 16, 2025 am 09:32 AMPDFファイル回転ガイド:永久回転および一時的な回転方法 PDF形式は、クロスプラットフォームの互換性とさまざまなコンテンツの適切な表示に人気があります。ただし、PDFファイルは、作成方法に応じて、奇妙な方向に開くことがあります。したがって、PDFファイルの回転方法を学ぶことは非常に便利です。この記事では、PDFファイルを一時的かつ永続的に回転させる方法を説明し、選択できるさまざまな方法を提供します。 オールインワンの簡単なアプリケーションでPDFファイルを管理します Nitro PDF Proを使用すると、PDFを回転、スキャン、および編集可能な形式にすぐに変換できます。 SetAppで利用可能。 無料のトライアルセキュリティテスト プレビューでPDFページを回転させます すべてのMacコンピューターにはプレビューアプリが付属しており、Pを表示するために使用できます
 Safari、Chrome、Firefox on SafariでクッキーとキャッシュをクリアApr 16, 2025 am 09:30 AM
Safari、Chrome、Firefox on SafariでクッキーとキャッシュをクリアApr 16, 2025 am 09:30 AMMacコンピューター上のCookieとキャッシュファイルは、多くのスペースを占有します。この記事では、MacでCookieをクリアする方法について説明します。これにより、使用しているWebブラウザーの種類に関係なく、コンピューターがすぐに効率的に実行されるようになります。 ブラウザからCookieやその他のWebサイトデータを削除する方法を見てみましょう。 クッキーとキャッシュとは何ですか? Cookieは、読み込み時間を短縮し、あなたが誰であるかを覚えているウェブサイトによってコンピューターに配置されたデータのスニペットです。たとえば、ショッピングWebサイトを閲覧し、カートにアイテムを追加しています。クッキーはこれを可能にします - ページ間を移動すると、アイテムはまだカートにあり、翌日に戻ってきてもまだ待っていることがあります
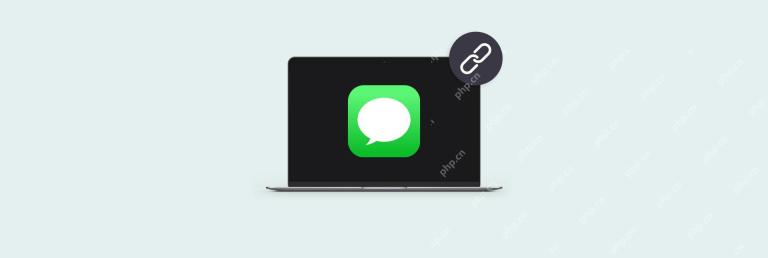 Imessageを簡単なステップでMacに接続する方法Apr 16, 2025 am 09:12 AM
Imessageを簡単なステップでMacに接続する方法Apr 16, 2025 am 09:12 AMAppleデバイス全体でiMessageをシームレスに同期する:Macセットアップガイド iPhoneとMacでiMessageをジャグリングするのにうんざりしていませんか? このガイドは、プロセスを簡素化し、すべてのAppleデバイスで安全で同期した通信を確保します。 使った
 PhotoshopとPhotoshopの代替品の使用方法Apr 15, 2025 am 11:39 AM
PhotoshopとPhotoshopの代替品の使用方法Apr 15, 2025 am 11:39 AMAdobe Photoshop:業界標準とその代替案 Adobe Photoshopは、30年以上にわたってプロの選択であるラスター画像編集のゴールドスタンダードです。 その影響は否定できず、ほぼすべての後続の画像エディターを形作ります
 Macでハードドライブを分割する方法|完全なガイドApr 15, 2025 am 11:20 AM
Macでハードドライブを分割する方法|完全なガイドApr 15, 2025 am 11:20 AMこのガイドは、ファイル組織の向上であろうとデュアルブートオペレーティングシステムの場合でも、Macハードドライブパーティションをマスターするのに役立ちます。 データの損失を恐れないでください。バックアップをカバーします! なぜパーティション? ファイルの整理、ウィンドウのインストール、または単にデータの改善


ホットAIツール

Undresser.AI Undress
リアルなヌード写真を作成する AI 搭載アプリ

AI Clothes Remover
写真から衣服を削除するオンライン AI ツール。

Undress AI Tool
脱衣画像を無料で

Clothoff.io
AI衣類リムーバー

AI Hentai Generator
AIヘンタイを無料で生成します。

人気の記事

ホットツール

Dreamweaver Mac版
ビジュアル Web 開発ツール

PhpStorm Mac バージョン
最新(2018.2.1)のプロフェッショナル向けPHP統合開発ツール

SublimeText3 英語版
推奨: Win バージョン、コードプロンプトをサポート!

DVWA
Damn Vulnerable Web App (DVWA) は、非常に脆弱な PHP/MySQL Web アプリケーションです。その主な目的は、セキュリティ専門家が法的環境でスキルとツールをテストするのに役立ち、Web 開発者が Web アプリケーションを保護するプロセスをより深く理解できるようにし、教師/生徒が教室環境で Web アプリケーションを教え/学習できるようにすることです。安全。 DVWA の目標は、シンプルでわかりやすいインターフェイスを通じて、さまざまな難易度で最も一般的な Web 脆弱性のいくつかを実践することです。このソフトウェアは、

mPDF
mPDF は、UTF-8 でエンコードされた HTML から PDF ファイルを生成できる PHP ライブラリです。オリジナルの作者である Ian Back は、Web サイトから「オンザフライ」で PDF ファイルを出力し、さまざまな言語を処理するために mPDF を作成しました。 HTML2FPDF などのオリジナルのスクリプトよりも遅く、Unicode フォントを使用すると生成されるファイルが大きくなりますが、CSS スタイルなどをサポートし、多くの機能強化が施されています。 RTL (アラビア語とヘブライ語) や CJK (中国語、日本語、韓国語) を含むほぼすべての言語をサポートします。ネストされたブロックレベル要素 (P、DIV など) をサポートします。







