ホームページ >システムチュートリアル >Windowsシリーズ >win10教育ブート名を変更する方法
win10教育ブート名を変更する方法
- WBOYWBOYWBOYWBOYWBOYWBOYWBOYWBOYWBOYWBOYWBOYWBOYWB転載
- 2024-02-04 16:39:181250ブラウズ
php エディター Youzi が、Win10 Education Edition のブート名を変更する方法を教えます。 Win10 Education Editionでは起動時にデフォルトの名前が表示されますが、好みの名前にカスタマイズしたい場合があります。このプロセスは実際には非常に簡単で、わずか数ステップで完了できます。次に、Win10 Education Edition のスタートアップ名を変更して、コンピューターをよりカスタマイズする方法を詳しく紹介します。
win10 Education Yikey のブート名を変更する方法
解決策:「タスク マネージャー」を使用して設定を調整します
1. まず「タスク マネージャー」を起動します。関数。 PC のデスクトップ下部にあるタスクバー領域を右クリックしてポップアップ メニューを表示し、このメニューで [タスク マネージャー] オプションを見つけて選択し、この機能をオンにします。
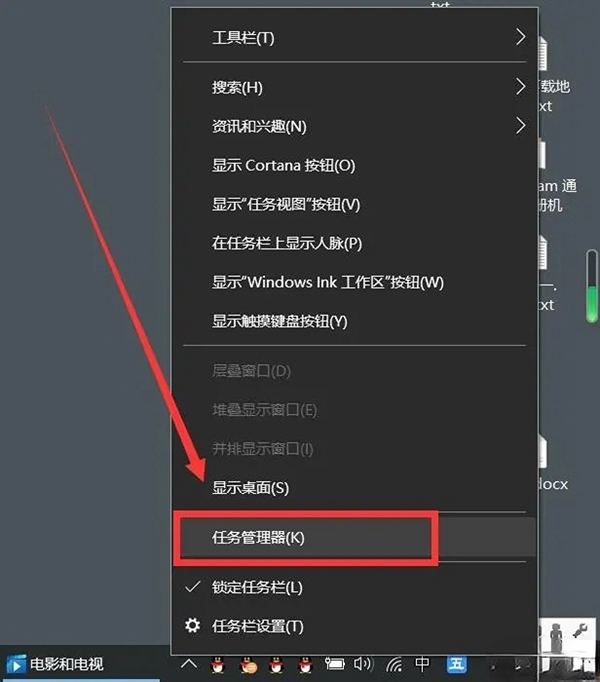
図に示すような単純なウィンドウ構造が表示された場合は、「タスク マネージャー」メイン インターフェイスの左側にある「詳細」ボタンをクリックすることを選択できます。より豊富なデータ表示ウィンドウを拡張します。
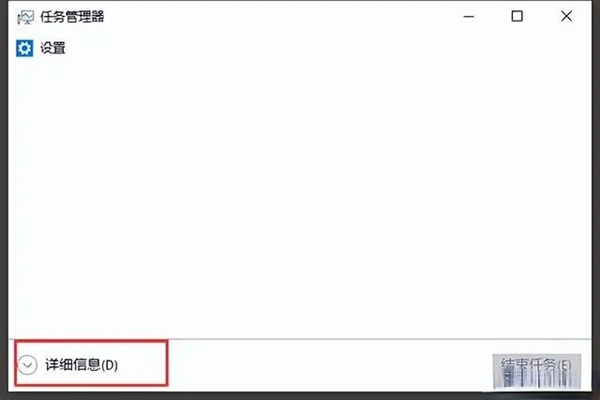
これにより、Windows オペレーティング システムによって現在実行されているすべてのアクティビティと、関連するハードウェア デバイスの情報が提供されます。
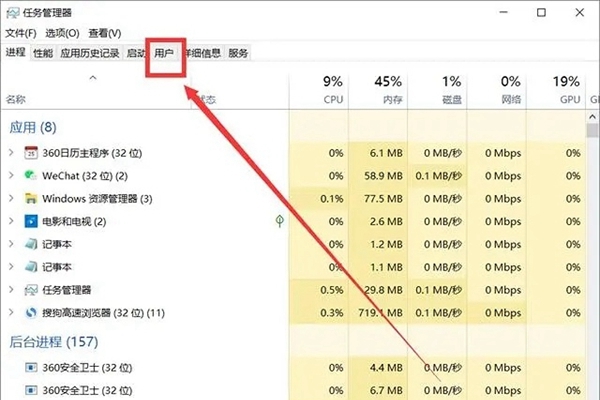
2. 次に、アカウント変更リンクを入力します。 「タスク マネージャー」の上部にあるページ ナビゲーション メニューの「ユーザー」タブ
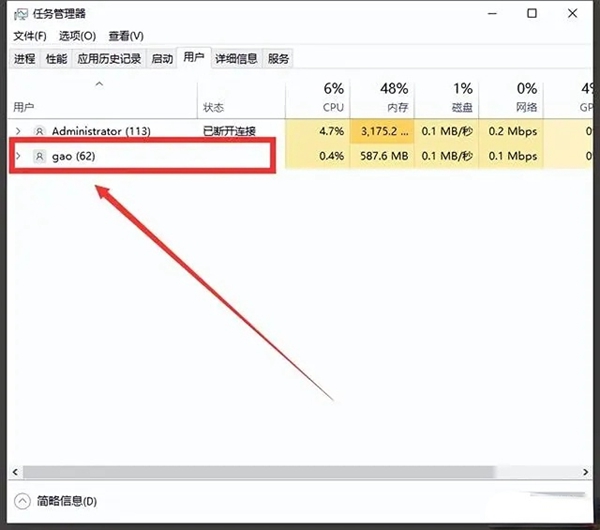
をクリックして、Windows 10 システムに含まれるすべてのユーザーのリストを表示し、現在使用している Windows 10 アカウントに基づいてログインしているユーザー項目。
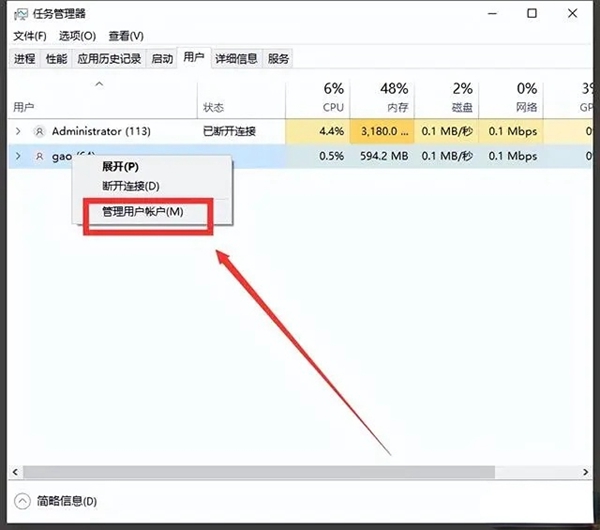
3. ユーザー名を調整します。ポップアップ メニューで [ユーザー アカウントの管理] 機能を見つけて選択すると、すぐに [アカウント情報の変更] ページが開きます。
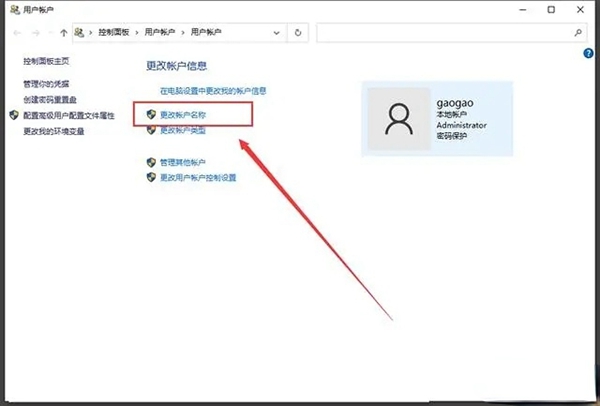
[アカウント情報の変更] ページに入ったら、ページ上の [アカウント名の変更] オプションをクリックして、[新しいアカウント名の入力] リンクに入ります。
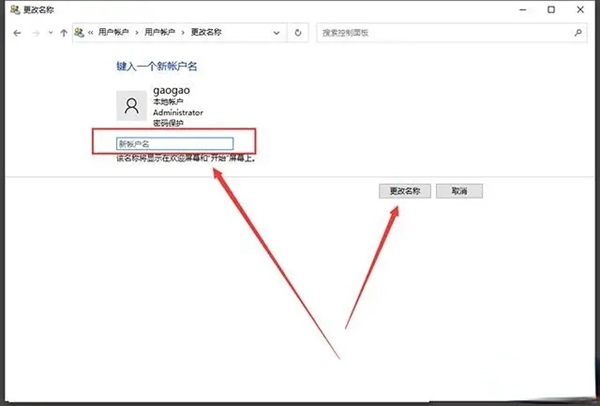
「新しいアカウント名」欄に新しいユーザー名に付けたい内容を入力し、「名前の変更」コマンドをクリックすると、ユーザー名が変更されます。変更操作は正常に完了しました。
以上がwin10教育ブート名を変更する方法の詳細内容です。詳細については、PHP 中国語 Web サイトの他の関連記事を参照してください。

