ホームページ >システムチュートリアル >Windowsシリーズ >Win10 教育版でネットワーク共有を設定する方法
Win10 教育版でネットワーク共有を設定する方法
- WBOYWBOYWBOYWBOYWBOYWBOYWBOYWBOYWBOYWBOYWBOYWBOYWB転載
- 2024-02-04 14:27:091332ブラウズ
phpエディタXiaoxinは、win10教育版でネットワーク共有を設定する方法を紹介します。 Win10 Education Edition のネットワーク共有は、ユーザーが同じ LAN 内でネットワーク リソースを共有し、作業効率を向上させるのに役立つ非常に実用的な機能です。ネットワーク共有の設定は簡単で、いくつかの簡単な手順だけで行うことができます。まず、設定アプリを開き、「ネットワークとインターネット」オプションに移動します。次に、左側のメニューで「モバイルホットスポット」をクリックし、右側にある「インターネット接続を共有する」スイッチを見つけてオンにします。次に、共有したいネットワーク接続を選択し、ドロップダウン メニューをクリックして適切なネットワーク接続を選択します。最後に、共有ネットワークの名前とパスワードを入力し、「保存」をクリックすれば設定は完了です。これにより、他のデバイスが共有ネットワークに接続できるようになります。ネットワーク共有の設定は非常に便利で、ユーザーが複数のデバイス間でネットワーク リソースを共有し、作業効率を向上させるのに役立ちます。上記の内容がお役に立てば幸いです。
Win10 Education Edition でネットワーク共有を設定する方法:
1. 共有するフォルダーまたはプリンターを選択し、右クリックし、「共有」で「特定のユーザー」を選択します。
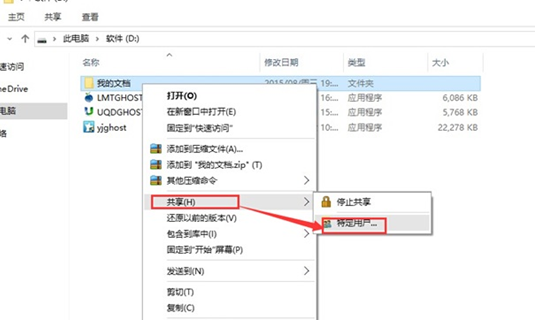
2. ユーザーを追加します。LAN 内のすべてのユーザーに公開したい場合は、Everyone ユーザーを追加します。
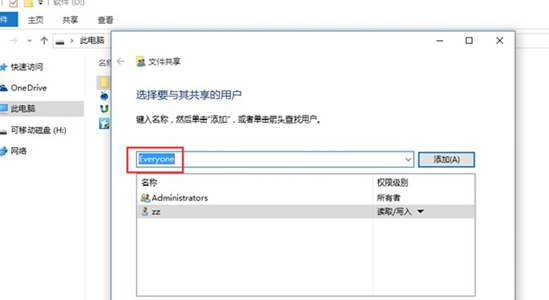
3. 権限を設定し、必要に応じてユーザーの読み取りおよび書き込み権限を設定します。
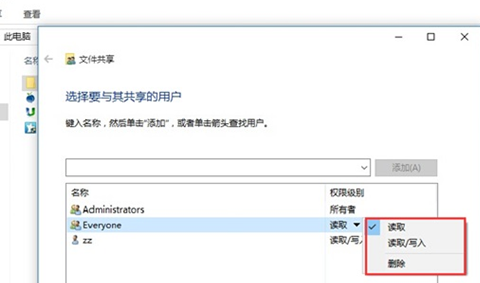
4. ファイル共有の設定が完了しました。
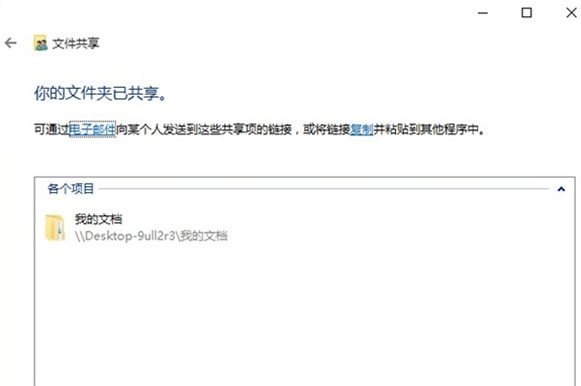
以上がWin10 教育版でネットワーク共有を設定する方法の詳細内容です。詳細については、PHP 中国語 Web サイトの他の関連記事を参照してください。

