MacOS のインストールとアップグレード (アップグレード ソフトウェアのインストールはフラッシュ マシンですか?)
php エディター Youzi は、macOS のインストールとアップグレードの問題に対する詳細な答えを提供します。 macOS のインストールとアップグレードは、携帯電話のフラッシュとは異なり、Apple コンピュータにオペレーティング システムをインストールまたはアップグレードするプロセスを指します。 Apple は定期的に macOS の新しいバージョンをリリースしており、ユーザーは App Store または公式 Web サイトからインストール パッケージをダウンロードしてアップグレードできます。 macOS をインストールまたはアップグレードすると、新しい機能が追加され、バグが修正され、システム パフォーマンスが向上します。これは、コンピュータを安定して安全に実行し続けるための重要な手順です。
MacOS システムをアップグレードするには?
アップグレードを開始する前に、まず自分の MacOS システムのバージョンを理解する必要があります。 Mac コンピュータの「アプリケーション」フォルダを開き、「システム情報」アプリケーションを見つけて開きます。左側のナビゲーション メニューで [ソフトウェア] オプションをクリックします。
操作手順: 以下の図に示すように、デスクトップの左上隅にある Apple アイコンをクリックし、「この Mac について」を選択します。下図に示すように、概要ダイアログ ボックスで「ソフトウェア アップデート」をクリックします。
アップデートリストを展開すると、MacOS 以降のアップデートはシステムアップデートです。システムアップデートのみをインストールする場合は、「アップデート」ボタンをクリックします。プロンプト ボックスがポップアップ表示され、システムの再起動が必要になる可能性があることが通知されます。
Apple Mac システムをアップグレードするには?
Apple Mac システムをアップグレードする手順は次のとおりです。 まずコンピュータの電源を入れ、左上隅にある Apple アイコンをクリックします。ドロップダウン メニューから [設定] を選択し、設定ページに入り、[ソフトウェア アップデート] をクリックします。
Apple コンピュータのデスクトップに入ったら、画面の下部にある「Launchpad」アイコンをクリックします。次に、ランチャーウィンドウで「App Store」(つまり、Apple App Store)を選択します。アプリストアウィンドウが開いたら、クリックして「アップデート」オプションに切り替えます。
詳細は以下の通りです。 まず、左上の[Apple]アイコンをクリックします。次に、ポップアップメニューバーの[このMacについて]オプションを選択します。最後に、ポップアップ ウィンドウで現在のバージョンを表示します。
Apple コンピュータのシステムをアップグレードするには?
デスクトップの下部にある「Launchpad」アイコンをクリックし、Launchpad ウィンドウで「App Store」(つまり、Apple App Store) を見つけて、クリックして開きます。アプリストアウィンドウで、「アップデート」オプションに切り替えます。新しいアップデートが利用可能な場合は、ウィンドウに表示されます。
画面の隅にあるアップル メニューで、[システム設定] または [システム環境設定] を選択します。 「システム設定」を選択した場合は、ウィンドウの左側にある「全般」をクリックし、右側にある「ソフトウェア・アップデート」をクリックします。
まず、次の図に示すように、デスクトップの左上隅にある Apple アイコンをクリックし、「この Mac について」を選択します。次に、下図に示すように、概要ダイアログ ボックスの下部にある [ソフトウェア アップデート] をクリックします。次に、ポップアップ ダイアログ ボックスで現在のオペレーティング システムのバージョンを確認し、右側の [今すぐアップグレード] をクリックします。

Mac Apple システムをアップデートおよびアップグレードする方法
Apple コンピュータのデスクトップに入ったら、画面の下部にある「Launchpad」アイコンをクリックします。画面。次に、ランチャーウィンドウで「App Store」(つまり、Apple App Store)を選択します。アプリストアウィンドウが開いたら、クリックして「アップデート」オプションに切り替えます。
Apple コンピュータの Mac システムをアップグレードする手順は次のとおりです。 まずコンピュータの電源を入れ、左上隅にある Apple アイコンをクリックします。ドロップダウン メニューから [設定] を選択し、設定ページに入り、[ソフトウェア アップデート] をクリックします。
次に、処理を待ちます。システムの再起動を求めるメッセージが表示されます。「再起動」ボタンをクリックして続行します。システムをアップデートするときは、コンピュータの電力が 50% 以上であることを確認するか、電源コードを直接接続してアップグレードしてください。システムのアップグレードには約 1 時間かかります。
Apple の App Store を開き、ドック バーの Launchpad をクリックし、AppStore を見つけて開きます。システムの更新バージョンを見つけて、クリックしてダウンロードします。通常は、AppStore の目立つ場所にあります。
今日は、Apple MacBook のシステムアップデート方法を編集者がご紹介しますので、お役に立てれば幸いです。詳細は次のとおりです。 まず、Apple コンピュータを開き、画面の左上隅にある Apple ロゴを選択してください。
コンピューターや携帯電話を使用するときに、より良いエクスペリエンスを得たい場合は、システムとソフトウェアを更新する必要があることは誰もが知っています。次に、編集者が Apple Mac コンピュータのシステムとソフトウェアを更新する方法を説明します。詳細は次のとおりです。 まず、Apple Mac コンピュータを開いて、デスクトップ ウィンドウに入る必要があります。
MacOS システムをアップグレードする方法
アップグレードを開始する前に、まず MacOS システムのバージョンを理解する必要があります。 Mac コンピュータの「アプリケーション」フォルダを開き、「システム情報」アプリケーションを見つけて開きます。左側のナビゲーション メニューで [ソフトウェア] オプションをクリックします。
これらの手順に従う前に、Mac をバックアップすることをお勧めします。画面の隅にあるアップル メニューから、[システム設定] または [システム環境設定] を選択します。 「システム設定」を選択した場合は、ウィンドウの左側にある「一般」をクリックします。次に、右側の「ソフトウェアアップデート」をクリックします。
「この Mac について」ページを開く Apple コンピュータの左上隅にあるロゴ アイコンをクリックして、「この Mac について」インターフェイスに入ります。 [ソフトウェア アップデート] をクリックします。 [この Mac について] インターフェイスで、[ソフトウェア アップデート] 機能をクリックします。 「今すぐアップグレード」をクリックします ソフトウェア更新インターフェースで、「今すぐアップグレード」をクリックしてシステムをアップグレードします。
古いバージョンの Mac をシステム 15 (つまり、macOS Catalina) にアップグレードするには、以下の手順に従ってください: お使いの Mac コンピューターのモデルが macOS Catalina へのアップグレードをサポートしているかどうかを確認してください。サポートされている特定のモデルは、Apple の Web サイトで見つけることができます。
Apple コンピュータを新しい macOS Catalina システムにアップグレードして、そのナビゲーション、新しくデザインされたメモ、写真アプリケーション、その他の機能を使用できるようにしたいのですが、どうすればよいですか?今日は、Apple macOS コンピューターで Catalina 15 をアップグレードする方法の具体的な手順を紹介します。
Mac システム バージョンをアップグレードする方法
1. これらの手順に従う前に、まず Mac をバックアップすることをお勧めします。画面の隅にあるアップル メニューから、[システム設定] または [システム環境設定] を選択します。 「システム設定」を選択した場合は、ウィンドウの左側にある「一般」をクリックします。次に、右側の「ソフトウェアアップデート」をクリックします。
2. Apple コンピュータのデスクトップに入ったら、画面の下部にある「Launchpad」アイコンをクリックします。次に、ランチャーウィンドウで「App Store」(つまり、Apple App Store)を選択します。アプリストアウィンドウが開いたら、クリックして「アップデート」オプションに切り替えます。
3. まずコンピュータの電源を入れ、デスクトップで App Store アイコンを見つけ、ダブルクリックして開きます。図に示すように、メイン ページに入ると、新しいシステム プロンプトが表示され、[表示] ボタンをクリックします。開いた詳細ページで、右上隅にある「入手」ボタンをクリックします。表示されるソフトウェア更新ウィンドウで、「ダウンロード」ボタンをクリックします。
4. または、電源コードを直接接続してアップグレードします。システムのアップグレードには約 1 時間かかります。現在の最新の Mac システムは OS X 11 El Capitan です。 OS X 11 開発者プレビュー バージョンは、2015 年の WWDC カンファレンスでリリースされました。このバージョンは、Yosemite のいくつかの脆弱性を修正し、機能とパフォーマンスを改善することを目的としています。
5. アップグレードを開始する前に、まず自分の MacOS システムのバージョンを理解する必要があります。 Mac コンピュータの「アプリケーション」フォルダを開き、「システム情報」アプリケーションを見つけて開きます。左側のナビゲーション メニューで [ソフトウェア] オプションをクリックします。
6. まずコンピューターの電源を入れ、デスクトップに入り、Launchpad アイコンを見つけて開きます。ページに入ったら、App Store アイコンを見つけて開きます。写真のように、開いたページの左上の検索ボックスに「catalina」と入力して検索します。次に、結果で「この新しいシステム」をクリックします。
結論: 上記は、このサイトがあなたのためにまとめた macos のインストールとアップグレードに関するすべての内容です。このサイトの内容を読んでいただき、ありがとうございます。お役に立てば幸いです。さらに関連するコンテンツについては、このサイトをぜひチェックしてください。Web サイトを検索してください。
以上がMacOS のインストールとアップグレード (アップグレード ソフトウェアのインストールはフラッシュ マシンですか?)の詳細内容です。詳細については、PHP 中国語 Web サイトの他の関連記事を参照してください。
 MacとiPhoneのライブ写真にビデオを作成する方法:詳細な手順Apr 11, 2025 am 10:59 AM
MacとiPhoneのライブ写真にビデオを作成する方法:詳細な手順Apr 11, 2025 am 10:59 AMこのガイドでは、iPhoneとMacでライブ写真、ビデオ、GIFを変換する方法について説明します。 最新のiPhoneは画像処理に優れていますが、さまざまなメディア形式を管理するのは難しい場合があります。 このチュートリアルは、さまざまな変換のソリューションを提供します
 Macに最適なオートホットキーの代替品Apr 11, 2025 am 10:52 AM
Macに最適なオートホットキーの代替品Apr 11, 2025 am 10:52 AMMacユーザーは、Autohotkeyのショートカットキー機能を簡単に実装することもできます。 Mac用の自動ホットキーはありませんが、いくつかの優れた代替アプリケーションは、Autohotkeyの機能を上回り、カスタムオートメーションスクリプトを簡単に作成および実行するのに役立ちます。この記事では、効率を向上させるために、いくつかの優れたMacオートメーションツールを紹介します。 Windowsユーザーは、ほんの数キーでトリガーできるAutohotkey(AHK)を使用して一連のコマンドを設定することができました。これは、同じコマンドをしばしば実行するが、それらを繰り返したくない人にとって優れた機能です。 Macユーザーにも同様のツールがあります。 MacOS Automatorアプリケーションはマクロ機能を提供します、
 Macはセカンドモニターを検出しません:トラブルシューティングガイドApr 11, 2025 am 10:46 AM
Macはセカンドモニターを検出しません:トラブルシューティングガイドApr 11, 2025 am 10:46 AMMacは外部モニターを認識できませんか?心配しないでください、この記事では、MACが2番目のモニターに接続するという障害の一般的な問題を案内します。ほとんどの問題は、設定の調整やケーブル接続のチェックなど、簡単なトラブルシューティング方法によって解決できます。 Mac画面の表示効果を改善します 鮮やかなソフトウェアを使用して、工場の制限を突破し、Macディスプレイの明るさを新しいレベルに増やします。 SetAppプラットフォームでダウンロードできます。 MACによって2番目のモニターを検出できませんか?それを修正する方法は? デュアルモニターが接続されたら、モニターは自動的にオンになり、拡張デスクトップまたはミラー化された画像を表示する必要があります(設定によって異なります)。新しいモニターは、システム設定>モニターにもリストされます。 上記の状況が発生しない場合、問題があることを意味します。 Macの検出の失敗をトラブルシューティングしましょう
 MySQLでGolangを使用する方法Apr 11, 2025 am 10:37 AM
MySQLでGolangを使用する方法Apr 11, 2025 am 10:37 AMこのチュートリアルは、GoLangプロジェクトをGO-SQL-DRIVER/MYSQLドライバーを使用してMySQLデータベースに接続することをガイドします。 実用的な例を使用して、ドライバーのインストール、データベース接続、および基本的なデータベース操作をカバーします。 前提条件:ens
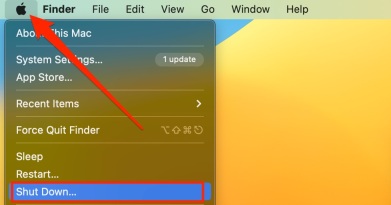 MacでNVRAM、PRAM、SMCをリセットする方法は?それらをクリアする方法は?Apr 11, 2025 am 10:36 AM
MacでNVRAM、PRAM、SMCをリセットする方法は?それらをクリアする方法は?Apr 11, 2025 am 10:36 AMMACスタートアップの問題のトラブルシューティング:NVRAMとSMCのリセット MACスタートアップの減速は、生産性に影響を与える可能性があります。 ハードウェアは犯人である可能性がありますが、MacのNVRAM(不揮発性ランダムアクセスメモリ)またはSMC(システム管理コントローラー)をリセットすることはoです
 MacのFirefoxの歴史をすばやくクリアする方法Apr 11, 2025 am 10:24 AM
MacのFirefoxの歴史をすばやくクリアする方法Apr 11, 2025 am 10:24 AMFirefoxブラウザは、デフォルトでアクセスしたすべてのWebサイトを記録し、次にアクセスするときにURLを自動的に埋めることができます。 Firefoxはプライバシー保護に焦点を当てていますが、CookieやキャッシュなどのWebサイトデータを保存しています。 Firefoxの閲覧履歴をクリアしたい場合は、この記事ではいくつかの方法について説明します。 ファイアフォックスの歴史を手動で明確にします すべての履歴を一度に削除するか、Webアクセスレコードを1つずつ削除できます。 すべてのFirefoxの歴史をクリアします 最も簡単な方法は、明確な最近の履歴メニューを使用することです。 [履歴]→「最近の歴史をクリアする」をクリックします。削除するものを選択できます
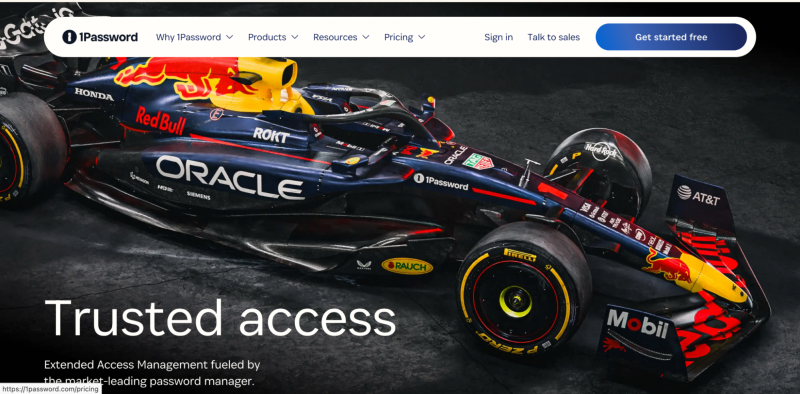 Macで侵害されたパスワード:MacBookで確認する方法と何をすべきか?Apr 11, 2025 am 10:17 AM
Macで侵害されたパスワード:MacBookで確認する方法と何をすべきか?Apr 11, 2025 am 10:17 AMMacの保護:妥協したパスワードの理解と対処 MACで侵害されたパスワードを発見すると、セキュリティ侵害の可能性があります。これは、データリーク、複数のプラットフォームでのパスワードの再利用、または弱い、エイジルが原因である可能性があります
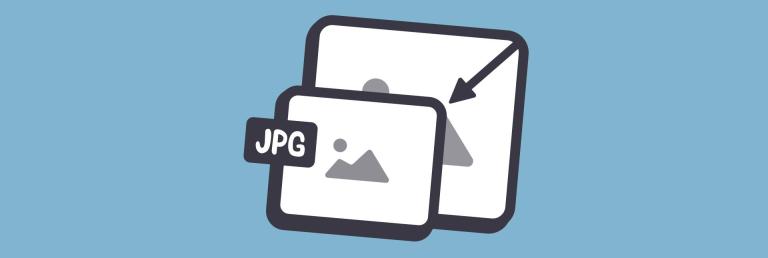 MacでJPEGを圧縮する方法Apr 11, 2025 am 10:13 AM
MacでJPEGを圧縮する方法Apr 11, 2025 am 10:13 AMデジタル時代では、ソーシャルメディアがトレンドを支配しており、ますます多くのアプリケーションが画像集約型の形式に変わります。これにより、私たちのほとんどは視覚情報に非常に敏感になり、毎日数え切れないほどの写真を撮る習慣を身に付けます。 Avastの2019年の調査によると、携帯電話アルバムに保存されている写真の数は400〜1,400の範囲です。これらの写真のほとんどはJPEG形式で、これはスマートフォンとデジタルカメラで最も一般的に使用される画像形式です。 携帯電話カメラが高品質の写真を撮ることができるようになるにつれて、写真のファイルサイズも増加しています。これらの画像を他の人に送信する場合でも、デバイスの貴重なストレージスペースをクリーンアップしたい場合でも、最も便利なソリューションの1つは、写真を圧縮してサイズを縮小することです。 写真が大きすぎる、いいえ


ホットAIツール

Undresser.AI Undress
リアルなヌード写真を作成する AI 搭載アプリ

AI Clothes Remover
写真から衣服を削除するオンライン AI ツール。

Undress AI Tool
脱衣画像を無料で

Clothoff.io
AI衣類リムーバー

AI Hentai Generator
AIヘンタイを無料で生成します。

人気の記事

ホットツール

SublimeText3 Mac版
神レベルのコード編集ソフト(SublimeText3)

SublimeText3 中国語版
中国語版、とても使いやすい

ゼンドスタジオ 13.0.1
強力な PHP 統合開発環境

メモ帳++7.3.1
使いやすく無料のコードエディター

SAP NetWeaver Server Adapter for Eclipse
Eclipse を SAP NetWeaver アプリケーション サーバーと統合します。







