ホームページ >コンピューターのチュートリアル >コンピュータ知識 >win11で「おやすみモード」を有効にするにはどうすればよいですか? Windows 11 で「おやすみモード」を有効にする方法
win11で「おやすみモード」を有効にするにはどうすればよいですか? Windows 11 で「おやすみモード」を有効にする方法
- 王林転載
- 2024-02-03 16:10:10898ブラウズ
php エディター Zimo では、Win11 でおやすみモードを有効にする方法を紹介します。おやすみモードは、システムの通知やリマインダーをブロックできる機能で、ユーザーは邪魔されずに仕事や勉強ができるようになります。おやすみモードをオンにするには、まず Win11 の設定インターフェイスに入り、[システム] オプションをクリックし、[通知とアクション] を選択して、[おやすみモード] の下のスイッチをオンの状態に切り替えます。さらに、公開期間の選択、特定のアプリケーションのブロックなど、個人のニーズに応じて設定をカスタマイズすることもできます。おやすみモードを使用すると、仕事や勉強がより効率的になり、集中力が高まります。
win11 で「おやすみモード」を有効にする方法:
1. Win R ショートカット キーで実行を開始し、「gpedit.msc」と入力し、「OK」をクリックして開きます。
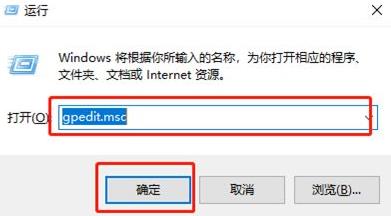
#2. グループ ポリシー エディター インターフェイスに入ったら、左側の列の [ユーザー構成管理テンプレート通知] オプションをクリックします。
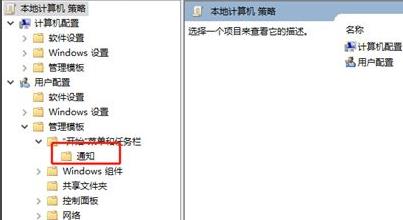
#3. 次に、右側で [毎日のサイレント時間の設定] の開始時刻を見つけ、ダブルクリックして開きます。
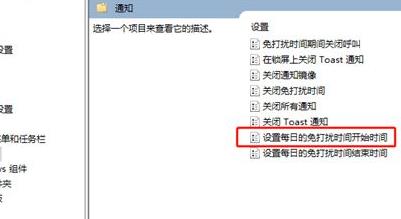
次に、開いたウィンドウで、左上隅にある有効オプションをチェックし、適切な応答不可時間を設定し、最後に [OK] をクリックして保存します。
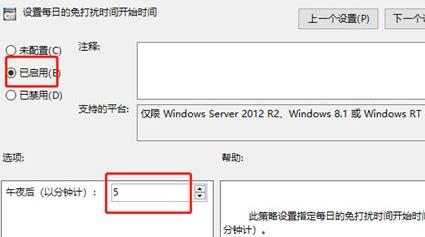
以上がwin11で「おやすみモード」を有効にするにはどうすればよいですか? Windows 11 で「おやすみモード」を有効にする方法の詳細内容です。詳細については、PHP 中国語 Web サイトの他の関連記事を参照してください。

