ホームページ >コンピューターのチュートリアル >コンピュータ知識 >Win11でネットワーク接続の優先順位を設定するにはどうすればよいですか? Win11 ネットワーク接続の優先順位設定チュートリアル
Win11でネットワーク接続の優先順位を設定するにはどうすればよいですか? Win11 ネットワーク接続の優先順位設定チュートリアル
- WBOYWBOYWBOYWBOYWBOYWBOYWBOYWBOYWBOYWBOYWBOYWBOYWB転載
- 2024-02-03 16:03:284172ブラウズ
php エディタ Xigua は、Win11 ネットワーク接続の優先順位の設定に関するチュートリアルを提供します。 Windows 11 オペレーティング システムを使用する場合、有線接続、Wi-Fi 接続など、複数のネットワーク接続の選択肢に直面することがよくあります。ただし、スムーズで安定したネットワークを確保するために、特定のネットワーク接続の優先順位を高くしたい場合があります。では、Win11 でネットワーク接続の優先順位を設定するにはどうすればよいでしょうか?この記事では、Win11 ネットワーク接続の優先順位の設定方法を詳しく紹介し、ネットワーク接続エクスペリエンスを簡単に習得して最適化できるようにします。
Win11のネットワーク接続優先設定方法
1. まず、タスクバー右下の[ネットワークアイコン]を右クリックし、[ネットワークとインターネットの設定]を選択します。 ]。
2. 設定ウィンドウの左側のサイドバーで [ネットワークとインターネット] をクリックし、右側の [ネットワークの詳細設定 (すべてのネットワーク アダプターの表示、ネットワークのリセット)] をクリックします。
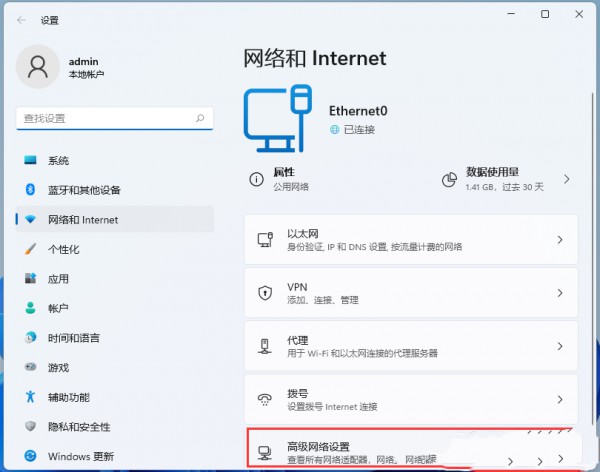
3. 関連設定で、[その他のネットワーク アダプター オプション] をクリックします。
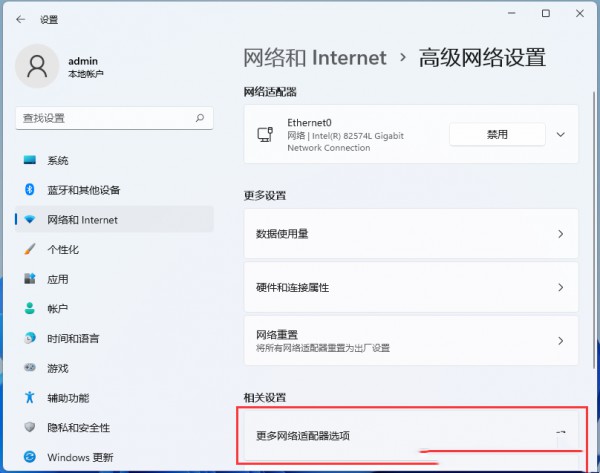
#4. ネットワーク接続ウィンドウで [整理] をクリックし、開いたドロップダウン項目で [レイアウト] を選択し、[メニュー バー] にチェックを入れます。
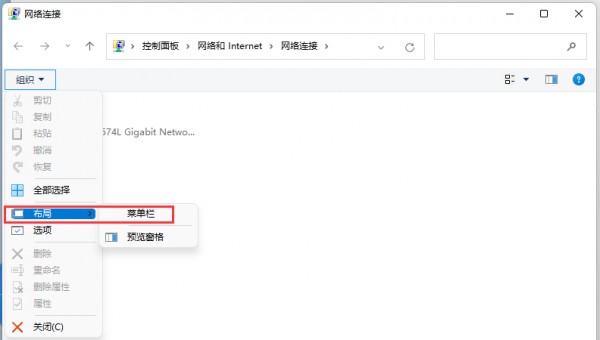
#5. メニューバーが表示されたら、[詳細設定] をクリックし、表示されるドロップダウン メニューから [詳細設定] を選択します。
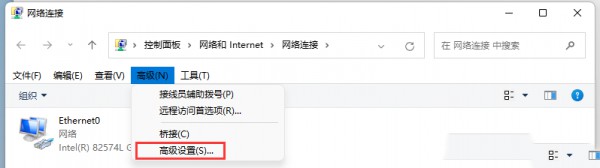
#6. 詳細設定ウィンドウでは、このコンピュータがネットワーク上の情報にアクセスする順序を調整できます。プロバイダーとその他の接続は、リストされている順序でアクセスされます。調整が完了したら、[OK]をクリックします。
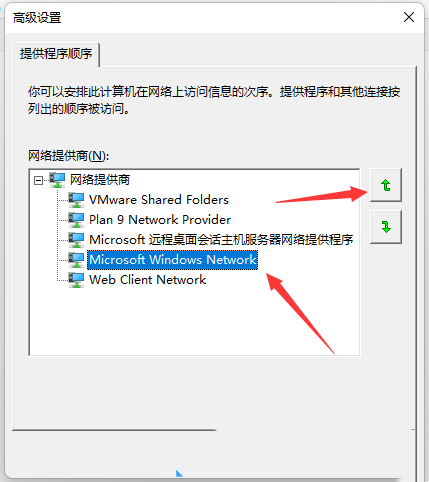
以上がWin11でネットワーク接続の優先順位を設定するにはどうすればよいですか? Win11 ネットワーク接続の優先順位設定チュートリアルの詳細内容です。詳細については、PHP 中国語 Web サイトの他の関連記事を参照してください。

