ホームページ >モバイルチュートリアル >iPhone >iPhone で iOS 17 診断ツールを使用する方法
iPhone で iOS 17 診断ツールを使用する方法
- 王林転載
- 2024-02-02 20:15:021594ブラウズ
iPhone で iOS 17 診断ツールを使用する方法
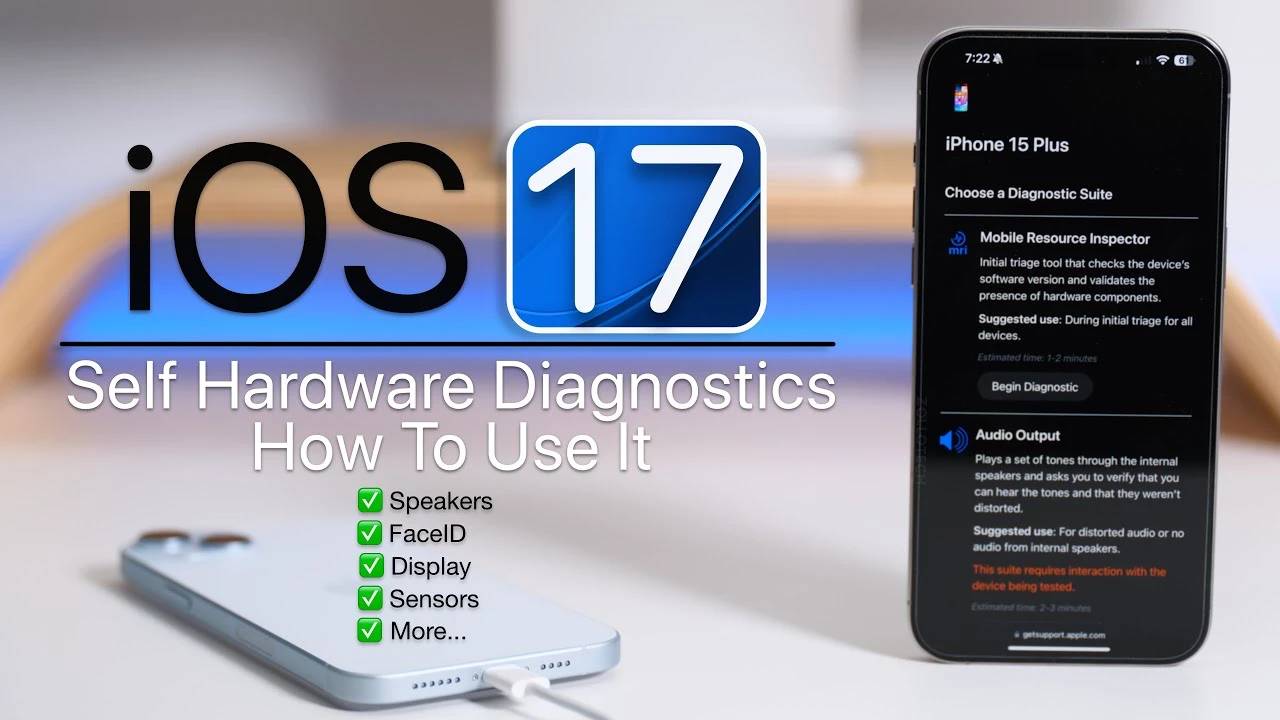
iPhone ツールで iOS 17 診断ツールを使用する方法を説明する便利なビデオがあります。あなたはiPhoneユーザーで、デバイスを最高の状態に保ちたいと思っていますか? iOS 17 のリリースに伴い、Apple は iPhone でハードウェア診断を実行できる便利な機能を導入しました。これは、自宅に居ながらにしてデバイスの主要コンポーネントの健全性をチェックできることを意味します。この機能を最大限に活用する方法を詳しく見てみましょう。 Zollotech の以下のビデオでは、iPhone で iOS 17 診断ツールを使用する方法を説明しています。
iOS 17 の診断機能について学ぶ
iOS 17 では、iPhone のさまざまなハードウェア コンポーネントをテストするために設計された革新的な診断ツールが提供されます。この機能は、デバイスのディスプレイ、スピーカー、Face ID、カメラの品質に関する潜在的な問題を検出したいと考えているユーザーにとって、革新的な機能です。ミニ Apple Store と同じように、このツールを使用すると、ユーザーはデバイスのハードウェアの状態をより直感的に理解できます。
はじめに: 必要なもの
この診断ツールを使用するには、Wi-Fi または携帯電話ネットワークにアクセスできる 2 台のデバイスと Web ブラウザが必要です。どちらのデバイスも iOS 17 以降で実行されている必要があります。ソフトウェアのベータ版はこの機能をサポートしていないため、必ず正式版を使用していることに注意してください。
段階的な診断プロセス
- 準備: まず iPhone の電源を切ります。音量ボタンを押したままにして、電源を接続します。これによりデバイスが起動し、[診断と修復] メニューが表示されます。
- Apple サポートに接続する: 2 台目のデバイスで Wi-Fi に接続し、Apple のサポート サイトに移動します。ここで、診断する iPhone のシリアル番号を入力し、利用規約に同意します。
- テストの実行: さまざまな診断テストを実行できるようになりました。これには、モバイル リソース インスペクター、オーディオ出力、ピクセル異常の表示、マルチタッチ機能、Face ID、カメラの画質のチェックが含まれます。
- 結果の解釈: 各テストの後、デバイスに結果が表示され、各コンポーネントが適切に動作しているかどうかがわかります。
- 診断モードを終了する: テストが完了したら、ビデオのプレゼンターが診断モードを終了してデバイスを再起動する方法を説明します。
- テスト履歴の表示: デバイスで実行されたテストの履歴を表示できます。この機能は、さらにサポートが必要な場合に Apple サポートに問い合わせる必要がある場合に特に役立ちます。
この機能が重要な理由
この診断ツールが単なる派手なアドオンではないことを知っていただければ幸いです。これは、Apple Store に行く手間を省くことができる便利な機能です。潜在的なハードウェアの問題を早期に発見することで、iPhone を最高の状態に保つための事前の措置を講じることができます。
簡単なナビゲーション機能
この機能をスムーズに操作する方法がわからない場合でも、このプロセスはユーザーフレンドリーですのでご安心ください。ビデオで提供されるステップバイステップのガイドにより、テクノロジーにあまり詳しくない人でも簡単に従うことができます。
技術に精通したツール
技術に詳しい人のために、この機能は iPhone の状態をより深く調べることができます。これは、デバイスのハードウェア コンポーネントの状態を常に把握するための優れた方法です。
以上がiPhone で iOS 17 診断ツールを使用する方法の詳細内容です。詳細については、PHP 中国語 Web サイトの他の関連記事を参照してください。

