Huawei でプライバシー スペースを設定する詳細な手順 (個人のプライバシーを保護し、Huawei デバイスを簡単に使用する)
php Editor Banana は、個人のプライバシーを保護し、Huawei デバイスを簡単に使用できるように、Huawei にプライバシー スペースを設定するための詳細な手順を紹介します。プライバシースペースは、Huawei デバイスが提供する機能で、個人情報、写真、ファイル、その他のコンテンツを暗号化して保護し、あなただけがアクセスできるようにします。プライベート スペースを設定する簡単な手順は次のとおりです:

プライベート スペースの役割と利点を理解する
準備: システムのバージョンとストレージ容量を確認します
プライベート スペース機能を有効にする
ロック画面のパスワードを設定してプライベート スペースを暗号化する
既存のアプリケーションをインポートするか、新しいアプリケーションをプライベート スペースに作成する
プライベート スペースでの使用方法スペース 既存のアプリ
プライベート スペースで新しく作成したアプリを使用する方法
ファイルと写真をプライベート スペースにインポートする
プライベート スペースでファイルと写真を表示および管理する方法
プライベート スペースの管理: アカウントの切り替えとデータ移行
プライベート スペースを終了する方法
プライベート スペースでデータをバックアップおよび復元する方法
プライバシー スペースに関するよくある質問使用
プライバシー スペースのさらなる機能と発展の見通し
プライバシー スペースは個人情報を保護し、ファーウェイはユーザーに利便性とセキュリティを提供します
プライバシー スペースの機能と利点を理解する
個人のプライバシー データやその他のアプリケーションを隔離するための独立したスペースを作成することで、個人情報を不正アクセスから効果的に保護します。プライバシー スペースは、Huawei デバイスが提供する機能です。アプリケーションとデータストレージは個人情報の高いプライバシーとセキュリティを実現でき、プライバシースペースにはHuaweiデバイス上に独立したデスクトップがあります。
準備: システム バージョンとストレージ容量を確認する
まず、プライバシー スペースの設定を開始する前に、デバイスのシステム バージョンがこの機能をサポートしているかどうかを確認する必要があります。クリックして設定メニュー「電話機について」または「デバイスについて」を開き、「システム バージョン」または「EMUI バージョン」を見つけて、システム バージョン番号がサポートされている範囲内であることを確認します。また、プライベート スペースを作成して使用するのに十分なストレージ容量がデバイスにあることを確認する必要もあります。

プライベート スペース機能をオンにする
下にスワイプしてプライベート スペース機能を見つけ、デバイスの設定メニュー「セキュリティ」または「プライバシー」を開いてクリックします。オプションを入力してください。 [セキュリティ] または [プライバシー] メニューで [プライバシー スペース] オプションを見つけ、クリックして入力します。プライバシー スペース機能の有効化、パスワードの設定などの操作を実行し、関連する契約を読んで同意するなど、システム プロンプトに従います。
プライベート スペースを暗号化するためにロック画面のパスワードを設定する
プライベート スペースのセキュリティを保護するために、デバイスにロック画面のパスワードを設定してプライベート スペースを暗号化する必要があります。プライベートスペース機能を設定すると、自動的にロック画面のパスワード設定ページにジャンプします。強力なパスワードを設定するか、ロック解除方法として指紋や顔認識などの生体認証を使用し、システムのプロンプトに従います。
既存のアプリケーションをインポートするか、プライベート スペースに新しいアプリケーションを作成する
プライベート スペース専用の新しいアプリケーションを作成することもできます。プライベート スペースは、メイン スペースにすでに存在するアプリケーションをインポートできます。プライバシー スペースをクリックし、既存のアプリケーションをインポートする方法は、「アプリケーションの追加」または「アプリケーションのインポート」で、「OK」をクリックし、インストールされているアプリケーションの一覧からインポートするアプリケーションを選択します。プライバシー スペースをクリックして、[アプリケーションの追加] または [アプリケーションの作成] アイコンおよびその他の情報を使用して新しいアプリケーションを作成し、システム プロンプトに従ってアプリケーション名を入力します。

プライベート スペースで既存のアプリケーションを使用する方法
これらのアプリケーションは、After を正常にインポートまたは作成した後、デスクトップまたはプライベート スペースのアプリケーション リストで見つけることができます。応用。メインスペースではアプリケーションとの競合や相互作用は発生しません。アプリケーションアイコンをクリックしてプライベートスペースに入り、アプリケーションを使用します。
プライベート スペースで新しく作成したアプリケーションを使用する方法
プライベート スペースで作成した新しいアプリケーションについては、プライベート スペースのデスクトップまたはアプリケーション リストからも見つけることができます。メインスペースのアプリケーションとは相互に干渉せず、完全に分離されており、アプリケーションのアイコンをクリックするとプライベートスペースに入り、アプリケーションを使用できます。
ファイルや写真をプライベート スペースにインポートする
さまざまな種類のファイルや写真を保存することもできます。プライベート スペースは、個人のプライバシー データを保存するだけではありません。ファイル マネージャーで、インポートするファイルまたは写真を選択し、共有または移動オプション「プライベート スペースにインポート」をクリックして、プライベート スペースにインポートします。
プライベート スペースでファイルと写真を表示および管理する方法
ファイル マネージャーやフォト アルバムなどのアプリケーションを使用して、プライベート スペースにインポートされたファイルと写真を表示および管理できます。ファイル マネージャーまたはフォト アルバム アプリケーションに入った後、プライベート スペース タブに切り替えます。
プライバシー スペースの管理: アカウントの切り替えとデータ移行
プライバシー スペースのデータを新しいデバイスに移行したり、複数のアカウント間でプライバシー スペースを切り替えたりすることもできます。プライバシー スペースは、アカウントの切り替えとデータ移行機能をサポートしています。具体的な操作方法はプライバシースペースの設定メニューに記載されておりますので、システムの指示に従って操作してください。
プライベート スペースを終了する方法
プライベート スペースを終了する必要がある場合は、設定メニューの [プライベート スペースを終了する] オプションからこれを行うことができます。このスペース内のすべてのデータとアプリケーションにアクセスできなくなりますので、プライバシー スペースから出た後は、事前に重要なデータをバックアップしてください。
プライベート スペースでデータをバックアップおよび復元する方法
プライバシー スペースは、データのバックアップおよび復元機能をサポートしています。設定メニューで「バックアップと復元」を見つけ、システムのプロンプトに従ってデータのバックアップと復元のオプションを実装します。
プライベート スペース使用時のよくある質問
プライベート スペースを使用すると、ファイルを開けないなど、アプリケーションをインポートできないなど、いくつかの一般的な問題が発生することがあります。このパートでは、いくつかのよくある質問に答えます。
プライバシー スペースのさらなる機能と発展の見通し
革新的なテクノロジー企業であるファーウェイは、プライバシー スペースの機能の改善と拡張に常に取り組んでいます。このセクションでは、今後の新機能をいくつか紹介し、プライバシー スペースの今後の発展に期待します。
プライバシー スペースは個人情報を保護し、ファーウェイはユーザーに利便性とセキュリティを提供します
ファーウェイが提供するプライバシー スペース機能は、個人のプライバシー情報を保護する上で重要な役割を果たしていることがわかります。この記事のステップ。個人のプライバシー データとファイルを保存および管理するために使用され、ユーザーに安全で信頼できるスペースを提供します。私たちはユーザーにより良いユーザーエクスペリエンスを提供したいと考えており、同時にファーウェイはこの機能の改善と拡張を続けています。
以上がHuawei でプライバシー スペースを設定する詳細な手順 (個人のプライバシーを保護し、Huawei デバイスを簡単に使用する)の詳細内容です。詳細については、PHP 中国語 Web サイトの他の関連記事を参照してください。
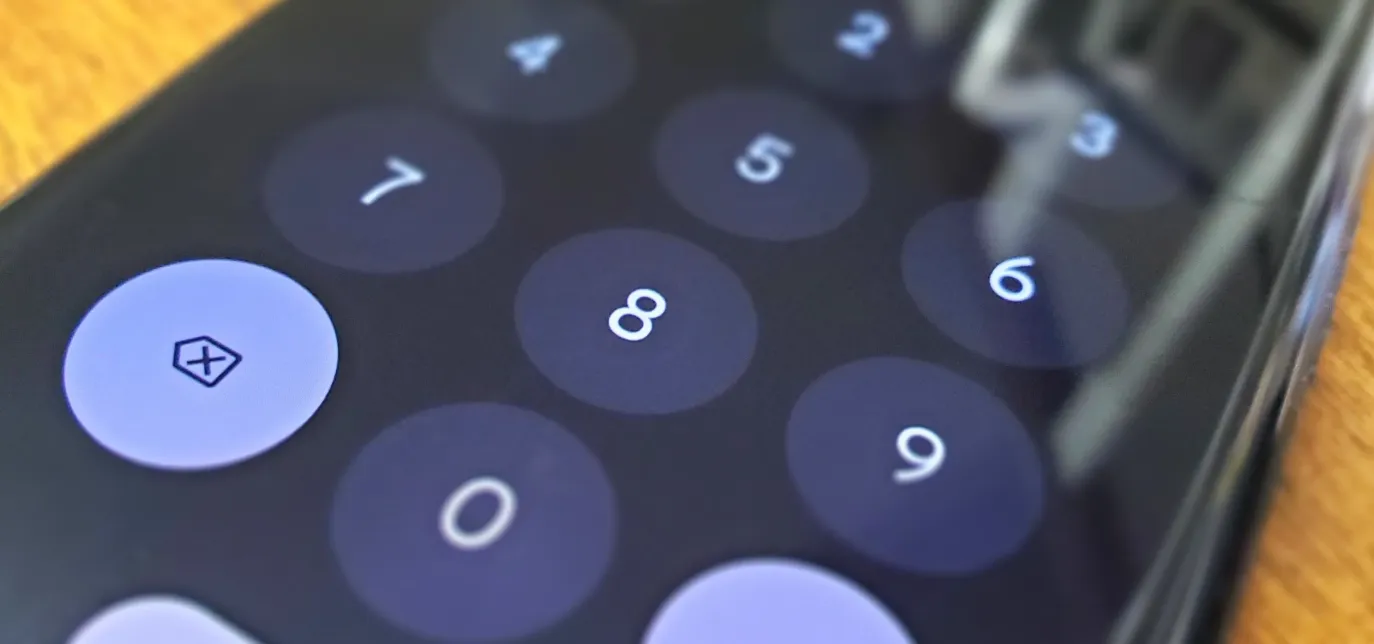 注意Androidユーザー - この新しいプライバシー設定を有効にして、泥棒を携帯電話から締め出すのに役立ちますApr 26, 2025 am 09:15 AM
注意Androidユーザー - この新しいプライバシー設定を有効にして、泥棒を携帯電話から締め出すのに役立ちますApr 26, 2025 am 09:15 AMAndroidシステムの追加のセキュリティ機能 - 強化されたPINコードのプライバシー保護。これにより、盗撮者がPINコードを盗むのを効果的に妨げる可能性があります。携帯電話の使用習慣を変更しなくても、携帯電話のセキュリティを改善し、泥棒が開始することをより困難にすることができます。 携帯電話の泥棒が使用する一般的なトリックの1つは、パスワードのロック解除またはピンコードを入力する他の人を観察することです。ハイテク手段は必要ありません。また、メモリを観察してメモリするだけでパスワードを取得し、それによって携帯電話を盗むことができます。パスワードが漏れたら、携帯電話はさまざまなリスクに直面します。 ウォールストリートジャーナルのレポートは、他のデバイスやアカウントを保護するために設計されたいくつかの新しいテクノロジーが、この盗撮犯罪に対してより脆弱になることを明らかにしています。たとえば、Appleを使用すると、ユーザーはiPhoneまたはその他の信頼できるデバイスを使用してパスワードをリセットできます。たとえば
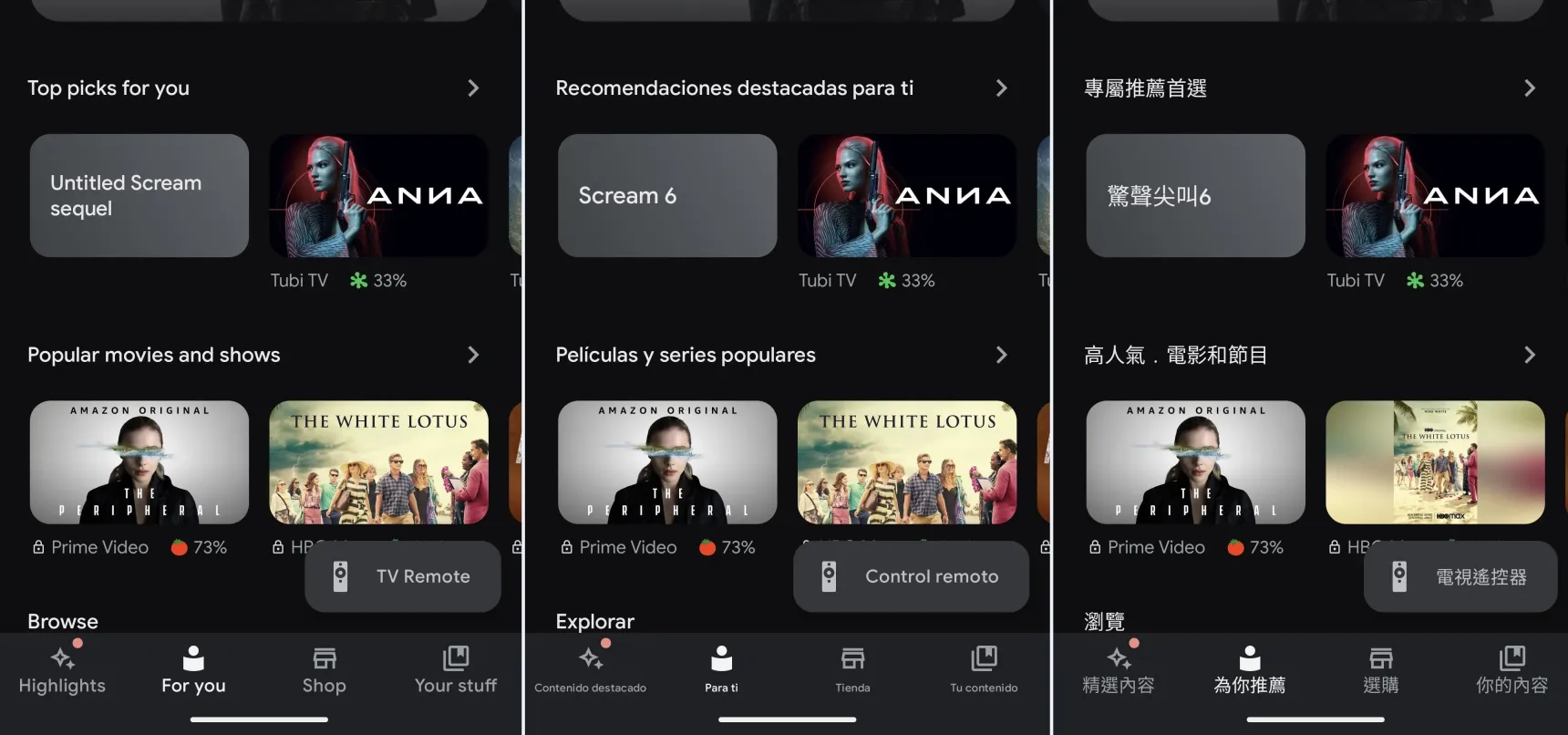 Androidを使用すると、アプリごとに異なる言語を設定して、真に多言語エクスペリエンスを実現できます。Apr 26, 2025 am 09:08 AM
Androidを使用すると、アプリごとに異なる言語を設定して、真に多言語エクスペリエンスを実現できます。Apr 26, 2025 am 09:08 AMAndroid 13は、さまざまなアプリ言語の設定を簡素化します。 このガイドは、携帯電話のシステム言語を変更せずにアプリの言語を変更する方法を示しており、元の言語でアプリを楽しむか、言語をすばやく切り替えることができます。 注記:
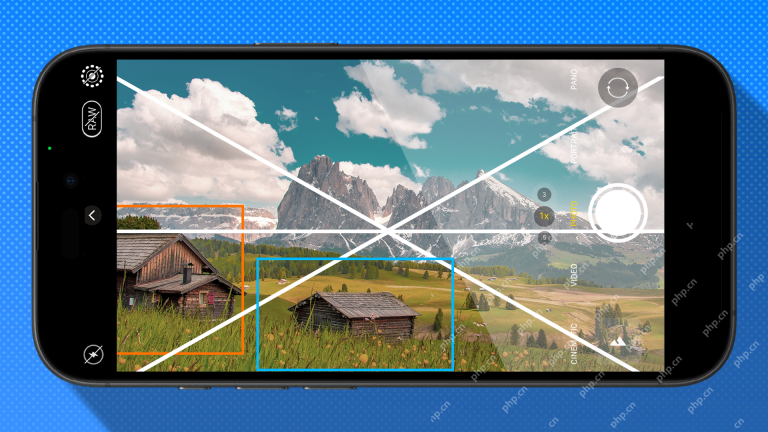 これらのヒントは、私の電話で自然の写真を撮る方法を大幅に改善しましたApr 26, 2025 am 09:02 AM
これらのヒントは、私の電話で自然の写真を撮る方法を大幅に改善しましたApr 26, 2025 am 09:02 AMスマートフォンで見事な自然写真を解き放つ:包括的なガイド スマートフォンカメラは自然写真に革命をもたらし、適切なテクニックで信じられないほどの品質を提供しています。このガイドでは、エッセンシャルスキルとツールをEveleに探索します
 OnePlus 13Tには、6,260 mAhのバッテリーがありますApr 26, 2025 am 06:02 AM
OnePlus 13Tには、6,260 mAhのバッテリーがありますApr 26, 2025 am 06:02 AMOnePlus 13T:コンパクトなフラッグシップチャレンジャー 中国で発売されたOnePlus 13Tは、3年間の休みの後にTシリーズの復帰を示しています。 これはシンプルなミッドサイクルリフレッシュではありません。これは、より小さなフォームファクターとエンハンに焦点を当てた明確なデバイスです
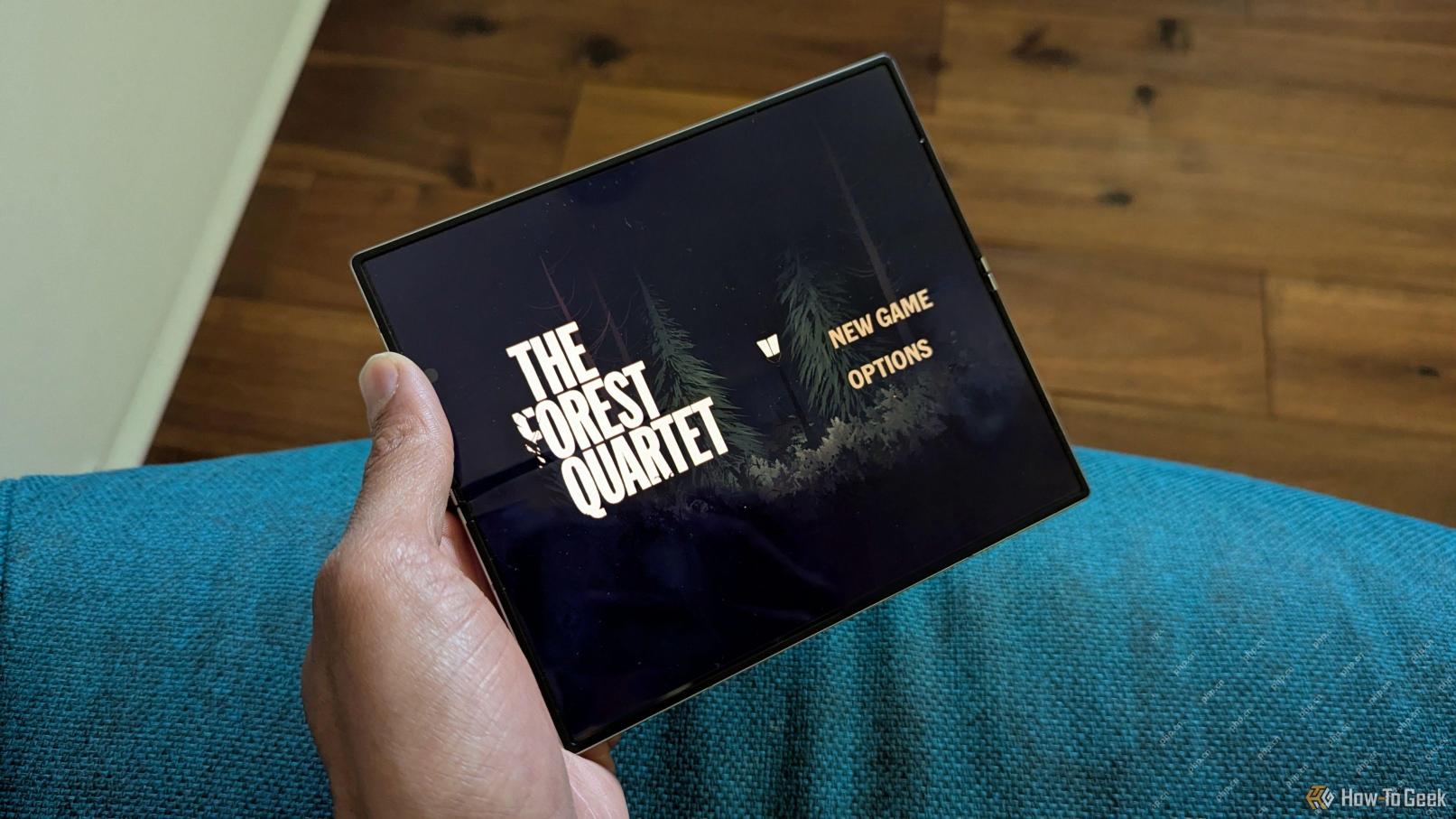 モバイルエピックゲームストアがAndroidにより多くのPCポートを持ち込む方法Apr 26, 2025 am 03:04 AM
モバイルエピックゲームストアがAndroidにより多くのPCポートを持ち込む方法Apr 26, 2025 am 03:04 AMEpic Games StoreのAndroidの発売は、携帯電話やタブレットに豊富なインディーPCタイトルをもたらすことで、モバイルゲームに革命をもたらす可能性があります。 これは、Steam競合他社としてのPCの発売が成功し、AAAや
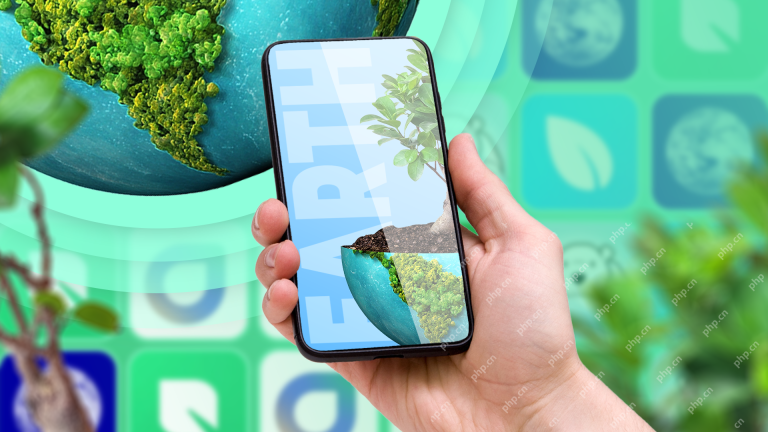 これらの8つのアプリは、地球への私の影響を追跡するのに役立ちますApr 26, 2025 am 03:03 AM
これらの8つのアプリは、地球への私の影響を追跡するのに役立ちますApr 26, 2025 am 03:03 AM気候変動への取り組みは、あなたの影響を理解することから始まります。 これらのアプリは、二酸化炭素排出量を追跡し、持続可能な慣行を採用するためのユーザーフレンドリーなアプローチを提供します。 クリマ:カーボンフットプリントと現実世界の影響 クリマはあなたの車を計算します
 あなたのピクセル7aは、無料のバッテリー交換の対象となるかもしれませんApr 26, 2025 am 03:02 AM
あなたのピクセル7aは、無料のバッテリー交換の対象となるかもしれませんApr 26, 2025 am 03:02 AMGoogleは、バッテリーの膨らんだデバイス用の無料のPixel 7Aバッテリー交換を提供しています。 この1回限りの修理プログラム、または現金補償オプションは、多数のユーザーが報告した膨張の問題に対処しています。 適格性は、IMEIチェックANによって決定されます
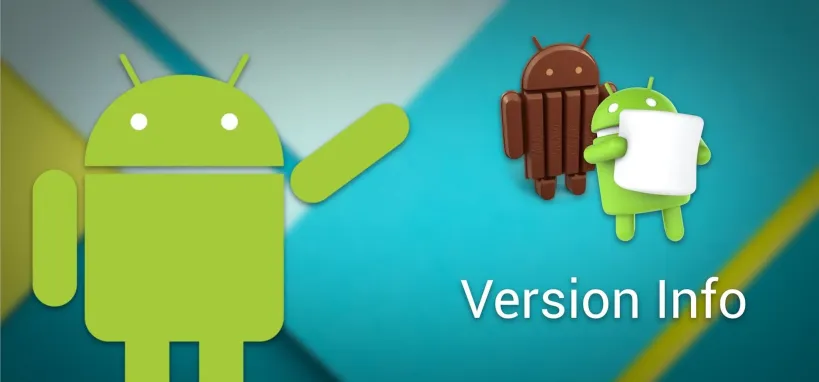 Androidの基本:あなたが持っているAndroidバージョンとビルド番号を伝える方法Apr 25, 2025 am 10:51 AM
Androidの基本:あなたが持っているAndroidバージョンとビルド番号を伝える方法Apr 25, 2025 am 10:51 AM多くの場合、アプリ、ゲーム、またはルートMODでさえ、特定のAndroidバージョンが必要です。 アプリの説明には、「Android 4.3以降が必要」と述べている可能性がありますが、Androidバージョンを見つけることは必ずしも明白ではありません。このガイドはプロセスを簡素化します。 rel


ホットAIツール

Undresser.AI Undress
リアルなヌード写真を作成する AI 搭載アプリ

AI Clothes Remover
写真から衣服を削除するオンライン AI ツール。

Undress AI Tool
脱衣画像を無料で

Clothoff.io
AI衣類リムーバー

Video Face Swap
完全無料の AI 顔交換ツールを使用して、あらゆるビデオの顔を簡単に交換できます。

人気の記事

ホットツール

EditPlus 中国語クラック版
サイズが小さく、構文の強調表示、コード プロンプト機能はサポートされていません

AtomエディタMac版ダウンロード
最も人気のあるオープンソースエディター

MinGW - Minimalist GNU for Windows
このプロジェクトは osdn.net/projects/mingw に移行中です。引き続きそこでフォローしていただけます。 MinGW: GNU Compiler Collection (GCC) のネイティブ Windows ポートであり、ネイティブ Windows アプリケーションを構築するための自由に配布可能なインポート ライブラリとヘッダー ファイルであり、C99 機能をサポートする MSVC ランタイムの拡張機能が含まれています。すべての MinGW ソフトウェアは 64 ビット Windows プラットフォームで実行できます。

ドリームウィーバー CS6
ビジュアル Web 開発ツール

SecLists
SecLists は、セキュリティ テスターの究極の相棒です。これは、セキュリティ評価中に頻繁に使用されるさまざまな種類のリストを 1 か所にまとめたものです。 SecLists は、セキュリティ テスターが必要とする可能性のあるすべてのリストを便利に提供することで、セキュリティ テストをより効率的かつ生産的にするのに役立ちます。リストの種類には、ユーザー名、パスワード、URL、ファジング ペイロード、機密データ パターン、Web シェルなどが含まれます。テスターはこのリポジトリを新しいテスト マシンにプルするだけで、必要なあらゆる種類のリストにアクセスできるようになります。

ホットトピック
 7738
7738 15
15 1643
1643 14
14 1397
1397 52
52 1290
1290 25
25 1233
1233 29
29


