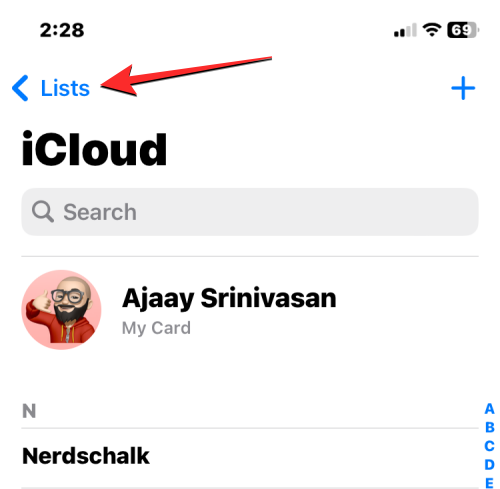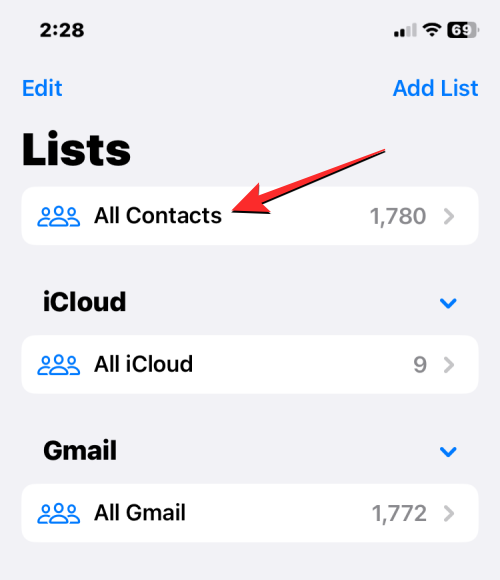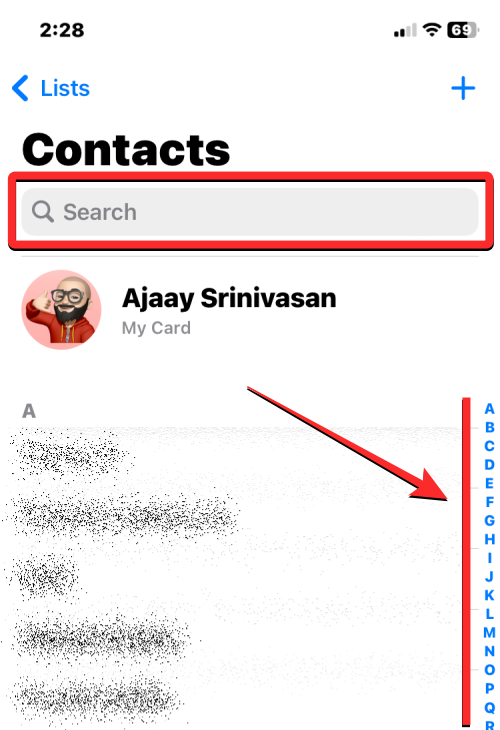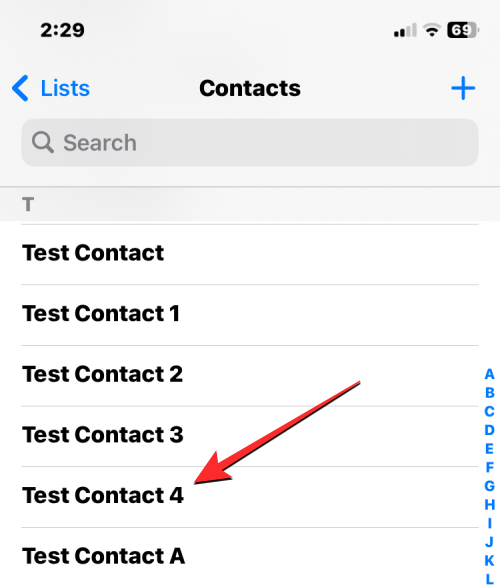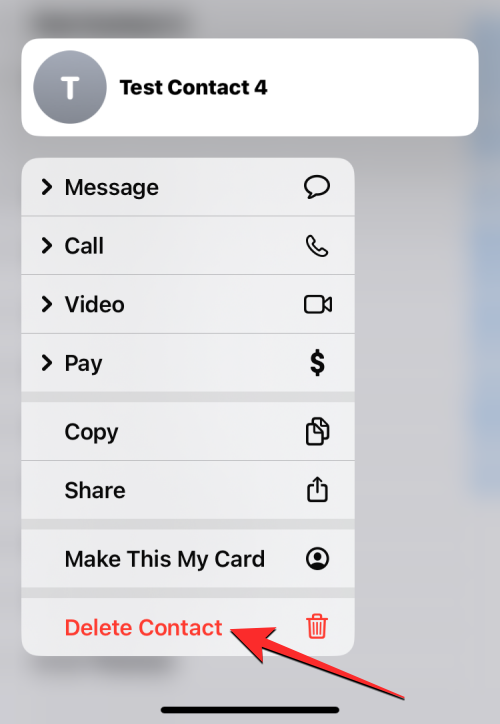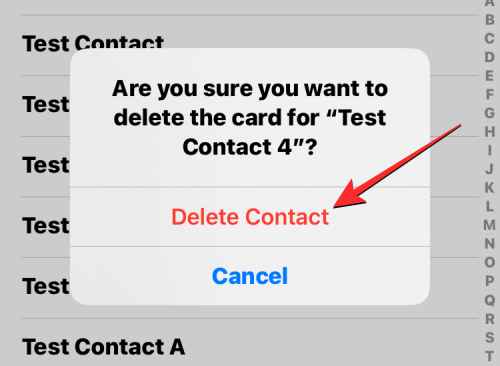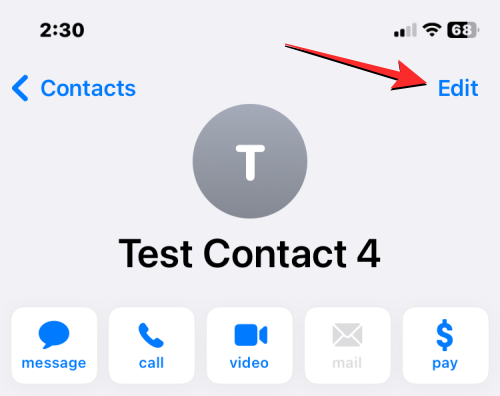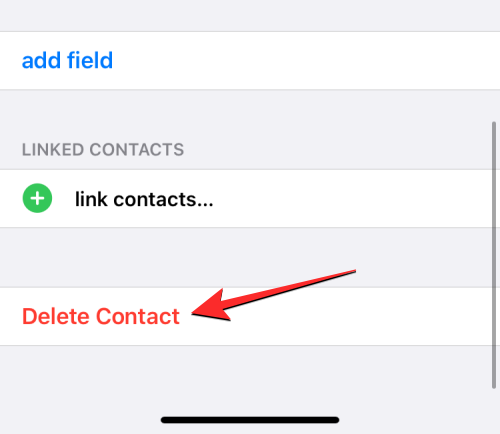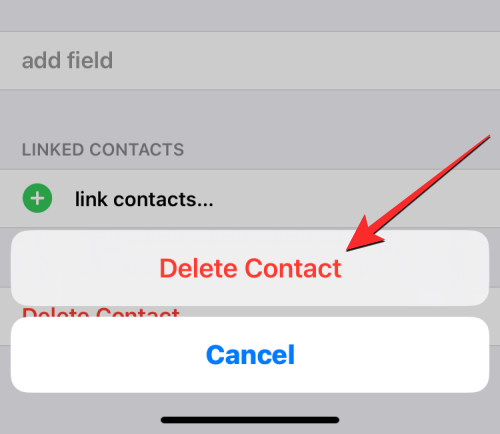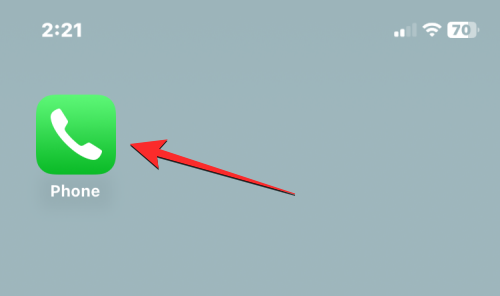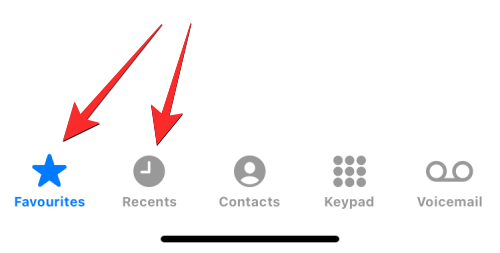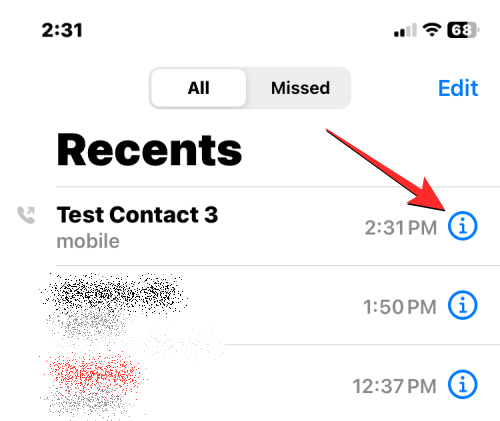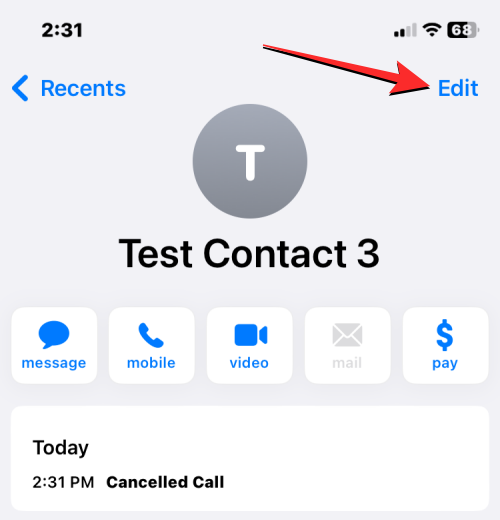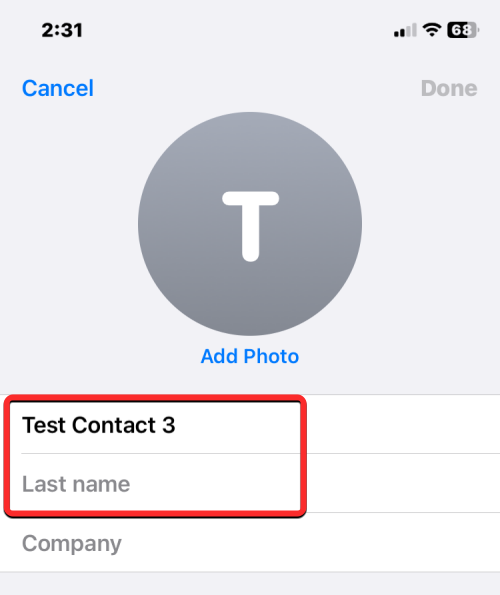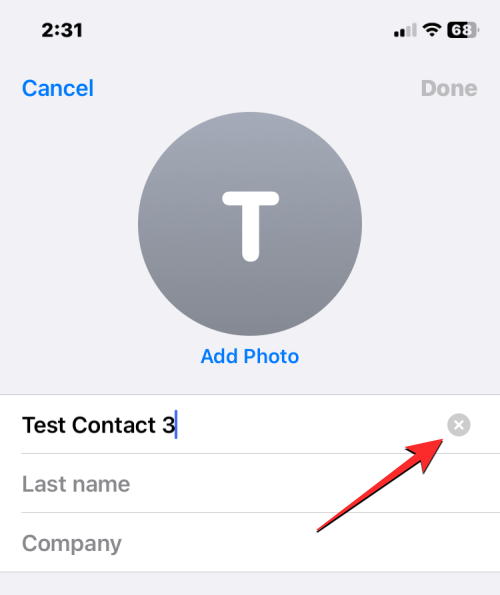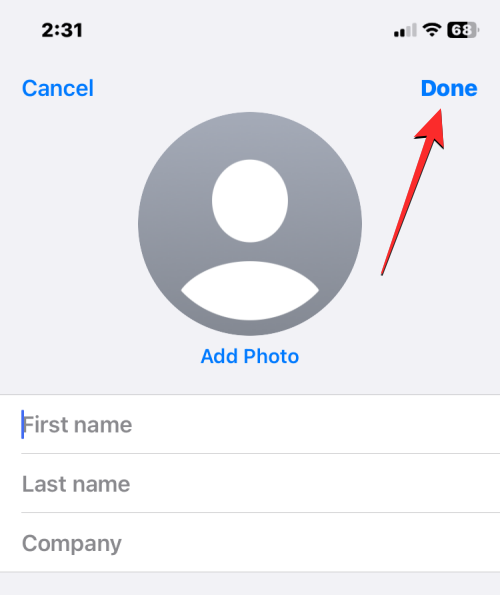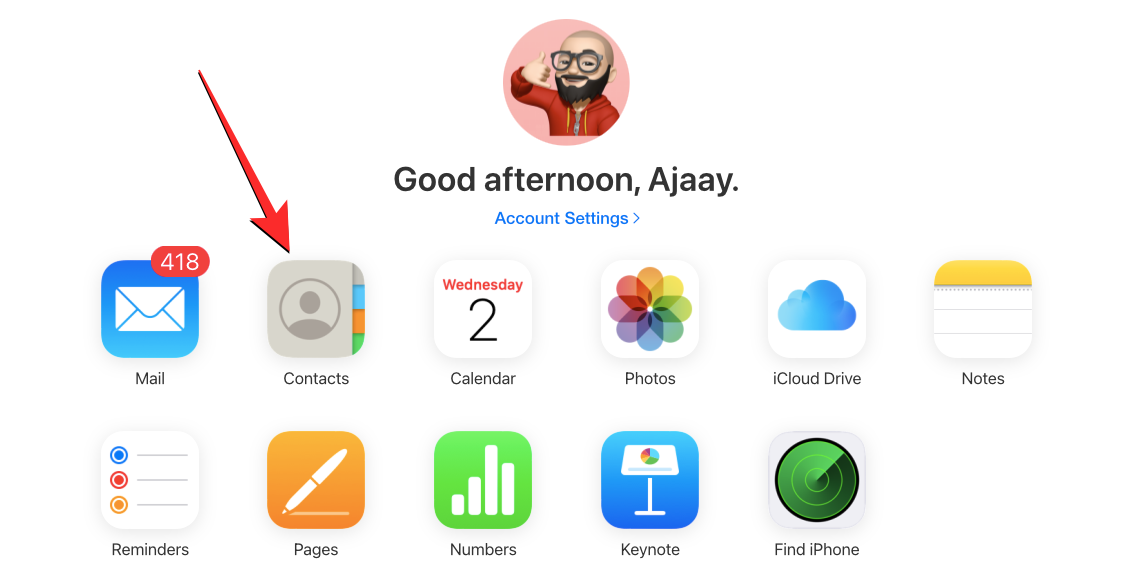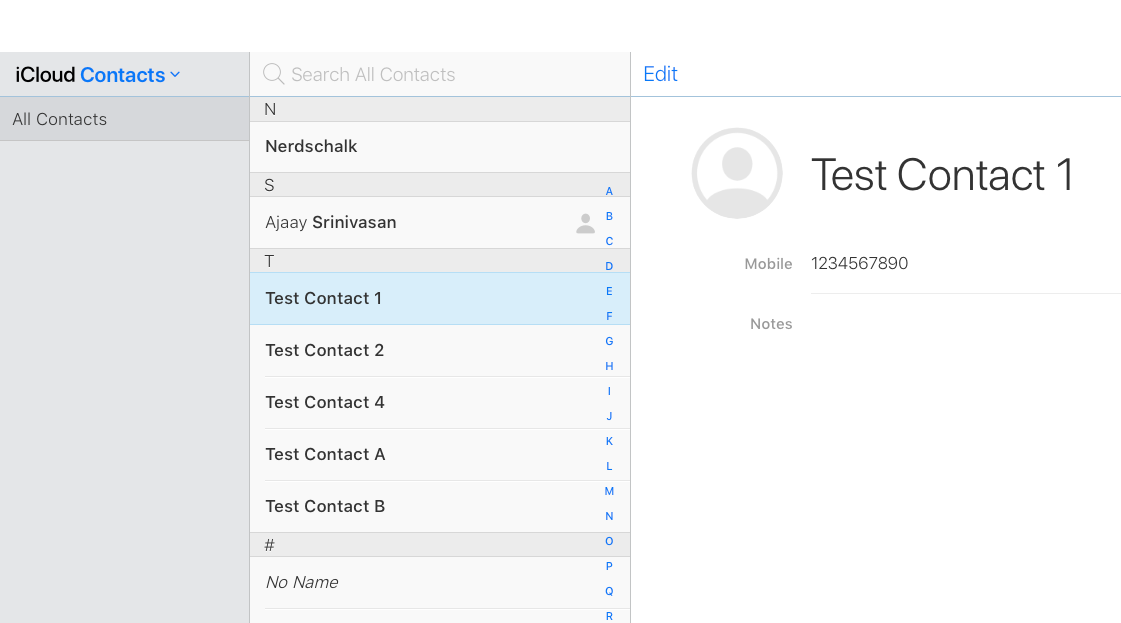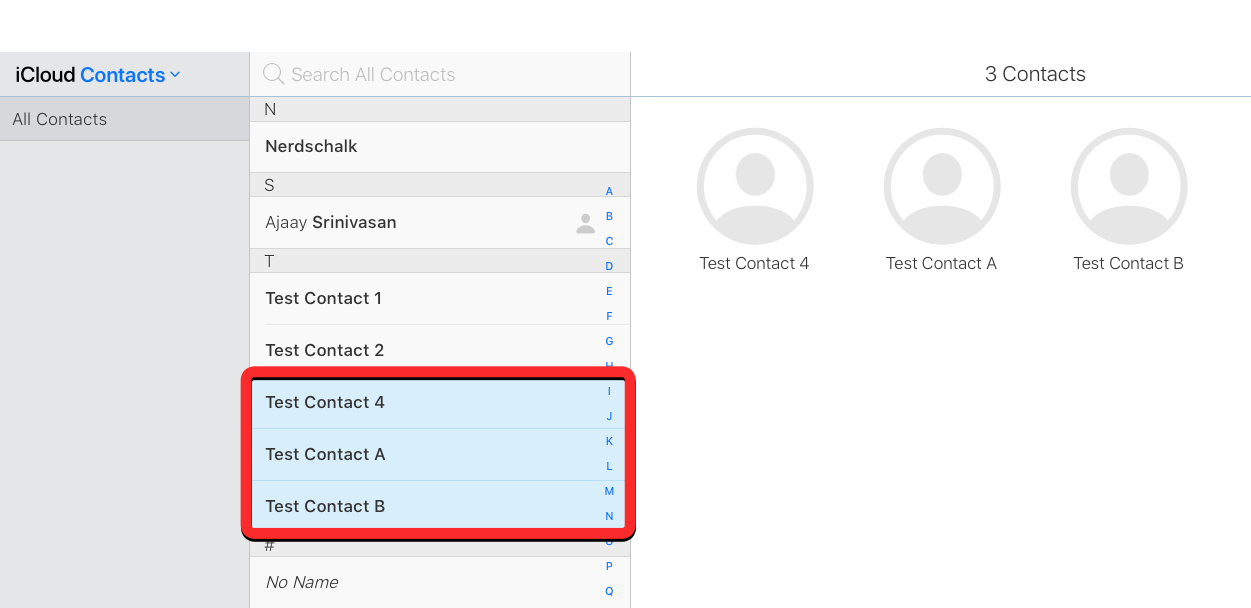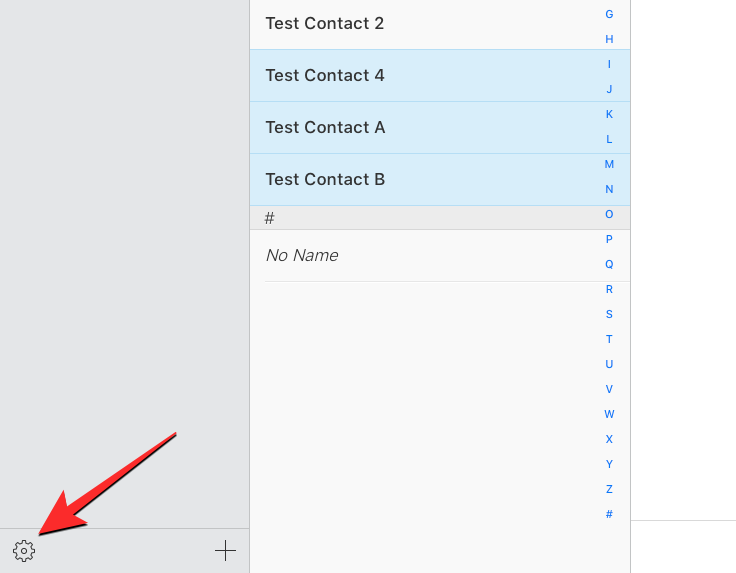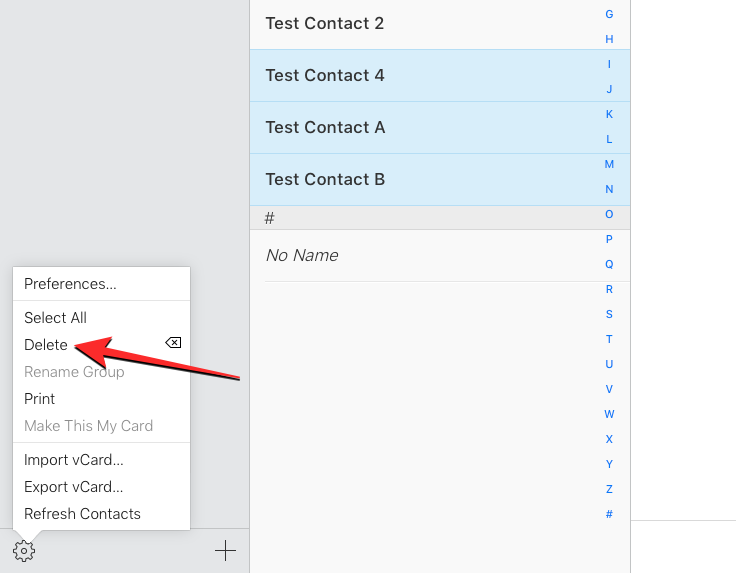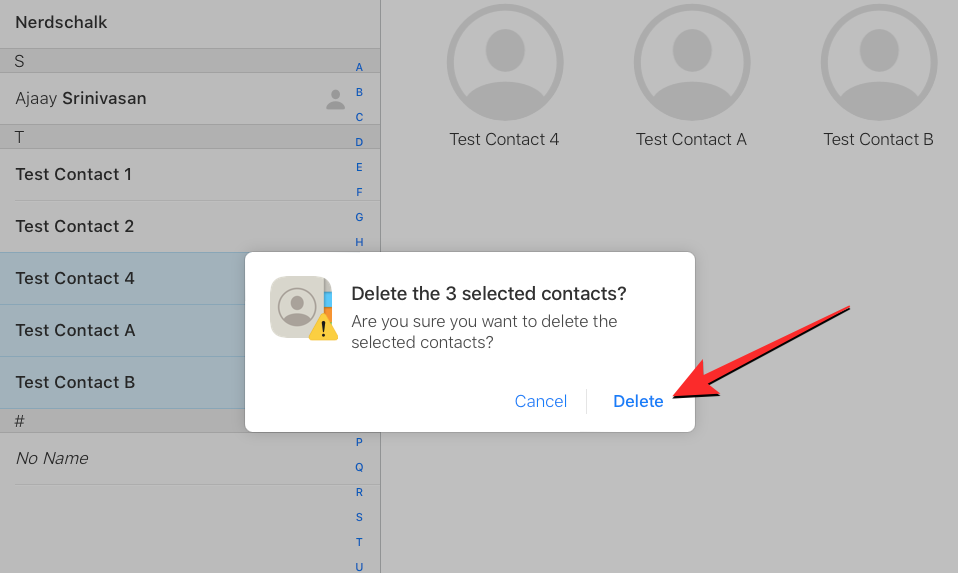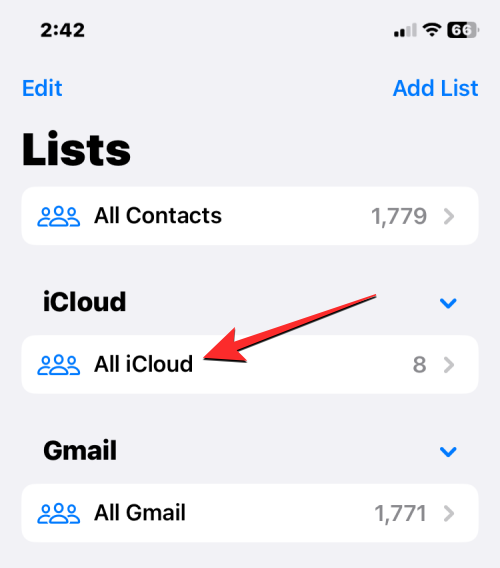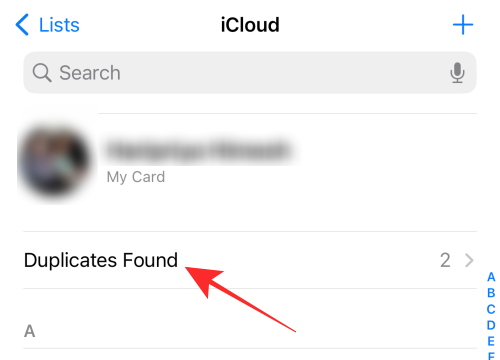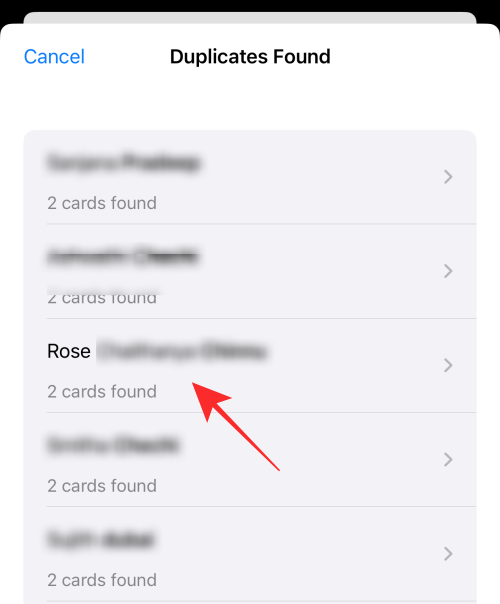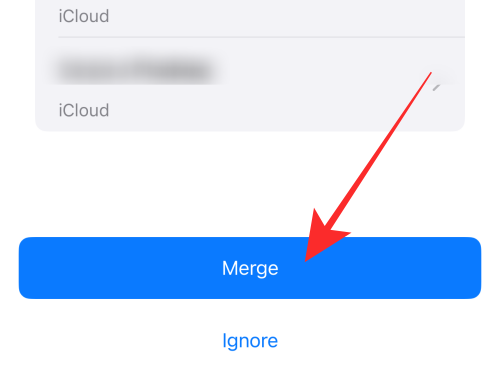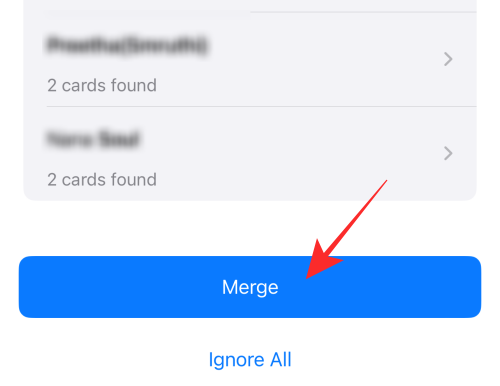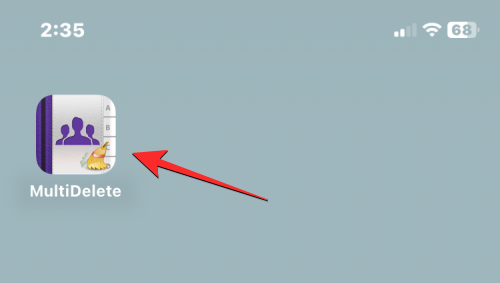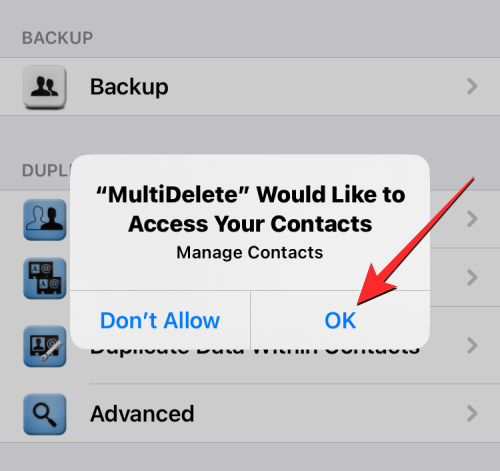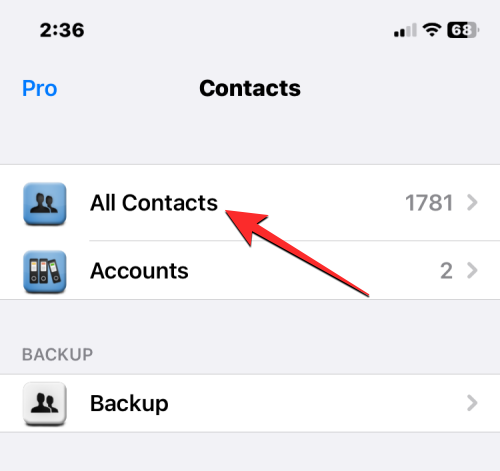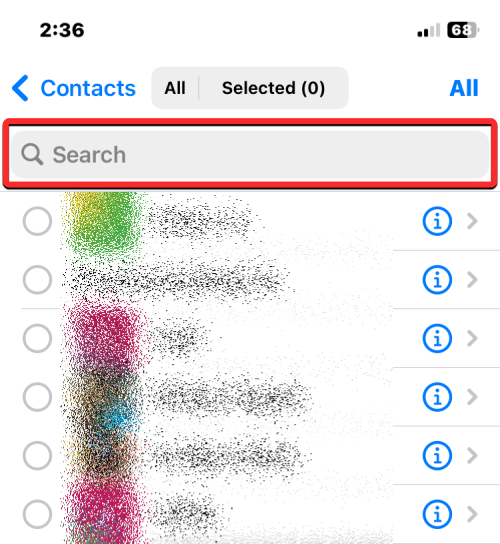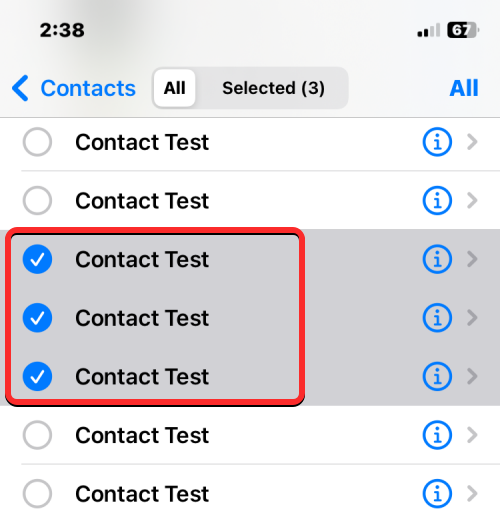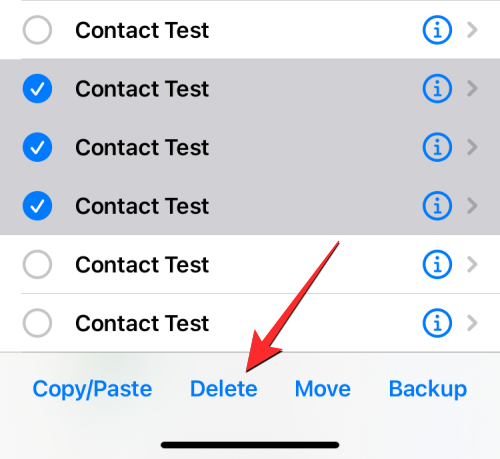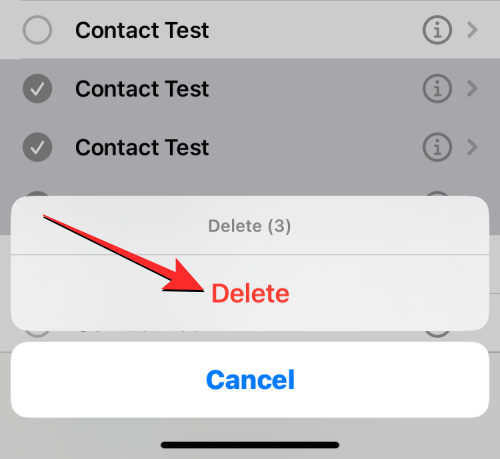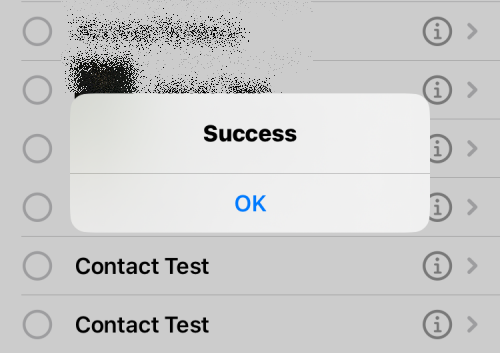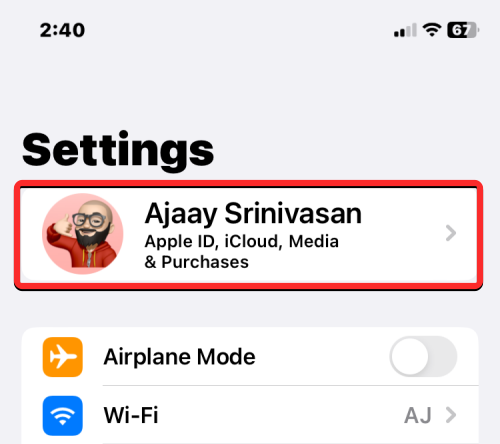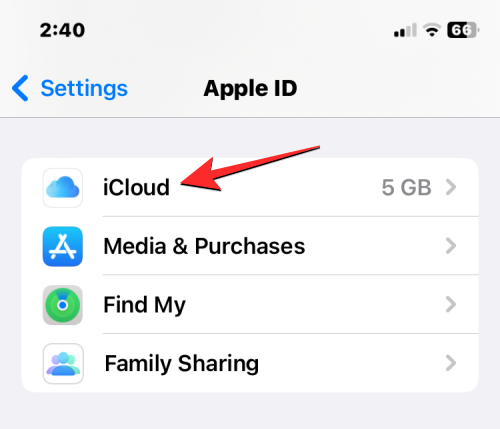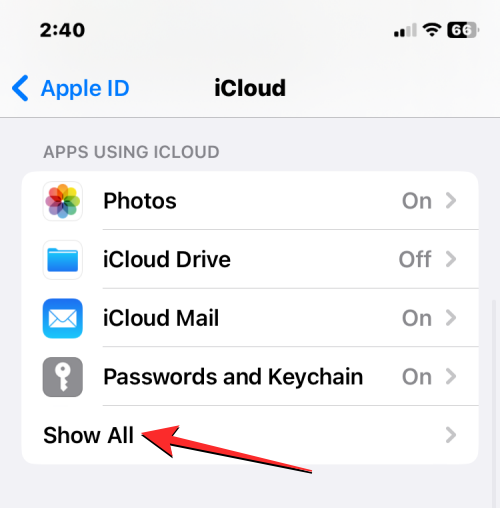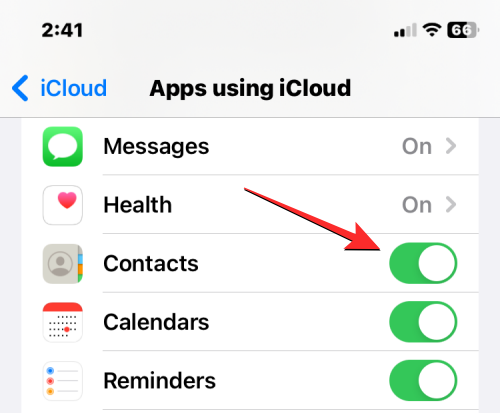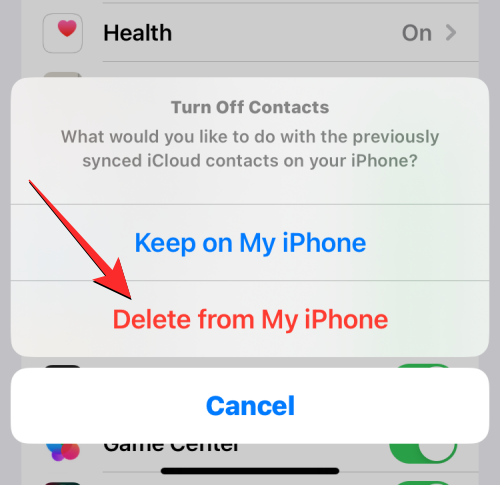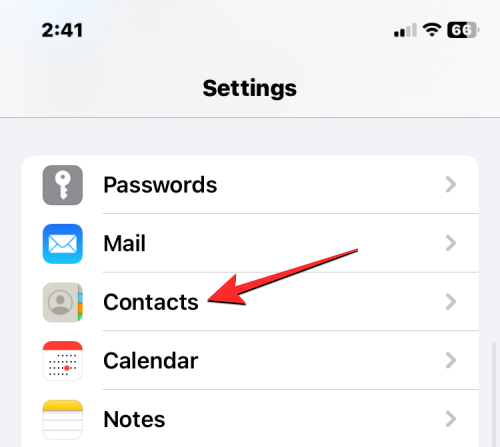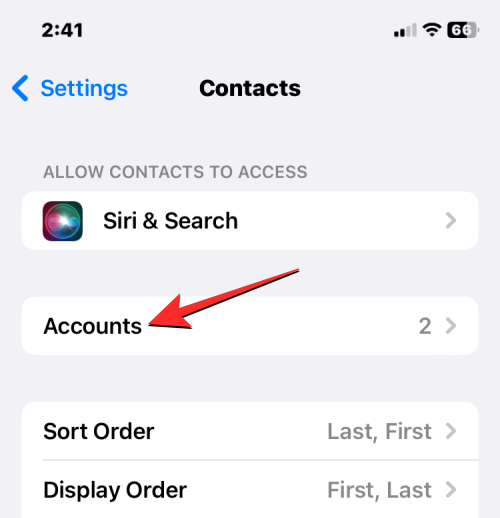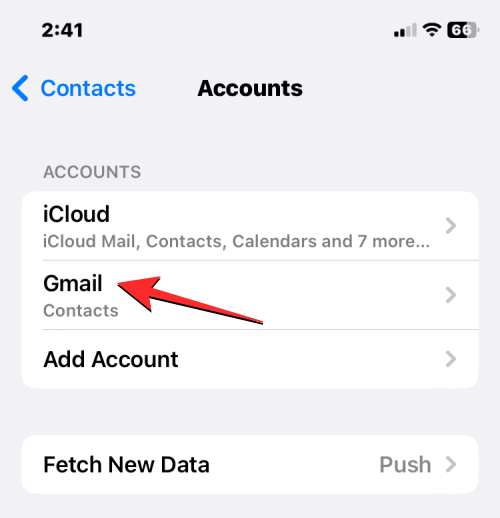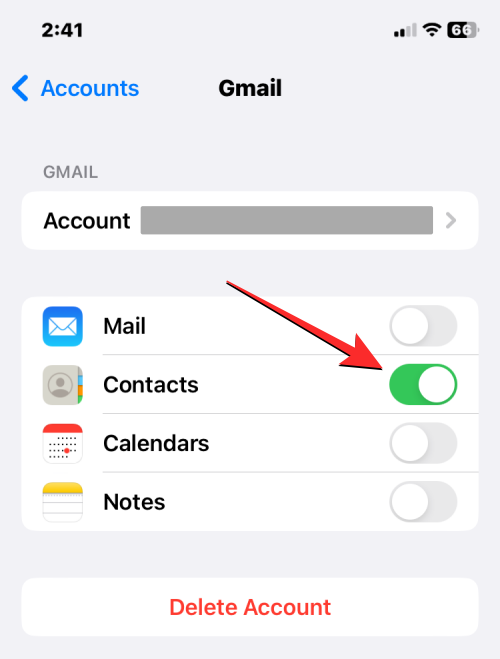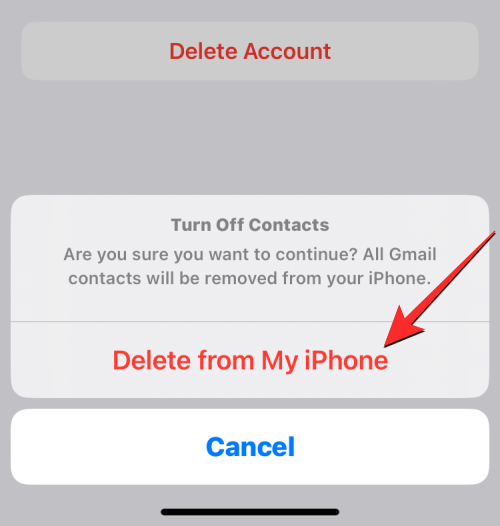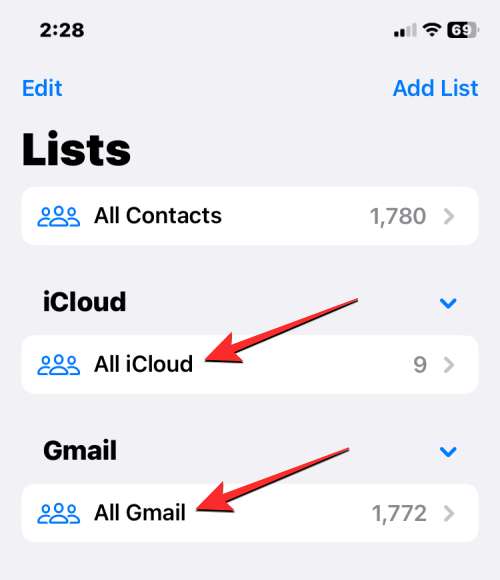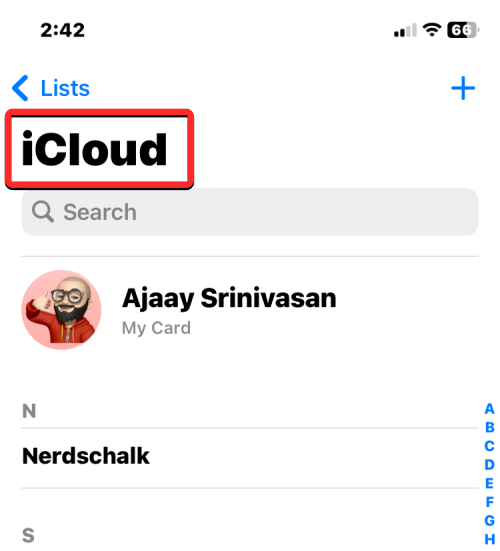ホームページ >モバイルチュートリアル >iPhone >iPhoneで連絡先を削除する7つの方法
iPhoneで連絡先を削除する7つの方法
- 王林転載
- 2024-02-02 17:06:023163ブラウズ
iPhone には多数の連絡先を保存できるので、新しい友達を作るのにとても便利です。ただし、時間が経つと、重要な連絡先の表示や検索が難しくなる場合があります。連絡を取っていない連絡先がたくさんある場合、または古い電話番号で連絡できない場合は、iPhone でそれらの連絡先を削除できます。これにより、連絡先リストをより明確に整理して管理しやすくなります。
この記事では、iPhoneから連絡先を削除する方法をすべて説明します。
iPhoneで連絡先を削除する方法【7つの方法】
iPhoneに保存されている連絡先を削除するにはいくつかの方法があります。
方法 1: 連絡先アプリを使用する
iPhone から連絡先を削除する最も簡単な方法は、連絡先アプリまたは電話アプリで連絡先リストにアクセスすることです。
- iPhone で連絡先アプリを開くと、連絡先リストにアクセスできます。

- [連絡先] 画面では、すべての連絡先が表示されていることを確認する必要があります。そうしないと、削除したい連絡先がこの画面に表示されません。すべての連絡先を表示していることを確認するには、画面の左上隅にあるリストをタップします。

- 「リスト」で「すべての連絡先」を選択します。

- これで、この画面に各アカウントのすべての連絡先が表示されます。ここで、右側のアルファベット順のスクロール バーまたは上部の検索バーを使用して、このリストから削除する連絡先を見つけます。

- 削除したい連絡先を見つけたら、それを長押しします。

- 表示されるオーバーフロー メニューで、[連絡先の削除] を選択します。

- 画面にアクションの確認を求めるプロンプトが表示されます。ここで、「連絡先を削除」をタップして、選択した連絡先をiPhoneから削除します。

- 連絡先を開いて、この画面から連絡先を削除することもできます。連絡先の詳細が開いたら、右上隅にある「編集」をタップします。

- 次の画面で、下にスクロールし、下部にある [連絡先を削除] をタップします。

- 以下に示すプロンプトで、[連絡先の削除] を選択してアクションを確認します。

選択した連絡先が iPhone から削除されます。
方法 2: 電話アプリを使用する
最近 iPhone で誰かから電話をかけたり受けたりした場合は、電話アプリ内の最近の通話またはお気に入りから通話を選択し、その連絡先を削除できます。スクリーン。
- iPhone で電話アプリを開きます。

- 電話で、下部にある [お気に入り] タブまたは [最近] タブをタップします。

- [お気に入り] または [最近] 画面に到達したら、削除する連絡先を見つけます。連絡先を見つけたら、その右側にある i アイコンをクリックします。

- これにより、次の画面で連絡先の詳細が開きます。ここで、「編集」をクリックします。

- 次に、連絡先の姓名部分をクリアします。他のセクションが埋まっている場合は、空にすることができます。

- 簡単な方法は、任意のテキスト フィールドを選択し、右側の [x] アイコンをクリックすることです。

- すべてのセクションが空になったら、右上隅にある [完了] をクリックします。

電話番号は匿名であるため、選択した連絡先は iPhone から削除されます。
方法 3: iCloud.com を使用する
iOS では、iPhone で複数の連絡先を同時に削除することはできません。
- iPhone から複数の連絡先を削除したい場合は、コンピューターを使用し、Safari またはその他の Web ブラウザーを使用して iCloud.com にアクセスする必要があります。 iCloud.com で、Apple ID パスワードを使用してサインインし、iCloud アカウントにアクセスします。
- ログイン後、「連絡先」を選択します。

- アカウント内の連絡先が読み込まれている間に、Command キー (Mac の場合) または Ctrl キー (Windows の場合) を押しながら削除する連絡先を選択し、[連絡先] をクリックします。それらを選択することができます。

- Shift キーを使用して、連続する連絡先のグループを選択することもできます。複数の連絡先を選択すると、連絡先が青色で強調表示されます。

- 削除する連絡先を選択した後、左下隅にある歯車アイコンをクリックします。

- オーバーフロー メニューが表示されたら、オプションのリストから [削除] を選択します。

- システムにより、操作を確認するプロンプトが表示されます。削除を続行するには、「削除」をクリックします。

- iPhone から重複した連絡先を削除するには、連絡先アプリを開きます。

- アプリが開いたら、左上隅のリストをタップします。

- リスト画面で、「すべての iCloud」または「すべての iPhone」を選択します。 iOS では、Gmail などのサードパーティのアカウントによって作成されたリストの重複を検出または削除できない場合があります。

- iCloud または iPhone のリストが開くと、重複した連絡先がある場合、上部に「重複が見つかりました」というバナーが表示されることがあります。これらの連絡先を削除または統合するには、[重複の検索] をクリックします。

- 表示される [重複が見つかりました] メニューで、リストされた連絡先のいずれかをクリックして詳細を表示します。

- 情報を 1 つの連絡先に統合することで、重複した連絡先を削除できます。これを行うには、下部にある「結合」をクリックします。

- 結合したい他の連絡先に対して上記の手順を繰り返すことができます。重複した連絡先をすべて削除するには、画面の下部にある「結合」をタップすると、重複した連絡先がすべて表示されます。

- これを行うと、iOS はすべての連絡先の詳細を 1 つのカードに統合し、残りのカードを iPhone から削除します。
方法 5: 連絡先削除アプリを使用して削除する
iCloud にアクセスせずに、ネイティブの連絡先アプリを使用して iPhone 上の複数の連絡先を削除することはできないため、これを行う唯一の方法は、デバイスではサードパーティのアプリを使用する必要があります。 iPhone でこの機能を提供するアプリはたくさんありますが、これら 2 つのアプリ (連絡先とグループの削除) は信頼でき、App Store の一部のユーザーから高く評価されています。この例では、連絡先の削除を使用しますが、グループ アプリでもプロセスはほぼ同じになるはずです。
- まず、iPhone で連絡先削除アプリを開きます (何らかの理由で、アプリのインストール後、このアプリの名前は MultiDelete に変更されました)。

- アプリを開くと、アプリの連絡先アクセスを共有するように求められます。続行するには、「OK」をクリックします。

- 次に、上部にある [すべての連絡先] をクリックします。

- 次の画面には、iPhone に保存されているすべての連絡先のリストが表示されます。このリストをスクロールするか、上部の検索バーを使用すると、削除する連絡先を見つけることができます。

- 削除したい連絡先を見つけたら、タップして選択します。このリストから削除する連絡先をいくつでも選択できます。

- 選択後、下部にある [削除] をクリックします。

- 表示されるプロンプトで、[削除] を選択してアクションを確認します。

- 選択した連絡先を iPhone から削除すると、画面に「成功」バナーが表示されるはずです。

この方法では、iPhone から複数の連絡先が削除されますが、iCloud アカウントにはまだ保存されている可能性があります。
方法 6: すべての iCloud 連絡先を削除する
複数のリストに連絡先を保存していて、iCloud に保存された連絡先を iPhone に保存したくない場合は、いつでも削除できます。 iCloud 連絡先を使用すると、Apple デバイス間で同期する連絡先を簡単に選択し、アドレス一覧の表示を制御できます。
- 他のアカウントから保存された連絡先があり、その連絡先を iCloud と同期したくない場合は、まず iPhone で設定アプリを開いて連絡先を削除できます。

- [設定] で、上部にある Apple ID カードをタップします。

- Apple ID画面が表示されたら、iCloudを選択します。

- 次の画面で、「iCloud を使用するアプリ」の下にある「すべて表示」をクリックします。

- 「iCloud を使用しているアプリ」画面で、「連絡先」スイッチをオフにします。

- 連絡先を iCloud と同期しておくかどうかを決定するプロンプトが下部に表示されます。携帯電話からiCloud連絡先を削除したいので、「iPhoneから削除」を選択します。

この操作により、現在の iPhone から iCloud の連絡先が削除されますが、iCloud や、iCloud 上位と連絡先を同期した他の Apple デバイスには残ります。
方法 7: Gmail または他のアカウントからすべての連絡先を削除する
iOS では、Gmail アカウントまたは iPhone に追加されている他のサードパーティ アカウントから保存されている連絡先をインポートできます。ただし、Gmail またはその他のサービスからインポートされたすべての連絡先はいつでも削除できます。
- iPhone で設定アプリを開きます。

- [設定] で、下にスクロールして [連絡先] を選択します。

- 次の画面で、[アカウント] をクリックします。

- [アカウント] 画面で、連絡先を削除する Gmail またはアカウントを選択します。

- ここでは、接点スイッチをオフにします。

- iOS では、アクションを確認するよう求められます。確認するには、「iPhone から削除」をクリックします。

Gmail または選択したアカウントから保存されたすべての連絡先が iPhone から削除されます。
連絡先を削除せずにリストから非表示にする方法
iPhone から連絡先を削除せず、特定のリストから連絡先を非表示にしたい場合は、 iPhone で連絡先リスト全体を表示するのではなく、リストを表示します。
- 特定のリスト内の連絡先を表示するには、iPhone で連絡先アプリを開きます。

- アプリが開いたら、左上隅のリストをタップします。

- 連絡先を追加したさまざまなアカウントのリストがすべて表示されます。ここから、表示したい連絡先のリストを選択できます。複数の iCloud または Gmail アカウントをお持ちの場合は、連絡先を削除するアカウントを選択します。 iCloud または Gmail アカウントが 1 つしかない場合、またはすべての iCloud または Gmail アカウントの連絡先を表示したい場合は、この画面で [すべての iCloud] または [すべての Gmail] を選択します。他のサードパーティアカウントから連絡先リストを追加した場合は、この画面にさらに連絡先リストが表示される場合があります。

- 優先リストを選択すると、次の画面にそのリスト内の連絡先が表示されます。

こうすることで、アカウントから連絡先を完全に削除する必要がなく、連絡先アプリ内でいつでも簡単に別のリストを切り替えることができます。
以上がiPhoneで連絡先を削除する7つの方法の詳細内容です。詳細については、PHP 中国語 Web サイトの他の関連記事を参照してください。