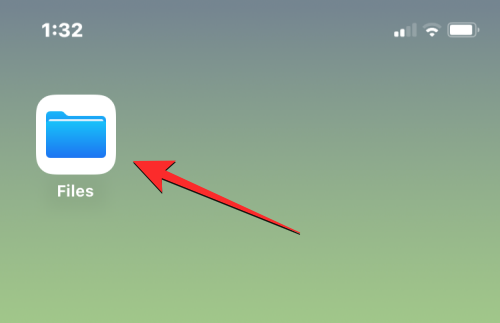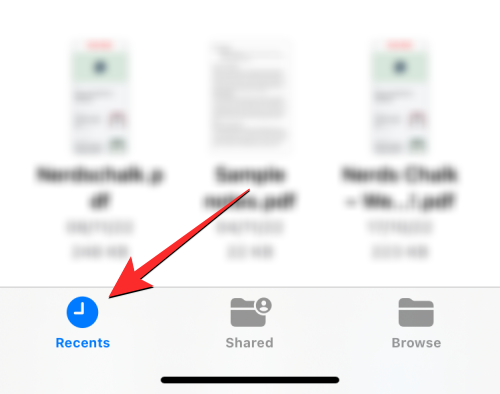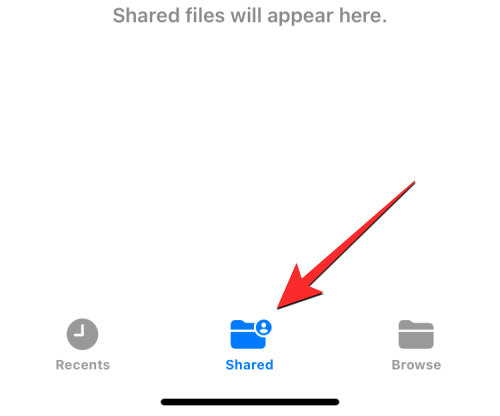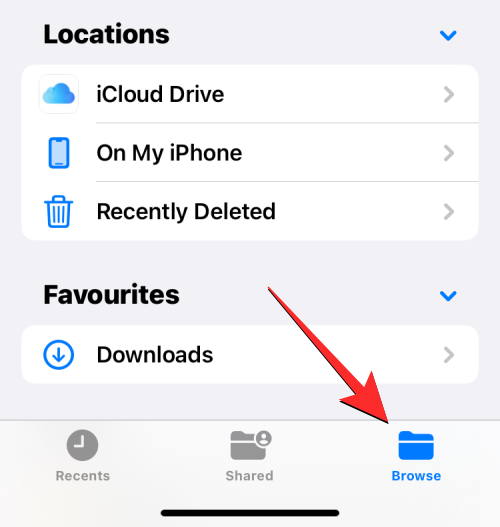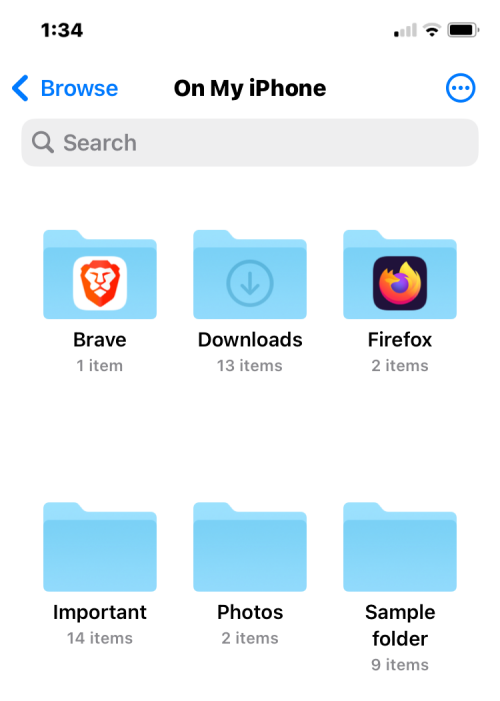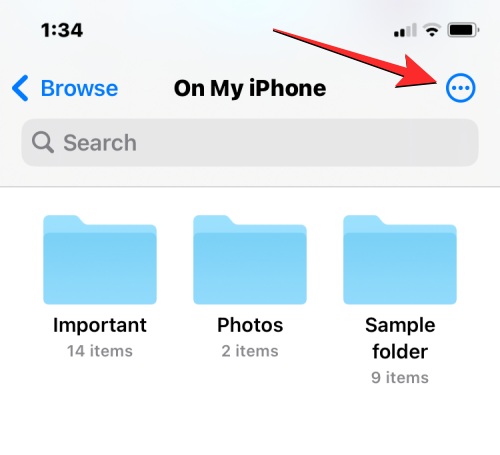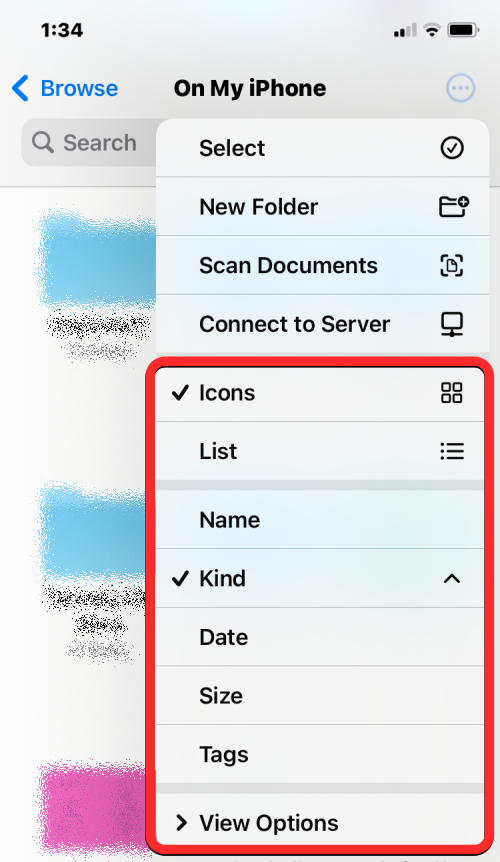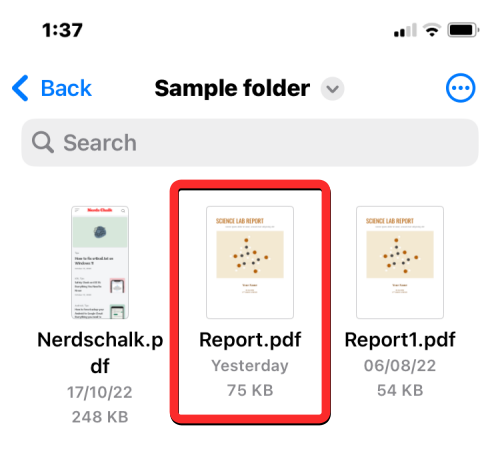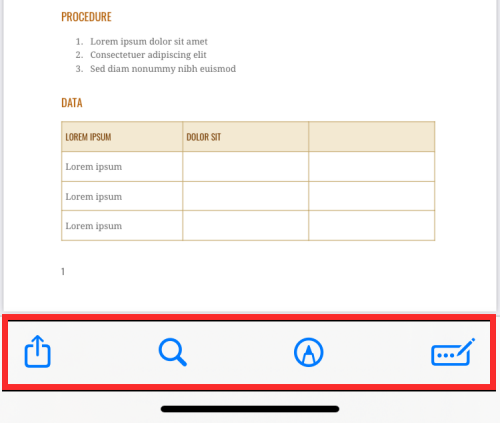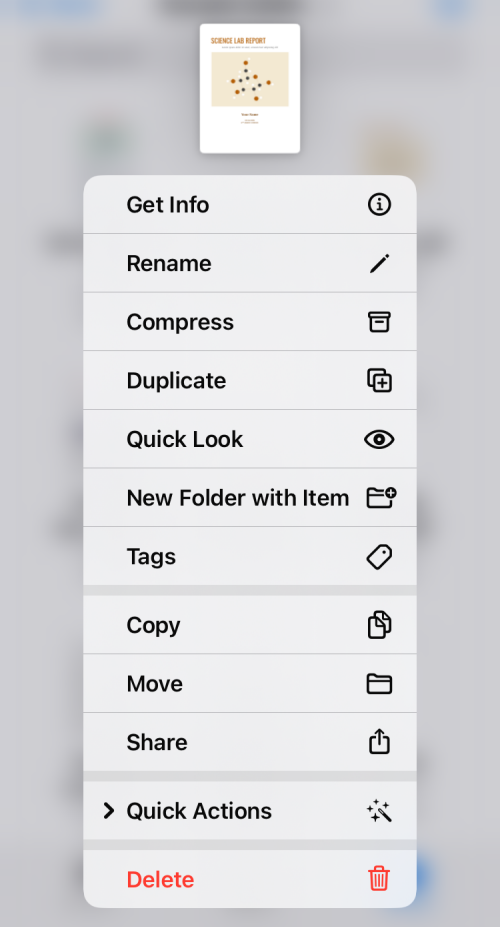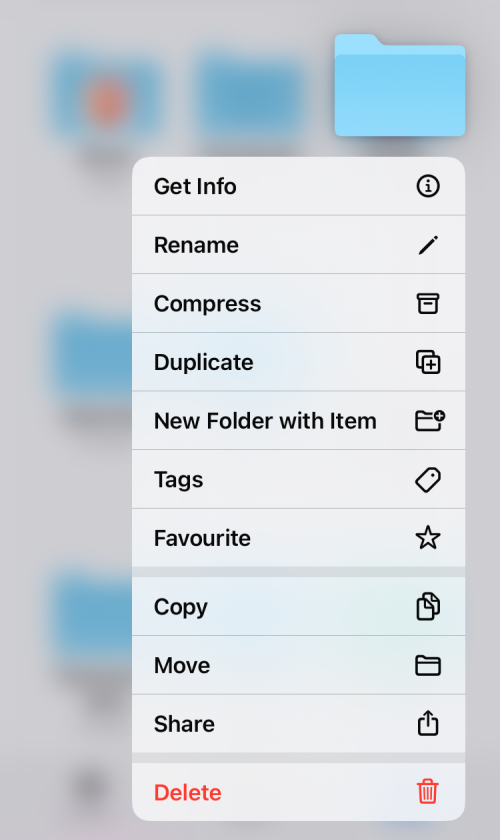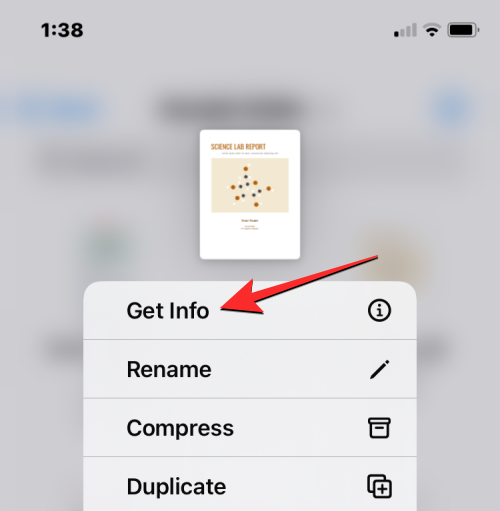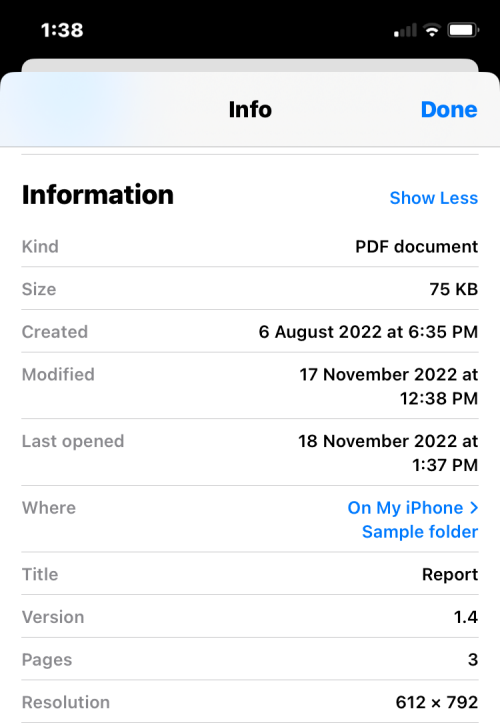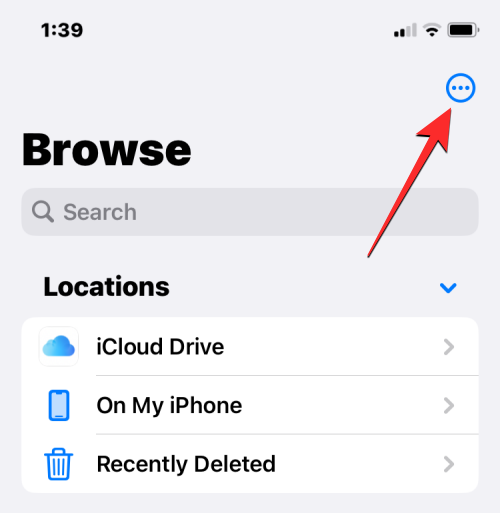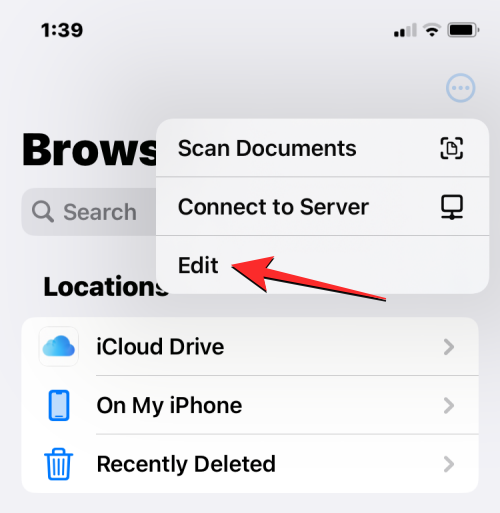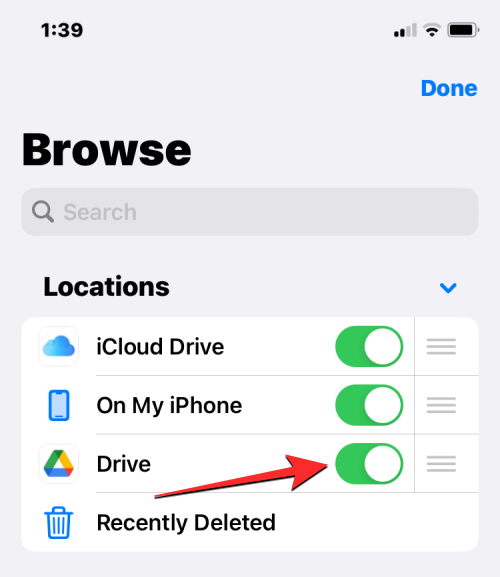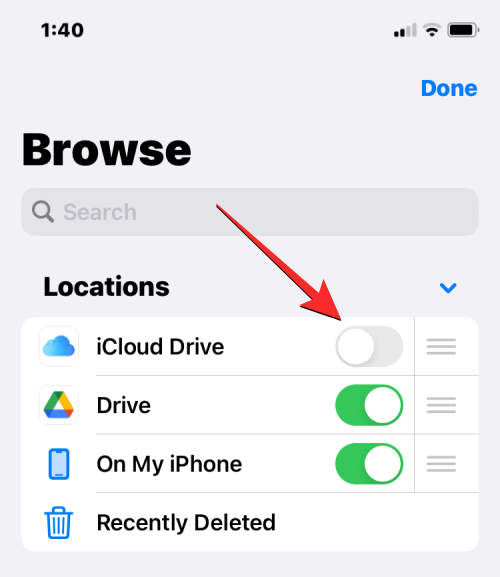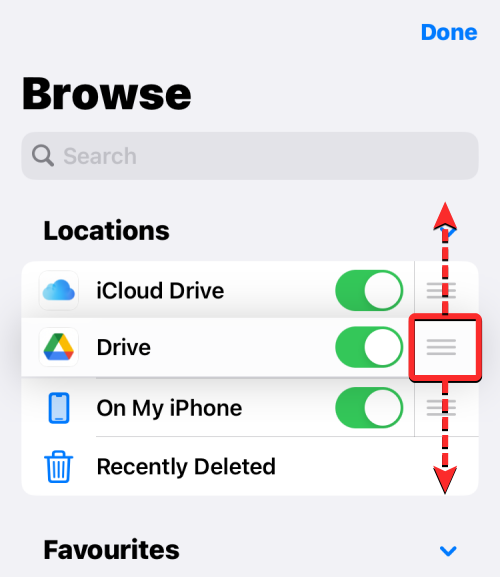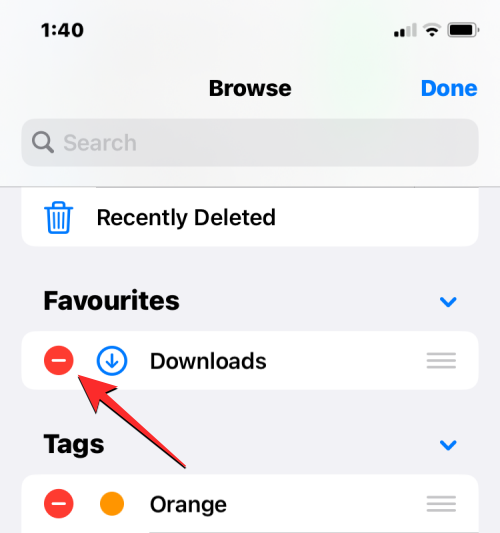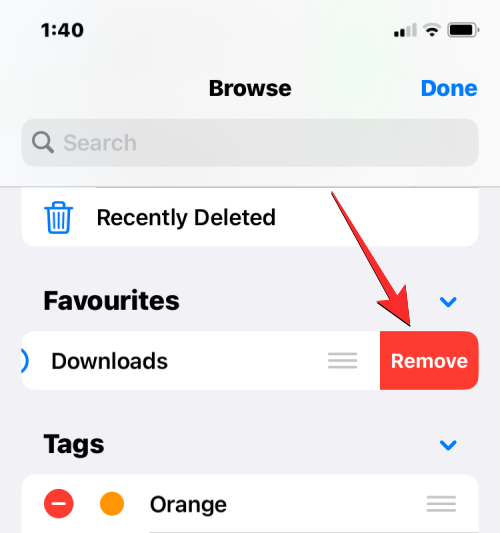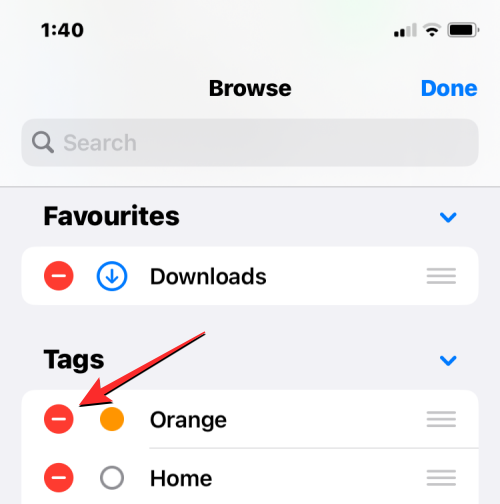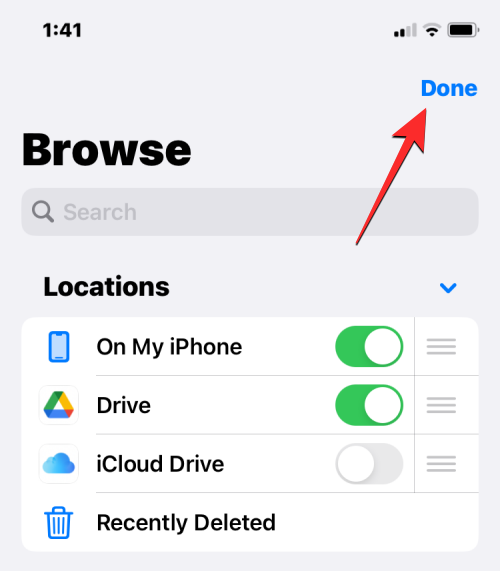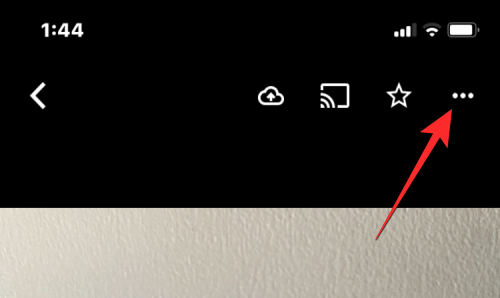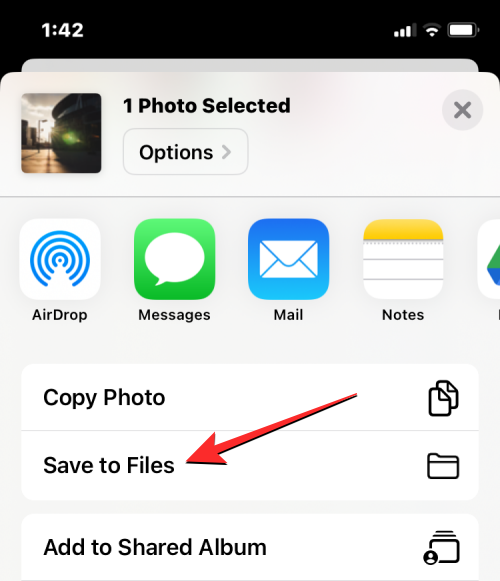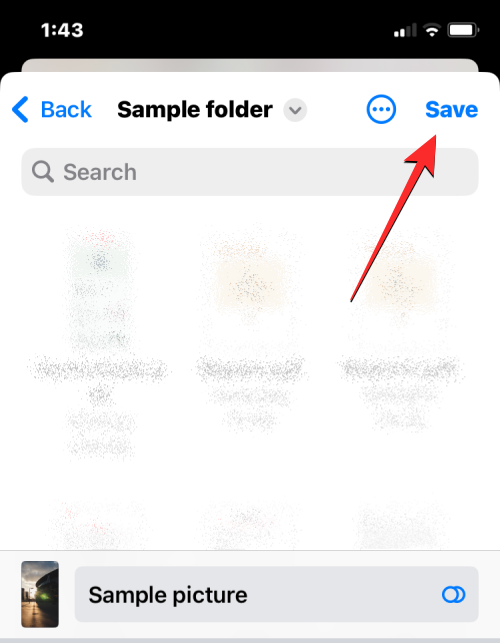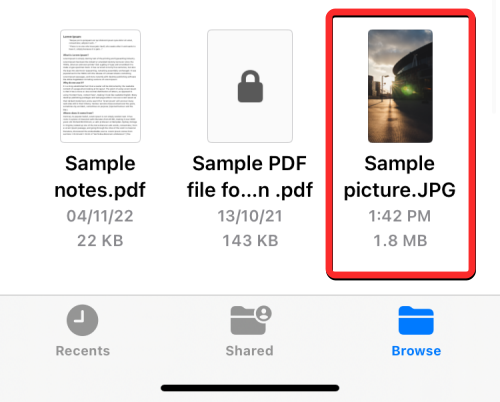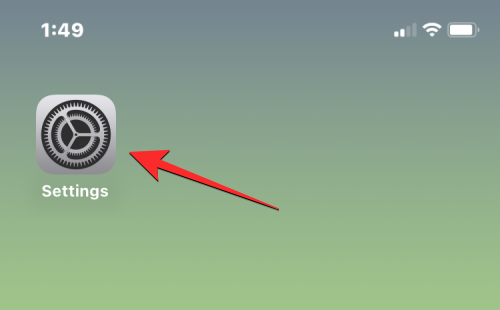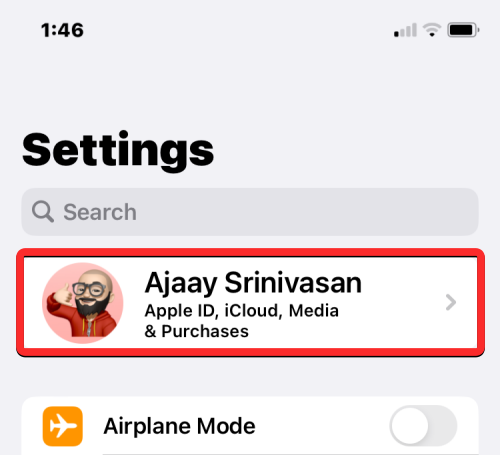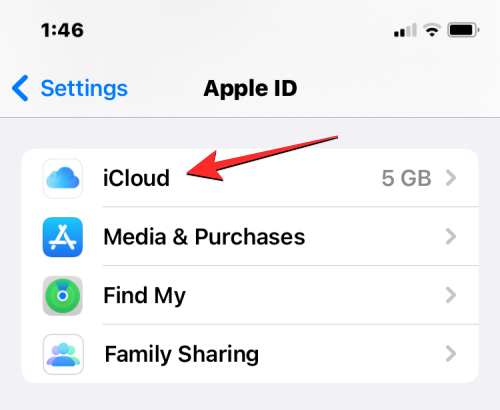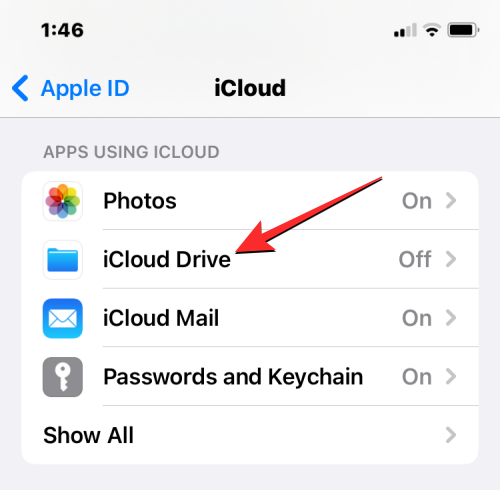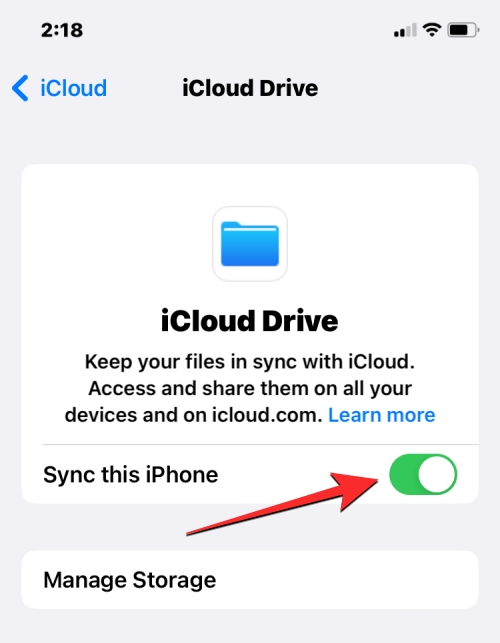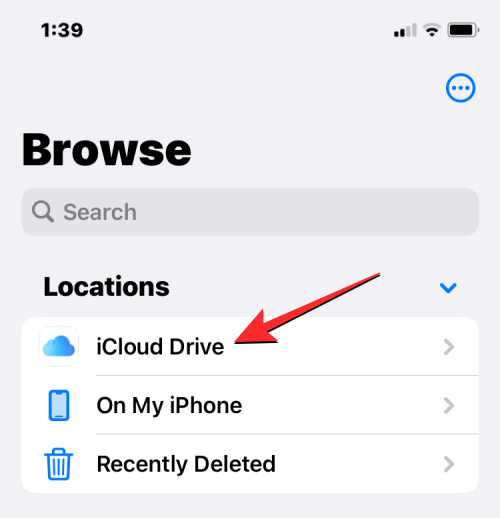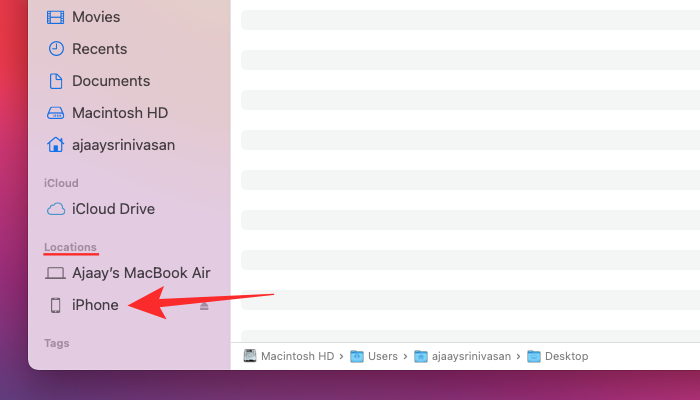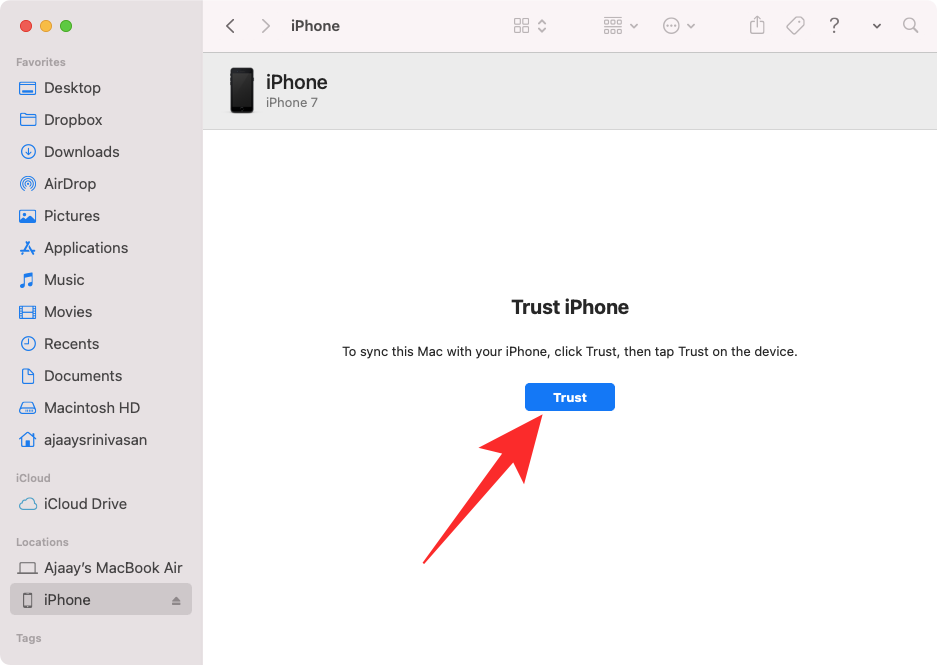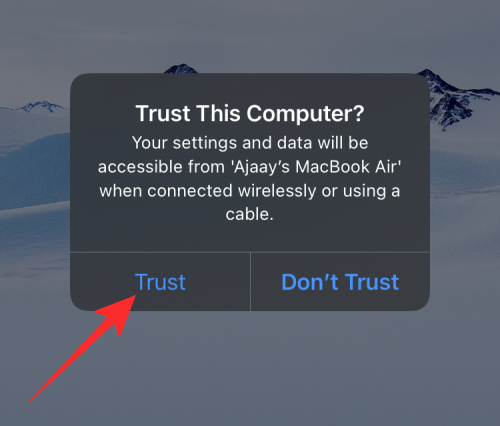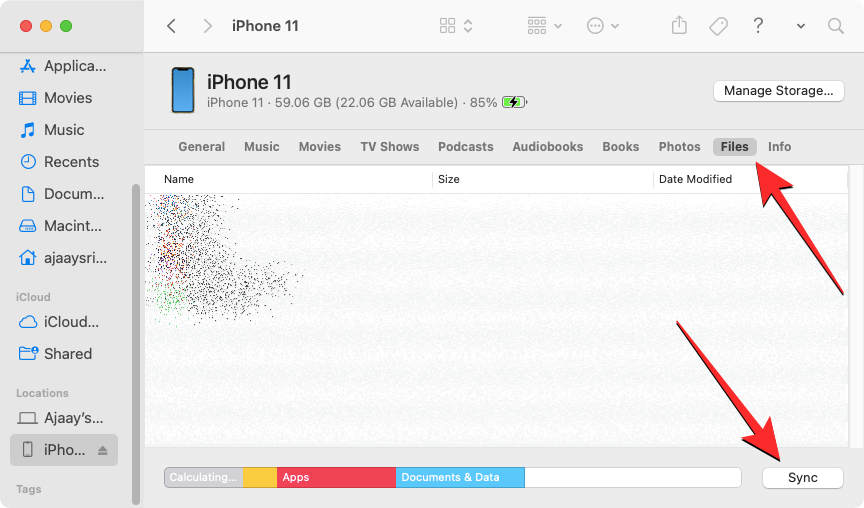ホームページ >モバイルチュートリアル >iPhone >iPhone上のファイルにアクセスする方法
iPhone上のファイルにアクセスする方法
- PHPz転載
- 2024-02-02 16:25:021549ブラウズ
iPhone にファイルを保存し、プレインストールされているファイル アプリからアクセスできます。このアプリでは、Web からダウンロードしたすべてのドキュメント、ファイル、画像、その他のコンテンツを参照して管理できます。
次の投稿では、iPhone で保存されたファイルを見つけてアクセスする方法を詳しく説明します。さまざまな保存場所にアクセスする方法、iCloud とファイルを同期する方法、および他のデバイスからファイルにアクセスする方法を学びます。
iPhone でファイルを見つける方法
iPhone に保存されているファイルを確認するのは非常に簡単です。すべての iPhone にプリインストールされている Apple Files アプリを使用するだけです。 App ライブラリからアクセスするか、Spotlight で検索して開くことができます。 iPhone で見つからない場合は、誤って削除した可能性がありますが、App Store からいつでも再ダウンロードしてインストールできます。
- iPhone でファイル アプリを開きます。

- ファイル アプリを開くと、下部に [最近]、[共有]、[参照] の 3 つの異なるタブが表示されます。
最近: ここでは、過去数週間に開かれたすべてのファイルを表示できます。ここのファイルは最後にアクセスした日付で並べ替えられますが、右上隅にあるグリッド アイコンをクリックし、名前、種類、日付、サイズ、タグのオプションのいずれかを選択することで並べ替え順序を変更できます。フォルダーと同じようにグループ化して、フォルダーに対して他の操作を実行することもできます。
共有: iCloud 経由で他の人のファイルを共有または受信した場合は、ファイル アプリの下部に [共有] タブが表示されます。このタブには、iCloud 経由で共有または共有したすべてのファイルとフォルダーが表示され、最終変更日、種類、サイズで並べ替えることができます。ファイルとフォルダーを共有する相手ごとにグループ化することもできるため、共有ファイルを見つけやすくなります。
参照: これはファイル アプリで最も重要なタブであり、おそらくアプリ内コンテンツを閲覧する際に最もアクセスされるセクションです。ファイルはさまざまなストレージ、特に iCloud Drive と On My iPhone でアクセスできます。この画面には、お気に入りとしてマークされたフォルダーも表示されます。以前にカラー タグを追加したことがある場合は、ファイルやフォルダーを直接検索できます。
- iPhone にローカルに保存されているファイルにアクセスするには、[参照] タブを選択し、[iPhone 上] をタップします。

- 次の画面では、デバイスに保存されているすべてのファイルとフォルダーが表示されます。

- これらのファイルとフォルダーが画面に表示される方法を変更するには、右上隅にある 3 点アイコンをクリックします。

- 表示されるメニューから、アイコン ビューとリスト ビューを切り替え、ファイルとフォルダーを名前、カテゴリ、日付、サイズ、ラベルで並べ替えまたはグループ化して整理できます。

- ファイルをクリックすると、クイック ビューでファイルを開くことができます。ファイルがサポートされている場合は、ファイル アプリの次の画面でそのファイルが開きます。

- ファイルを開くと、共有、タグの検索、または下部のツールバーから字幕の追加のための追加オプションが表示されます。

- ファイルを長押しすると、ファイルに対してその他のさまざまな操作を実行できます。これにより、名前変更、圧縮、コピー、タグ付け、コピー、移動、共有、削除などの特定のアクションを実行できるオーバーフロー メニューが開きます。

- 同様に、フォルダを長押しして選択したアクションを選択することで、フォルダを操作できます。

- ファイルのサイズを確認するには、ファイルを長押しして「情報を見る」を選択します。 iPhone に存在するフォルダーでも同じことができます。

- 表示される [情報] 画面には、ファイル サイズ、作成日、最後に開いた時間または変更した時間、その他の情報が表示されます。

ファイル アプリでストレージの場所を管理する方法
デフォルトでは、iOS のファイル アプリには 2 つのストレージの場所が表示されます: iCloud Drive と「オン」私のiPhone」。 iPhone で Google Drive、Dropbox、OneDrive、Box、Adobe Creative Cloud などのサードパーティのストレージ アプリを使用している場合は、それらのストレージ サービスに保存されているファイルをファイル アプリから直接参照できます。
コンピュータまたは他のデバイスからアップロードしたファイルはすべて、iPhone のファイル アプリと同期されます。ファイル アプリからこれらのアプリ内のすべてのファイルにアクセスできるだけでなく、いつでもこれらの保存場所からコンテンツをコピーできます。
- サードパーティのストレージ アカウントをファイル アプリに追加する前に、まずアプリ (この場合は Google ドライブ) をインストールし、アプリ内でアカウントにサインインする必要があります。
- ストレージ アプリ (Google ドライブ) の準備ができたら、ファイル アプリを開き、右下隅にある [参照] タブを選択します。

- ブラウズ画面で、右上隅にある 3 点アイコンをクリックします。

- 表示されるオーバーフロー メニューで、[編集] を選択します。

- iPhone で使用できるすべてのストレージ オプションが表示されます。この例では、Google ドライブ アプリを設定してログインしました。 Google ドライブをファイルの保存場所の 1 つとして追加するには、[場所] でドライブの切り替えをオンにします。同様に、対応するストレージ アプリのトグルをオンにして、ファイル アプリに追加できます。

- 「参照」セクションを編集するときに、「iCloud Drive」セクションと「iPhone 上」セクションを無効にして、iPhone に表示されないようにすることができます。これを行うと、選択したストレージが非表示になり、そのストレージ内のデータは削除されません。

- 選択したストレージの横にある 3 行のアイコンを長押しし、好みに応じて上下にドラッグすることで、これらの位置を並べ替えることができます。

- 同じ画面で、削除するフォルダーの左側にある赤いマイナス記号 (-) アイコンをタップして、以前にお気に入りとしてマークしたフォルダーを削除することもできます。

- 選択を確認するには、右側の [削除] をクリックします。

- 同様の方法で、[タグ] セクションから特定のタグを削除することもできます。

- 保存場所と参照セクションの編集が完了したら、右上隅の「完了」をクリックして変更を保存します。

#外部ストレージの場所をファイル アプリに追加すると、iPhone 上のファイルと同じように外部ストレージの場所を参照できるようになります。ファイルは選択した保存場所内にある限り移動できますが、コピー操作を使用して複数の場所間でファイルをコピーすることもできます。
コンテンツをファイル アプリに保存する方法
ファイルとして保存できるコンテンツはすべて、ファイル アプリの選択した場所に保存できます。これは、iPhone にインストールされているどのアプリでも行うことができ、ネイティブ iOS アプリだけでなくサードパーティ アプリでもシームレスに動作するはずです。
- アプリからコンテンツを保存するには、コンテンツを保存するアプリを開いて、保存するコンテンツの場所に移動します。ここで、現在使用しているアプリケーションに応じて、通常は画面の左下隅にある (ただしこれに限定されない) 共有アイコンをタップして、アプリケーションの共有シートを開きます。

- 一部のアプリでは、通常は右上隅にある 3 点アイコンをタップすると、共有オプションにアクセスできます。他のオプションが表示されたら、リストから [共有] を選択します。

- iOS 共有シートにアクセスした後、[ファイルに保存] をクリックします。

- これを行うと、ポップアップ画面にファイル アプリが読み込まれるはずです。そこから、iPhone に保存するコンテンツの場所を選択し、ファイル名を選択します。目的の場所を選択したら、右上隅にある「保存」をタップして、iPhone、iCloud、または「ファイル」アプリでリンクした保存場所にファイルを保存します。

- iPhone でファイル アプリを開いて、アプリからファイルを保存した場所に移動すると、いつでもこのファイルにアクセスできます。

iPhone から iCloud Drive でファイルを同期する方法
すべての Apple ID は、単なるメールアドレスではなく、それ自体である iCloud アカウントに関連付けられています。単なるストレージオプションです。アカウントの 5 GB の無料クラウド ストレージを使用して、iPhone や撮影した写真をバックアップしたり、iPhone やその他の Apple デバイスからファイルを保存したりできます。
iPhone からファイルをローカルにアップロードして、いつでも同期したい場合は、iPhone で iCloud Drive を有効にする必要があります。
- iPhone で設定アプリを開きます。

- [設定] で、上部にある Apple ID カードをタップします。

- Apple ID 画面で、「iCloud」をタップします。

- iCloud画面が表示されたら、「iCloud Drive」を選択します。

- 次の画面で、「この iPhone を同期」スイッチをオンにします。

- [ファイル] > [iCloud Drive を参照] > [

Any] に移動して、iPhone から iCloud Drive にファイルをアップロードできるようになりました。ここで作成、移動、または保存したファイルは iCloud アカウントに送信され、所有している他の Apple デバイスや Web からアクセスできます。
ファイル アプリ内の任意の保存場所からファイルを削除すると、選択したファイルはすぐにアプリの最近削除したセクションに送信され、そこで完全に削除したり、iPhone に復元したりできます。 iCloud Drive、iPhone 上、またはファイル アプリの他のストレージからリンクしたかどうかに関係なく、削除後最大 30 日間表示され続けます。これは、どこを削除しても同様です。
- 最近削除したファイルにアクセスするには、ファイル アプリを開き、右下隅にある [参照] タブを選択します。

- [参照] の [場所] の下に [最近削除された] セクションが表示されます。最近削除したファイルを見つけるには、「最近削除したファイル」をクリックします。

- 次の画面では、先月中に削除されたファイルのリストが表示されます。このリストから回復または削除したいファイルを見つけた場合は、オーバーフロー メニューが表示されるまでそのファイルをタップしたままにします。

- 表示されるオーバーフロー メニューで、「回復」を選択してファイルを iPhone のストレージに戻します。ファイルを完全に削除する場合は、「今すぐ削除」をクリックします。

- 表示されるプロンプトで、操作を確認するように求められます。続行するには、「削除」をクリックします。

- 複数のファイルを回復または削除したい場合は、右上隅にある 3 点アイコンをクリックしてください。

#表示されるメニューで、[選択] をクリックします。 -

これで、削除または回復したいファイルを選択し、青いチェックマークアイコンを使用して強調表示できます。 -

選択後、左下隅の「回復」をクリックしてファイルを iPhone または iCloud ストレージに戻します。選択したファイルを完全に削除して iPhone のストレージ容量を空にしたい場合は、右下隅にある「削除」をタップします。 -

ファイルを削除する場合は、アクションの確認を求める追加のプロンプトが表示されます。続行するには、「削除」をクリックします。 -

ファイルを 1 つずつ選択せずに、この画面からすべてのファイルを削除または復元することもできます。これを行うには、好みに応じて、下部にある [すべて復元] または [すべて削除] をクリックします。 -

コンピュータ上で iPhone ファイルにアクセスする方法これで、iPhone 上のファイルにアクセスするすべての方法が確立されました。同じものをコンピュータ上で表示したい場合は、ファイルを持ったら何をしますか?幸いなことに、Windows または Mac コンピュータから iPhone ストレージを参照し、そこに保存されているすべてのファイルにアクセスできます。 iPhone に大量のファイルが保存されており、特定のファイルを見つけたり開いたりするのが困難な場合は、iPhone を Mac または Windows コンピュータに接続して、アクセスしたいファイルを転送してみることをお勧めします。
これを完了するには、次の要件が必要です。

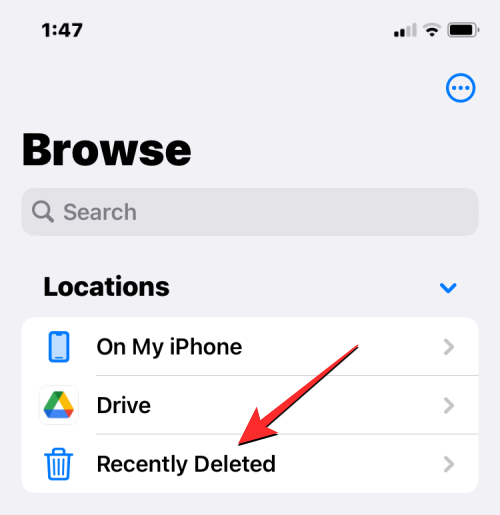
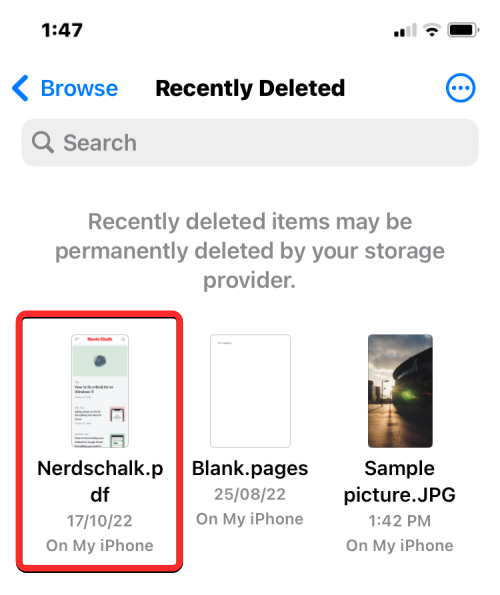
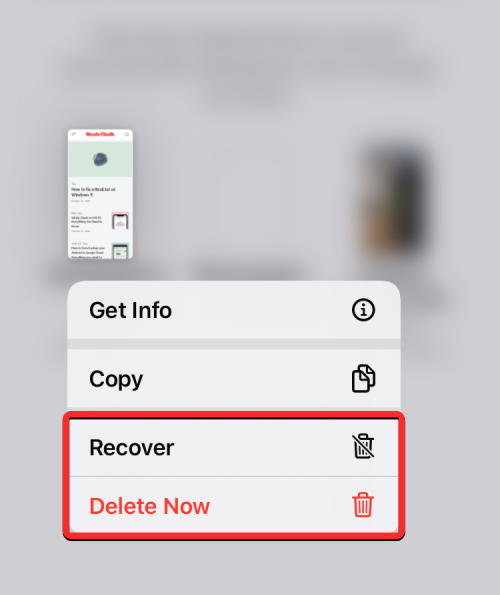
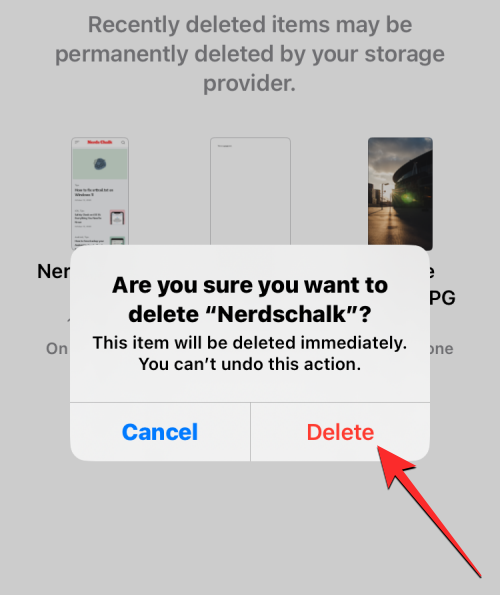
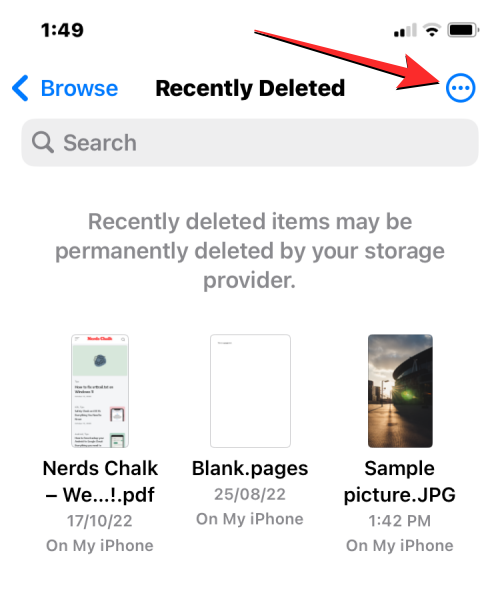
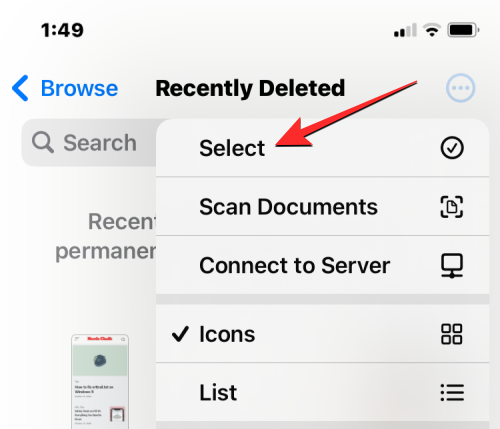
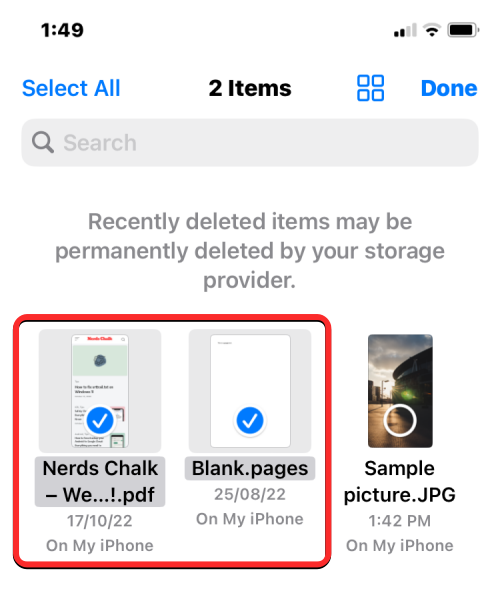
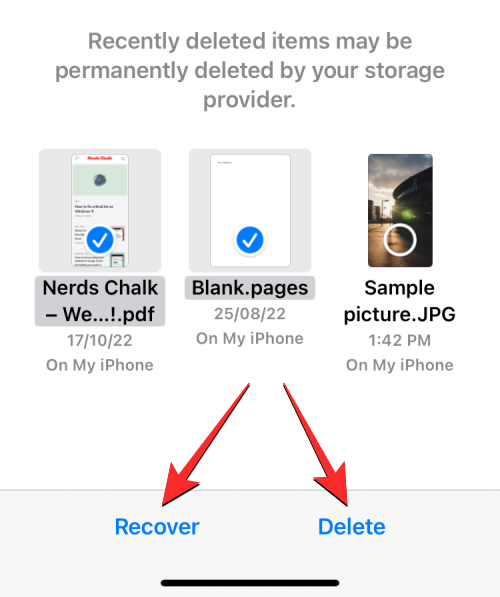
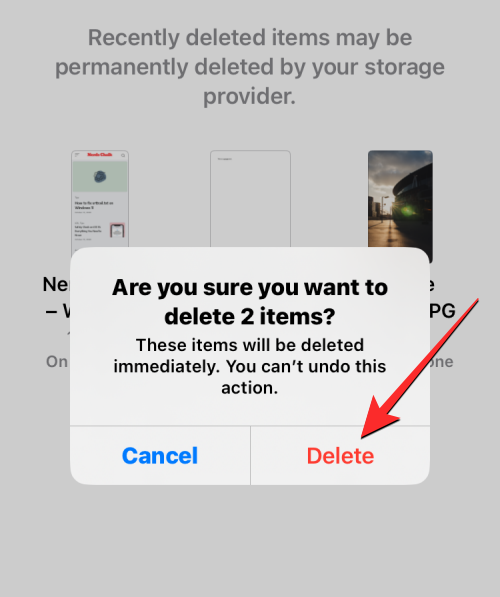
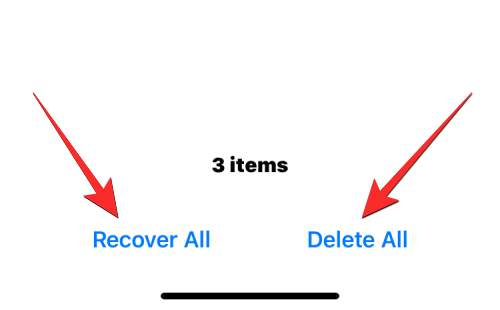
- Mac または Windows コンピュータを持っている。
- Mac では最新バージョンの macOS に、または Windows PC では新しいバージョンの iTunes (Windows バージョン) にアップデートされました。
- Mac または Windows の iTunes でサインインする Apple ID は、iPhone で使用する Apple ID と同じです。
- iPhone を Mac または Windows に接続するための USB - Lightning ケーブルがあります。
- Mac または Windows 上のアクティブなインターネット接続。
- Mac では Finder アプリを、Windows では iTunes アプリを開きます。

- 対応するアプリが開いたら、Finder の左側のサイドバーから iPhone を選択するか、iTunes アプリの電話アイコンをクリックします。

- iPhone を初めてコンピュータに接続する場合は、画面に表示される「iPhone を信頼する」プロンプトでコンピュータの「信頼」をクリックします。

- 同様に、iPhone に「このコンピュータを信頼する」ダイアログ ボックスが表示され、Mac または Windows への接続を確認します。続行するには、「信頼」をクリックします。続行するには、iPhone のパスコードを入力する必要がある場合もあります。

- これらの操作をすべて完了すると、Finder または iTunes で iPhone とその詳細をすべて確認できるようになります。
- iPhone からコンピュータにファイルを同期するには、この画面で [ファイル] タブを選択し、右下隅にある [同期] をクリックします。 Windows デバイスでは、左側のサイドバーにある [ファイル共有] タブをクリックし、表示するファイルを選択して、[保存] をクリックします。

どのデバイスを使用していてもプロセスは同様であるはずですが、Mac をお持ちの場合は、ユーザーが独自のデバイスを大量に持っているため、簡単に作業を完了できます。 Apple はデバイス (iPhone、iPad、Mac など) にシームレスな接続を提供します。
以上がiPhone上のファイルにアクセスする方法の詳細内容です。詳細については、PHP 中国語 Web サイトの他の関連記事を参照してください。