iPhone が最も使いやすい電子製品の 1 つであることは周知の事実であり、その理由の 1 つは、自分好みに簡単にカスタマイズできることです。個人設定では、iPhone のセットアップ時に選択した言語とは別の言語に変更できます。
複数の言語に慣れている場合、または iPhone の言語設定が間違っている場合は、以下で説明するように変更できます。
iPhone の言語を変更する方法 [3 つの方法]
iOS では、ユーザーはさまざまなニーズに合わせて iPhone の優先言語を自由に切り替えることができます。 Siri との対話言語を変更して、音声アシスタントとのコミュニケーションを容易にすることができます。同時に、ローカルキーボードを使用する場合、複数の言語を簡単に切り替えることができ、入力効率が向上します。必要に応じて、現在設定されている言語に関係なく、iPhone 上のすべてのオプションと要素が優先言語で表示されるように、デバイスの言語を完全に変更することもできます。これにより、iPhone をより自由かつ快適に使用して、個人の言語ニーズを満たすことができます。
方法 1: Siri の言語を変更する
Siri は iPhone で複数の言語をサポートするように設計されていません。つまり、話している場合のみ Apple の音声アシスタントと対話できます。言語は同じです。 Siri に現在選択されている言語として。別の言語で Siri と通信し、クエリを実行したい場合は、以下の手順に従って優先言語に変更してください。
- iPhone で設定アプリを開きます。

- [設定] で、下にスクロールして [Siri と検索] を選択します。

- [Siri と検索] 画面で、[言語] をタップします。

- 次の画面に、Siri に設定されている現在の言語が表示されます。 Siri の言語を変更するには、Siri との対話に使用する別の言語をタップします。新しい言語を選択すると、選択した言語の右側にチェックマークが表示されます。

- 今後、Siri は選択した言語をサポートします。 Siri の言語を変更すると、iOS は Siri の音声も選択した地域の音声に変更します。この音声を変更するには、[Siri と検索] 画面で [Siri Voice] をクリックします。

- Siri Voice 画面では、Variety セクションと Voice セクションから好みの声を選択できます。

方法 2: キーボード言語を変更する
iOS では、iPhone で入力中に複数のキーボードと言語を切り替えることができます。これは、デバイスで優先言語として設定されている言語よりも多くの言語をキーボードに追加した場合に可能になります。
- iOS キーボードで入力する言語を追加するには、iPhone で設定アプリを開きます。

- 「設定」で「一般」をクリックします。

- 次の画面で、[キーボード]を選択します。

- 次に、画面上部のキーボードをタップします。

- この画面では、現在設定されているキーボード言語が上部に表示されます。 iOS キーボードに新しい言語を追加するには、[新しいキーボードを追加] をクリックします。

- 画面に言語のリストが表示されます。ここで、リストをスクロールして、キーボードで入力する言語を選択します。

- 選択した言語がキーボード画面に表示されます。上記の手順を繰り返して、iOS キーボードにさらに言語を追加できます。

- 何かを入力していて、以前にキーボード リストに追加した言語にキーボード言語を変更したい場合は、左下隅にある地球アイコンをタップすると変更できます。このアイコンを繰り返しクリックすると、すべての優先言語を切り替えることができます。

- 新しい言語に切り替えると、選択した言語がスペース バーに短時間表示され、現在の言語が示されます。

- iOS キーボードに多数の言語を追加したとします。この場合、左下隅にある地球儀のアイコンを長押しし、画面下部に表示されるオーバーフロー メニューから希望の言語を選択することで、言語を簡単に切り替えることができます。

- iOS でデバイスまたはシステム言語を変更するには、iPhone で設定アプリを開きます。
-
 #[設定] で、下にスクロールして [全般] を選択します。
#[設定] で、下にスクロールして [全般] を選択します。 -
 次の画面で、「言語と地域」をタップします。
次の画面で、「言語と地域」をタップします。 -
 [言語と地域] 画面の [優先言語] セクションの上部に現在のデバイス言語が表示されます。
[言語と地域] 画面の [優先言語] セクションの上部に現在のデバイス言語が表示されます。
新しい言語をシステム全体に適用する
- このリストに他の言語がない場合は、[言語の追加]をクリックして新しい言語を設定できます。

- [言語の選択] メニューが画面に表示されるはずです。ここから、iPhone のシステム全体に適用する言語を選択します。

- このリストから言語を選択すると、iOS は、新しく選択した言語を iPhone の主言語として使用するかどうかを尋ねるメッセージを表示します。変更を確認するには、プロンプトの最初のオプションとして表示される「Use
」をクリックします。 
- iOS は、新しく選択した言語を、デバイスにインストールされているアプリを含む iPhone 全体に適用します。

既存の言語を iOS に適用する
- [優先言語] セクションに複数の言語がリストされている場合は、適用できます。これらの言語のいずれかを iPhone のデバイス言語として使用します。

- これを行うには、設定する言語の右側にある 3 本線のアイコンをクリックしたままにして、[優先言語] セクションの上部までドラッグします。

- これを行うと、iPhone を再起動するように求めるプロンプトが下部に表示されます。続行するには、「続行」をクリックします。

- iPhone が最初から再起動され、再起動が成功すると、デバイス上のシステム全体に適用された新しい言語が表示されるはずです。

iPhone で言語を変更すると何が起こるか##
#iPhone 上のさまざまな場所に新しい言語を適用できるため、有効になる変更は状況によって異なります。新しい言語を変更して使用する場所について。 デバイスの言語を変更すると、新しい設定がシステム全体に適用されます。つまり、選択した言語が前のオプションを置き換え、iPhone で主にテキストが表示される場所に表示されます。新しいデバイス言語は、メニュー、オプション、設定アプリ、および iPhone にインストールされているその他のアプリに表示されます。アプリが選択した言語でテキストを表示するには、アプリ開発者がネイティブ サポートを提供する必要があります。そうでない場合、アプリは英語で表示され続けます。 デバイスの言語を変更すると、新しい言語が iOS のネイティブ キーボードにも適用されます。ただし、下部に表示される地球儀のアイコンを使用して、入力中にいつでも異なるキーボード言語を切り替えることができます。デバイスの言語を切り替えても、Siri の言語が新しい選択に変更されない場合があるため、Siri の設定で新しい言語を個別に適用する必要がある場合があります。 キーボード言語のみを切り替える場合、変更は入力時にのみ行われ、システム全体には適用されません。これにより、関連するテキスト ボックスに入力しない限り、iOS および iPhone にインストールされたアプリのテキストに新しい言語が表示されなくなります。 新しい言語を Siri に適用する場合、その選択は、Siri を使用して対話する言語にのみ影響します。 iPhone の残りの部分では、デバイスで現在利用可能な他の言語でテキストとオプションが表示され続けます。以上がiPhoneで言語を変更する3つの方法の詳細内容です。詳細については、PHP 中国語 Web サイトの他の関連記事を参照してください。
 私は私のエアポッドが大好きですが、私は私が別のペアを購入するかどうかわからないMay 15, 2025 pm 12:05 PM
私は私のエアポッドが大好きですが、私は私が別のペアを購入するかどうかわからないMay 15, 2025 pm 12:05 PM私のAirPodsは、バズ、パワードレイン、マイクの問題、効果のないアクティブノイズキャンセル(ANC)など、5年間の大量使用の後、さまざまな問題を経験しています。エアポッドのデザインは欠陥があると感じます。
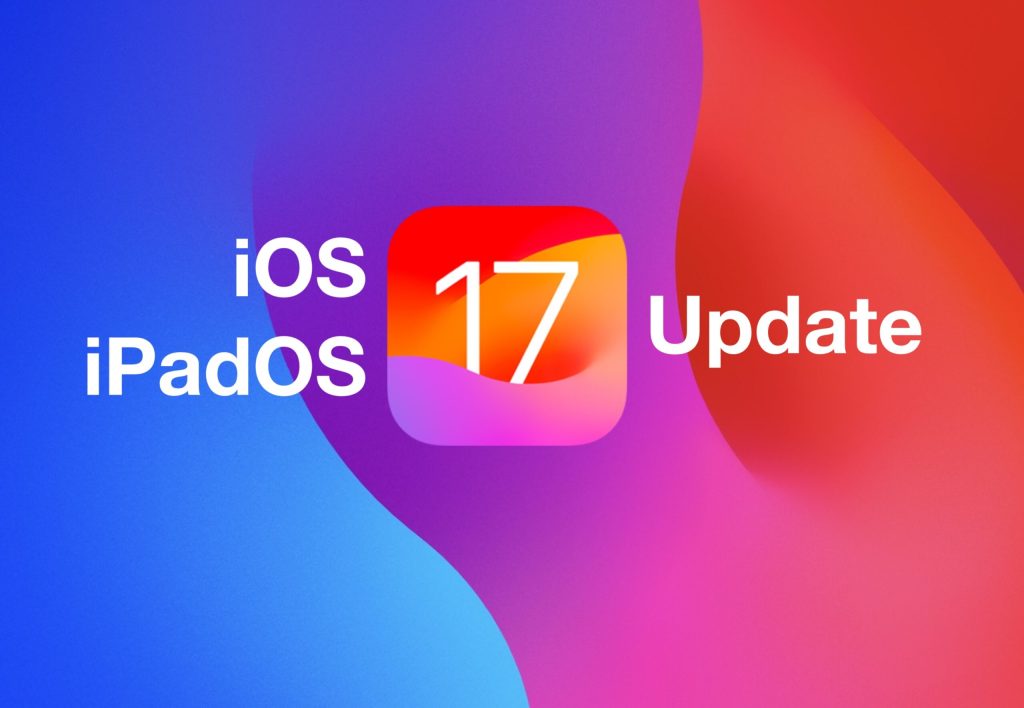 iOS 17.6.1&iPad 17.6.1は、バグ修正でリリースされましたMay 15, 2025 am 10:34 AM
iOS 17.6.1&iPad 17.6.1は、バグ修正でリリースされましたMay 15, 2025 am 10:34 AM別の日、別のラウンドのシステムソフトウェアアップデートは、惑星地球での24番目の夏のAnno Dominiのこの特定の時代の現代のAppleデバイスユーザーの寿命です。地球が回転して新しい日を登録すると、あなたはwi
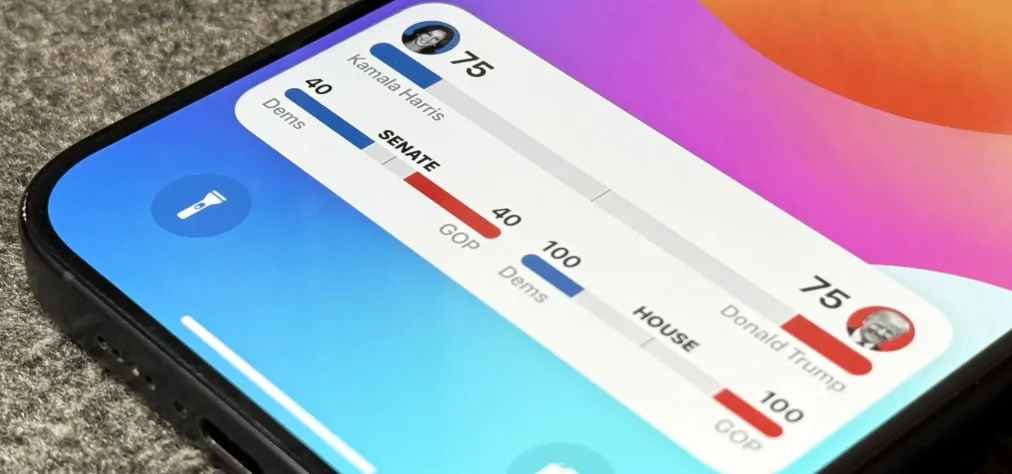 Apple NewsのiPhone、iPad、およびApple Watch May 15, 2025 am 10:27 AM
Apple NewsのiPhone、iPad、およびApple Watch May 15, 2025 am 10:27 AM今日の選挙日をマークし、Apple Newsは、iPhone、iPad、またはApple Watchで利用可能な革新的なライブアクティビティ機能を通じて、2024年の大統領選挙のリアルタイム結果で更新されたプロセスを簡素化しています。
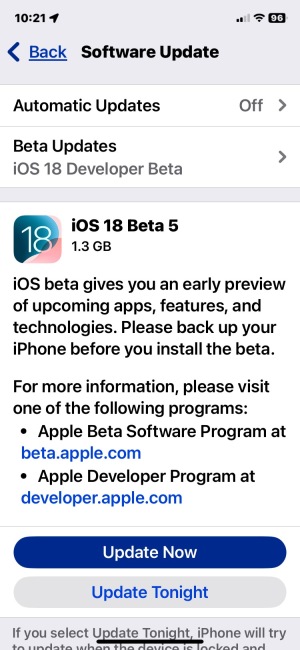 iOS 18ベータ5&iPados 18ベータ5テスト用にリリースMay 15, 2025 am 10:22 AM
iOS 18ベータ5&iPados 18ベータ5テスト用にリリースMay 15, 2025 am 10:22 AMiOS 18ベータ5とiPados 18ベータ5がテスト用に開かれています。これらのベータ5の更新は現在、登録された開発者ベータテスターでのみ利用可能です。通常、開発者ベータがリリースされた直後に、同じビルドを持つパブリックベータがリリースされます。この場合、iOS 18はiPhone用であり、iPados 18はiPad用です。
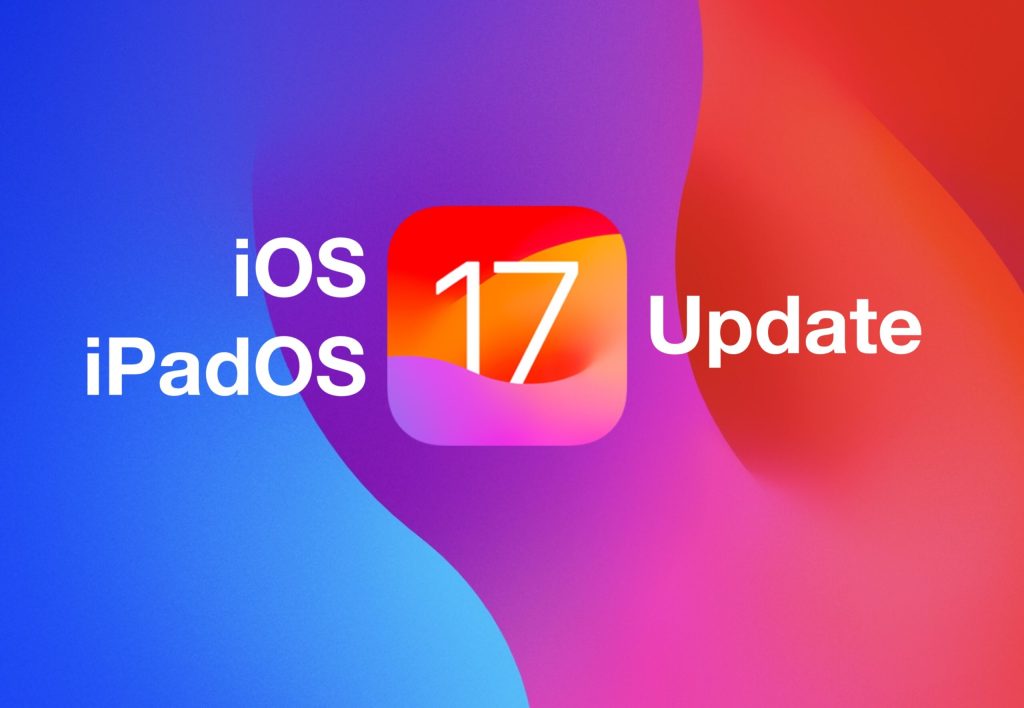 iOS 17.6&iPad 17.6はiPhoneとiPad用にリリースされていますMay 15, 2025 am 09:34 AM
iOS 17.6&iPad 17.6はiPhoneとiPad用にリリースされていますMay 15, 2025 am 09:34 AMAppleは最近、iPhoneとiPad、特にiOS 17.6とiPados 17.6の両方のソフトウェアアップデートをリリースしました。これらの更新は、サイストに新しい機能や変更を導入することなく、主にバグの修正とセキュリティの強化に焦点を当てています
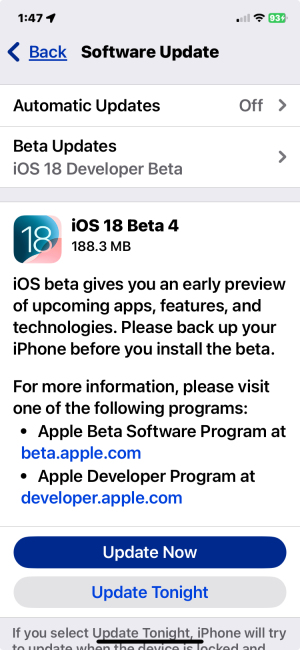 iOS 18とiPados 18のベータ4を更新しましたリリースMay 15, 2025 am 09:25 AM
iOS 18とiPados 18のベータ4を更新しましたリリースMay 15, 2025 am 09:25 AMAppleは、iOS 18とiPados 18の更新された4番目のベータバージョンをリリースしました。ビルド番号は22A5316Kです。この新しい4th Betaビルドのリリースの正確な目的は、不特定のままです。ただし、その控えめなサイズと迅速なロルーを考慮してください
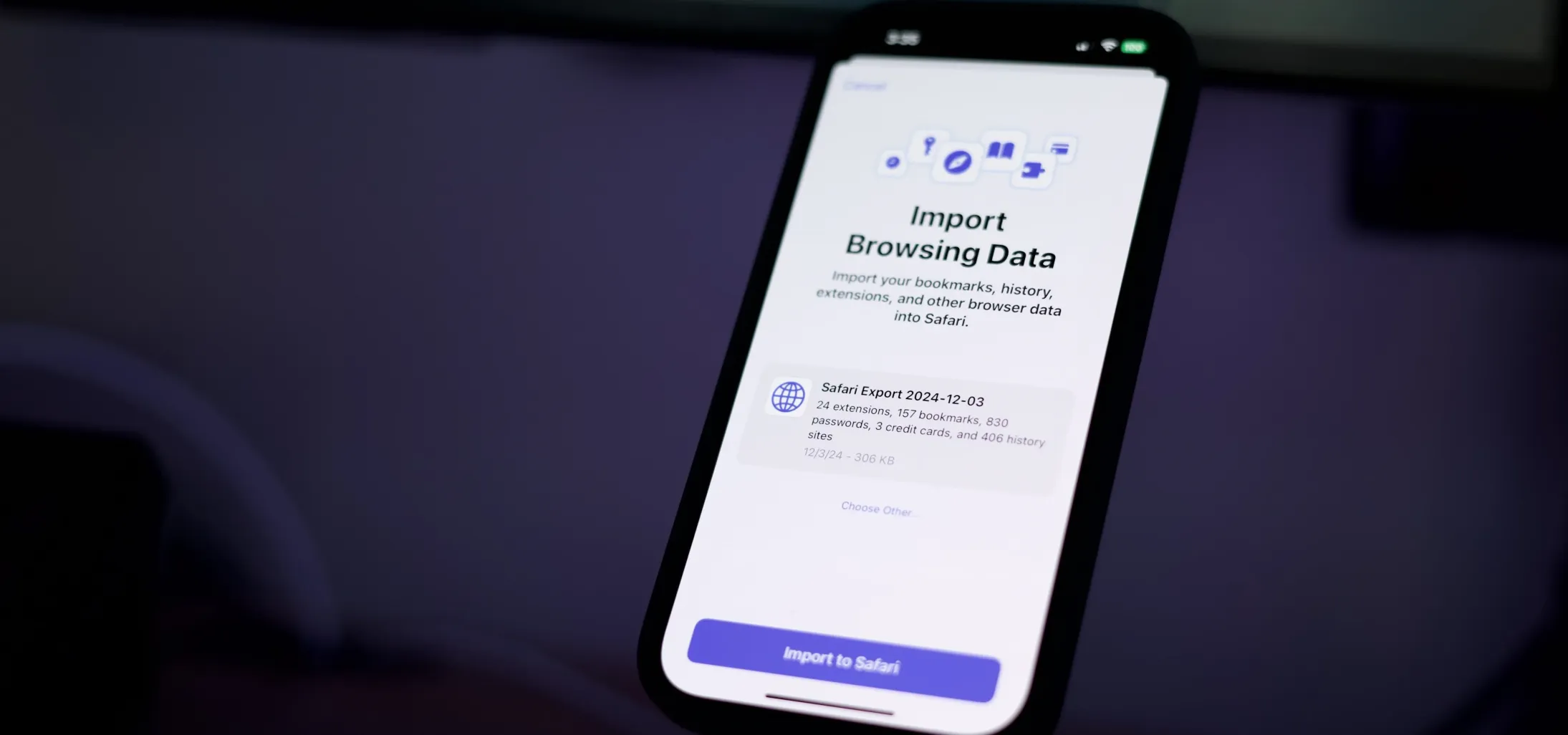 iPhone、iPad、Macのブラウザ間でSafariブラウジングデータをエクスポートまたはインポートする方法May 15, 2025 am 09:11 AM
iPhone、iPad、Macのブラウザ間でSafariブラウジングデータをエクスポートまたはインポートする方法May 15, 2025 am 09:11 AMAppleは、ユーザーがブックマーク、履歴、拡張機能、クレジットカードの詳細、ユーザー名とパスワードなど、ユーザーがブラウジングデータをエクスポートまたはインポートできるようにするSafari用の新しい便利なツールを発表しました。この機能により、SA間のデータの転送が容易になります
 Siri Class Actionの決済で100ドルを入手できますMay 14, 2025 am 05:13 AM
Siri Class Actionの決済で100ドルを入手できますMay 14, 2025 am 05:13 AM概要Apple Settlementは、2014年から2024年までの米国でのSIRIプライバシー違反に対して最大100ドルを提供しています。


ホットAIツール

Undresser.AI Undress
リアルなヌード写真を作成する AI 搭載アプリ

AI Clothes Remover
写真から衣服を削除するオンライン AI ツール。

Undress AI Tool
脱衣画像を無料で

Clothoff.io
AI衣類リムーバー

Video Face Swap
完全無料の AI 顔交換ツールを使用して、あらゆるビデオの顔を簡単に交換できます。

人気の記事

ホットツール

SAP NetWeaver Server Adapter for Eclipse
Eclipse を SAP NetWeaver アプリケーション サーバーと統合します。

SublimeText3 英語版
推奨: Win バージョン、コードプロンプトをサポート!

SecLists
SecLists は、セキュリティ テスターの究極の相棒です。これは、セキュリティ評価中に頻繁に使用されるさまざまな種類のリストを 1 か所にまとめたものです。 SecLists は、セキュリティ テスターが必要とする可能性のあるすべてのリストを便利に提供することで、セキュリティ テストをより効率的かつ生産的にするのに役立ちます。リストの種類には、ユーザー名、パスワード、URL、ファジング ペイロード、機密データ パターン、Web シェルなどが含まれます。テスターはこのリポジトリを新しいテスト マシンにプルするだけで、必要なあらゆる種類のリストにアクセスできるようになります。

SublimeText3 Mac版
神レベルのコード編集ソフト(SublimeText3)

Safe Exam Browser
Safe Exam Browser は、オンライン試験を安全に受験するための安全なブラウザ環境です。このソフトウェアは、あらゆるコンピュータを安全なワークステーションに変えます。あらゆるユーティリティへのアクセスを制御し、学生が無許可のリソースを使用するのを防ぎます。






























