あなたの iPhone には、「戻るタップ」という活用できる機能もあります。 iPhoneの背面を2、3回タップするだけで、さまざまな機能やショートカットにアクセスできるようになります。
この記事では、Back Tap ショートカットの概要と、iPhone での設定方法と使用方法について説明します。
iPhone の「戻るタップ」とは何ですか?
Back Tap は、iPhone の背面を使用して簡単なジェスチャやアクションを実行できる iOS のアクセシビリティ機能です。 iPhone の背面ガラスをダブルまたはトリプルタップすると、特定の機能を実行するためのショートカットをカスタマイズできます。このようにして、個人のニーズに合わせてダブルクリックとトリプルダブルクリックの異なるショートカットを構成できます。この機能を使うとiPhoneをより便利に操作できるようになります。
この機能は、iPhone の加速度計とジャイロスコープを使用して、背面をタップするタイミングとその頻度を検出します。これらのセンサーの目的は、クリックされたときに iPhone が動く方向を検出し、同じ方向への複数の鋭い動きのスパイクを監視することです。戻るをタップすると iPhone が上に移動するため、この検出により、デバイスは定義された戻るタップのショートカットを実行できるようになります。
背面タップ検出はかなり軽いタップに敏感なので、iPhone の背面をあまり強くタップしなくても機能します。確認する必要があるのは、タップがドアをノックしたり、マウスをダブルクリックしたりするのと同じリズムであることです。
iPhone で背面タップ ショートカットを設定する方法
背面ガラスを 2 回または 3 回タップするたびにショートカットが実行されるように iPhone を設定できます。
- デバイスで戻るクリックを有効にするには、iOS で設定アプリを開きます。
 #[設定] で、[アクセシビリティ] を選択します。
#[設定] で、[アクセシビリティ] を選択します。 -
 次の画面で、「タッチ」をタップします。
次の画面で、「タッチ」をタップします。 -
 ここで、下にスクロールして [戻るタップ] を選択します。
ここで、下にスクロールして [戻るタップ] を選択します。 -
 この画面には、ダブルクリックとトリプルクリックの 2 つのオプションが表示されます。設定したいオプションを選択します。たとえば、ここでは [ダブルタップ] を選択して、iPhone の背面を 2 回タップするとショートカットが有効になります。
この画面には、ダブルクリックとトリプルクリックの 2 つのオプションが表示されます。設定したいオプションを選択します。たとえば、ここでは [ダブルタップ] を選択して、iPhone の背面を 2 回タップするとショートカットが有効になります。 -
 これで、iPhone の戻るタップを使用して実行されるアクションのリストが表示されます。システム、アクセシビリティ設定、スクロール ジェスチャー、ショートカットから任意のアクションを選択して、戻るタップでアクティブにすることができます。
これで、iPhone の戻るタップを使用して実行されるアクションのリストが表示されます。システム、アクセシビリティ設定、スクロール ジェスチャー、ショートカットから任意のアクションを選択して、戻るタップでアクティブにすることができます。 -
 希望のアクションを選択すると、選択したアクションの右側にチェック マークが表示されます。変更を確認するには、左上隅の「戻る」をクリックします。
希望のアクションを選択すると、選択したアクションの右側にチェック マークが表示されます。変更を確認するには、左上隅の「戻る」をクリックします。 -
 Back Tap では、別のオプション (この場合はトリプルタップ) を設定できます。
Back Tap では、別のオプション (この場合はトリプルタップ) を設定できます。 -
 このオプションのアクションは、以前にダブルクリックのアクションを設定したのと同じ方法で設定できます。
このオプションのアクションは、以前にダブルクリックのアクションを設定したのと同じ方法で設定できます。 -

- 戻るタップを使用してショートカットを設定するには、設定アプリを開きます。

- [設定] で、[アクセシビリティ] に移動します。
 #この画面で、[タッチ] を選択します。
#この画面で、[タッチ] を選択します。 -
 次に、下にスクロールして [戻るタップ] を選択します。
次に、下にスクロールして [戻るタップ] を選択します。 -
 次の画面で、[ダブルクリック] または [ダブルクリック] のいずれか設定したい方を選択します。
次の画面で、[ダブルクリック] または [ダブルクリック] のいずれか設定したい方を選択します。 -
 ここで、「ショートカット」セクションまで下にスクロールします。ショートカット アプリに追加および作成したすべてのショートカットが表示されます。このセクションから任意のオプションを選択し、戻るクリックを使用して有効にすることができます。
ここで、「ショートカット」セクションまで下にスクロールします。ショートカット アプリに追加および作成したすべてのショートカットが表示されます。このセクションから任意のオプションを選択し、戻るクリックを使用して有効にすることができます。 -
 ダブルクリックのショートカットを設定した場合は、まだ有効になっていない限り、トリプルクリックに対しても同じことを行うことができます。
ダブルクリックのショートカットを設定した場合は、まだ有効になっていない限り、トリプルクリックに対しても同じことを行うことができます。 -

- [設定] アプリ > [アクセシビリティ] に移動します。
-
 [アクセシビリティ] で、[タッチ] を選択します。
[アクセシビリティ] で、[タッチ] を選択します。 -
 次の画面で下にスクロールすると、[戻るクリック] オプションが [オン] であることがわかります。無効にするには、戻るタップをクリックします。
次の画面で下にスクロールすると、[戻るクリック] オプションが [オン] であることがわかります。無効にするには、戻るタップをクリックします。 -
 ここでは、無効にするオプションに応じて、[ダブルクリック] または [トリプルクリック] を選択します。戻るクリック機能を完全に無効にしたい場合は、一度に 1 つずつオフにする必要があります。たとえば、以下のスクリーンショットでは [ダブルクリック] を選択しています。
ここでは、無効にするオプションに応じて、[ダブルクリック] または [トリプルクリック] を選択します。戻るクリック機能を完全に無効にしたい場合は、一度に 1 つずつオフにする必要があります。たとえば、以下のスクリーンショットでは [ダブルクリック] を選択しています。 -
 この画面で、[なし] を選択して、以前に選択したアクションをダブルクリックから削除します。
この画面で、[なし] を選択して、以前に選択したアクションをダブルクリックから削除します。 -
 同様に、[なし] を選択すると、トリプル クリックに設定されたアクションを削除できます。ダブルクリックとトリプルクリックの両方のオプションが「なし」と表示されている場合、バッククリックは永久に無効になります。
同様に、[なし] を選択すると、トリプル クリックに設定されたアクションを削除できます。ダブルクリックとトリプルクリックの両方のオプションが「なし」と表示されている場合、バッククリックは永久に無効になります。 -

- アクセシビリティのショートカットとフラッシュライトのオン/オフを切り替える
- カメラ、ホーム画面、通知センター、スポットライトを開く、または Siri
- ロック画面の向きと表示
- iPhone をミュート
- #アクセシビリティとシェイクへのアクセス
- スクリーンショット
- 音量を上げる/下げる
- Assistive Touch、背景音、反転、カラーフィルター、近くのデバイスコントロール、拡大鏡、スマートリバース、ナレーション、画面読み上げ、ズームなどのアクセシビリティ機能を有効または無効にします。
- 画面を上下にスクロールします
- ショートカット アプリからショートカットをアクティブにします
- 私の iPhone はバックタップをサポートしていますか?
iOS 14 以降を実行しているサポートされている iPhone では、戻るクリックを使用できます。サポートされているモデルは次のとおりです:
- iPhone 8/8 Plus
- iPhone XXX #iPhone XR/XS/XS Max
- iPhone 11/11 Pro/11 Pro Max
- iPhone SE 第2世代
- ##iPhone 12 / 12 mini / 12 Pro / 12 Pro Max
- iPhone 13 / 13 mini / 13 Pro / 13 Pro Max #iPhone SE第 3 世代
- iPhone 14 / 14 Plus / 14 Pro / 14 Pro Max
- iPhone 15 / 15 Plus / 15 Pro / 15 Pro Max
- #お持ちの場合iPhone 7 以前のデバイスの場合、デバイスで戻るタップを有効にして設定することはできません。
- バックタップはシェルの取り付けに適していますか? ######はい。背面タップ機能は加速度計とジャイロスコープに依存しているため、iPhone はケースが取り付けられている場合でも背面のタップを検出できます。 [戻るクリック] 機能の感度が高すぎると、誤って頻繁にアクティブになる可能性があります。この場合、iPhone に保護ケースを使用し、使用するときのみセンサーをトリガーすることをお勧めします。
以上がiPhoneの「戻る」タップショートカットの使い方の詳細内容です。詳細については、PHP 中国語 Web サイトの他の関連記事を参照してください。
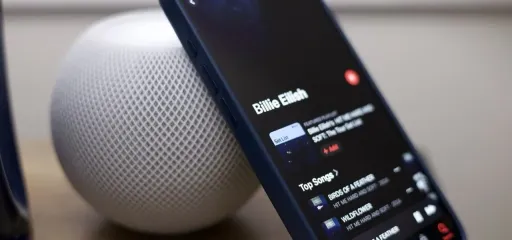 Apple Musicの17の隠された機能と変更は、iOS 18とiPados 18 Apr 27, 2025 am 09:38 AM
Apple Musicの17の隠された機能と変更は、iOS 18とiPados 18 Apr 27, 2025 am 09:38 AMApple Music iOS 18とiPados 18:under-the-udud Enhancementsが発表 Music AppのiOS 18およびiPados 18のアップデートに関するAppleの公式発表は控えめに思えるかもしれませんが、大幅な改善は表面の下にあります。 このアップグレード、解放
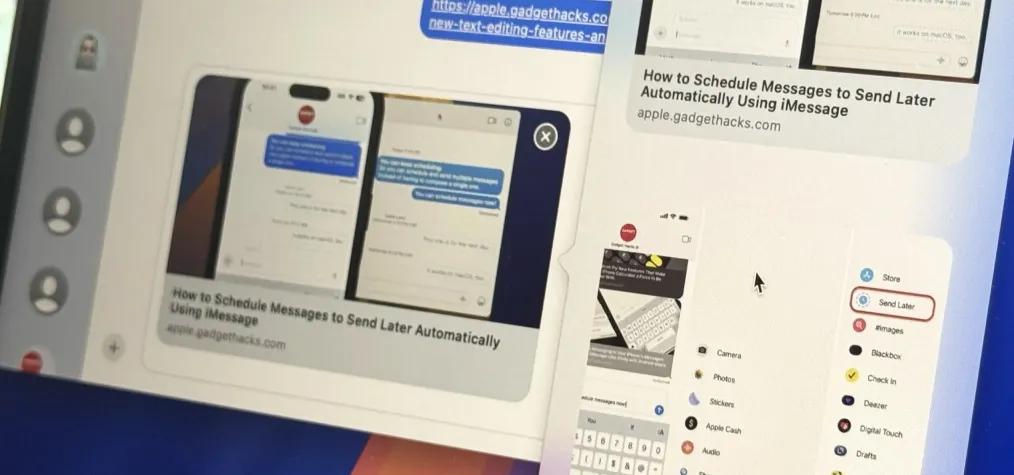 Appleメッセージを使用すると、リッチリンクプレビューを切り替えて、WebページにプレーンテキストURLをより簡単に使用できます。Apr 27, 2025 am 09:18 AM
Appleメッセージを使用すると、リッチリンクプレビューを切り替えて、WebページにプレーンテキストURLをより簡単に使用できます。Apr 27, 2025 am 09:18 AMiOS、iPados、およびMacOSのメッセージアプリケーションの更新は、標準テキスト形式から興味深いテキスト効果まで、創造的な新しいメッセージ形式とメソッドの送信をもたらします。しかし、Appleは、あなたのメッセージがあなたが望むものを正確に表示できる別の方法を提供します。つまり、あなたと受信者とのリンクがどのように表示されるかをよりよく制御します。 Imessageの会話でリンクを最大のコントロールしていますが、AndroidユーザーとのSMS、MMS、およびRCSチャットにリンクが表示される方法をカスタマイズすることもできます。まず、iPhone、iPad、またはMacがそれぞれiOS 18、iPados 18、またはMacos Sequoia 15を実行していることを確認してください。これらすべての更新
 iPhoneでAppleのアンビエントサウンドアプリの使用方法(iOS 18.4)Apr 26, 2025 am 09:06 AM
iPhoneでAppleのアンビエントサウンドアプリの使用方法(iOS 18.4)Apr 26, 2025 am 09:06 AMiPhoneとiPad用のAppleの新しいアンビエントミュージック機能は、キュレーションされたサウンドスケープを使用してユーザーの幸福を向上させます。 さまざまなムードやアクティビティのための別個のオーディオエクスペリエンスを提供する4つのカテゴリ(冷やし、生産性、睡眠、幸福)。 アンビエントを使用する
 Appleのデフォルトよりも優れている6つの代替iPhoneキーボードApr 26, 2025 am 03:06 AM
Appleのデフォルトよりも優れている6つの代替iPhoneキーボードApr 26, 2025 am 03:06 AM適切なiPhoneキーボードの選択:デフォルトを超えて 多くのiPhoneユーザーは、デフォルトのキーボードの制限に不満を感じています。 遅れ、不正確な提案、および時折のグリッチは、タイピングの流れを混乱させる可能性があります。 あなたがもっと探しているなら
 これは、iPadで実行されているWindows 11ですApr 25, 2025 pm 09:02 PM
これは、iPadで実行されているWindows 11ですApr 25, 2025 pm 09:02 PMまとめ 開発者は、仮想マシン(VM)を使用して、iPad AirでWindows 11 ARMバージョンを実行しました。 シミュレーションはゆっくりと実行され、実用的な選択肢ではありません。 欧州連合の規制により、ユーザーはアプリケーションをサイドロードすることができ、これを可能にします。 EUのますます厳格な規制のおかげで、Appleはハードウェアとソフトウェアに大幅に開放されることを余儀なくされています。Appleは規制に準拠するか、最大のグローバル市場の1つで禁止されるリスクに直面する必要があります。まさに、これらの規制が許可されているオープン性のためであり、誰かがiPadでWindows 11仮想マシンを正常に実行したようです。これは本当に印象的です。 Apple M2 iPad AIの開発者
 iOS 18.1とiPados 18.1の30必見の新機能Apr 25, 2025 am 09:06 AM
iOS 18.1とiPados 18.1の30必見の新機能Apr 25, 2025 am 09:06 AMiOS 18.1とiPados 18.1:最新の機能に深く潜ります 最新のiOSおよびiPadosのアップデートがここにあり、iPhoneとiPadのエキサイティングな新機能と改善に満ちています。 Apple Intelligence機能の強化から、合理化されたゲームまで
 Duolingoもゲームのプレイ方法を教えてくれますApr 25, 2025 am 06:03 AM
Duolingoもゲームのプレイ方法を教えてくれますApr 25, 2025 am 06:03 AMDuolingoは、あらゆるレベルのプレイヤー向けに新しいチェスコースを開始し、インタラクティブなパズルを通して教えます。 このコースには、AIの対戦相手に対する小さな競争とゲームが含まれます。 Duolingoの目標は、さまざまなプレイヤースキルレベルを対象とするコースを通じて、初心者や経験豊富なプレイヤーがチェスを容易にすることです。 Duolingoは長年言語学習の選択肢であり、最近他の分野での教育に参加し始めました。今、それはあなたの特定のスキルの1つであるチェスを改善したいと考えています。 Duolingoは、言語学の外での最新のプロジェクトを発表しました。すべてのレベルの人々にチェスを学ぶように教えるように設計された包括的なチェスコースです。私たち一人一人は私たちの生活の中でチェスをしていますが、それは必ずしも私たちがそれが得意であるという意味ではありません
 地球を助けるために持続可能な電話アクセサリーを選ぶ方法Apr 25, 2025 am 03:03 AM
地球を助けるために持続可能な電話アクセサリーを選ぶ方法Apr 25, 2025 am 03:03 AM持続可能な電話アクセサリーの選択:環境に優しい技術のガイド 多くの人は、携帯電話のアクセサリーを購入する際にスタイルと機能を優先しますが、環境への影響も同様に重要です。 プラスチックアクセスの購入と廃棄の一定のサイクル


ホットAIツール

Undresser.AI Undress
リアルなヌード写真を作成する AI 搭載アプリ

AI Clothes Remover
写真から衣服を削除するオンライン AI ツール。

Undress AI Tool
脱衣画像を無料で

Clothoff.io
AI衣類リムーバー

Video Face Swap
完全無料の AI 顔交換ツールを使用して、あらゆるビデオの顔を簡単に交換できます。

人気の記事

ホットツール

Dreamweaver Mac版
ビジュアル Web 開発ツール

SublimeText3 Mac版
神レベルのコード編集ソフト(SublimeText3)

SAP NetWeaver Server Adapter for Eclipse
Eclipse を SAP NetWeaver アプリケーション サーバーと統合します。

MinGW - Minimalist GNU for Windows
このプロジェクトは osdn.net/projects/mingw に移行中です。引き続きそこでフォローしていただけます。 MinGW: GNU Compiler Collection (GCC) のネイティブ Windows ポートであり、ネイティブ Windows アプリケーションを構築するための自由に配布可能なインポート ライブラリとヘッダー ファイルであり、C99 機能をサポートする MSVC ランタイムの拡張機能が含まれています。すべての MinGW ソフトウェアは 64 ビット Windows プラットフォームで実行できます。

PhpStorm Mac バージョン
最新(2018.2.1)のプロフェッショナル向けPHP統合開発ツール

ホットトピック
 7753
7753 15
15 1643
1643 14
14 1398
1398 52
52 1293
1293 25
25 1234
1234 29
29


















