ホームページ >モバイルチュートリアル >iPhone >iPhoneでPDFを結合する方法
iPhoneでPDFを結合する方法
- WBOYWBOYWBOYWBOYWBOYWBOYWBOYWBOYWBOYWBOYWBOYWBOYWB転載
- 2024-02-02 16:05:183834ブラウズ
複数のドキュメントまたは同じドキュメントの複数ページを操作する場合、それらを 1 つのファイルに結合して他のユーザーと共有したい場合があります。共有を容易にするために、Apple では複数の PDF ファイルを 1 つのファイルに結合できるため、複数のファイルを送信する必要がなくなります。
この記事では、iPhone で 2 つ以上の PDF を 1 つの PDF ファイルに結合するすべての方法を説明します。
iPhone で PDF を結合する方法
iOS では、ファイル アプリとショートカット アプリを使用する 2 つの方法で PDF ファイルを 1 つに結合できます。
方法 1: ファイル アプリを使用する
2 つ以上の PDF を 1 つのファイルに結合する最も簡単な方法は、ファイル アプリを使用することです。
- iPhone でファイル アプリを開きます。
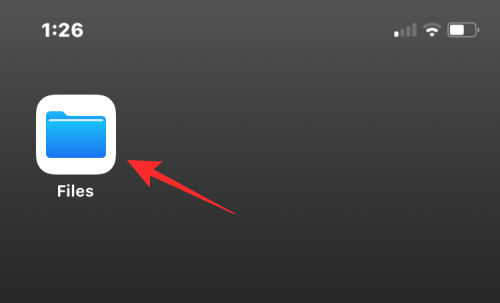
- 「ファイル」で、結合したい PDF ファイルを見つけます。すべてのファイルが同じフォルダー内にあることを確認してください。これにより、ファイルを 1 つのファイルにマージしやすくなります。
- 結合したいファイルを見つけたら、右上隅にある 3 点アイコンをクリックします。
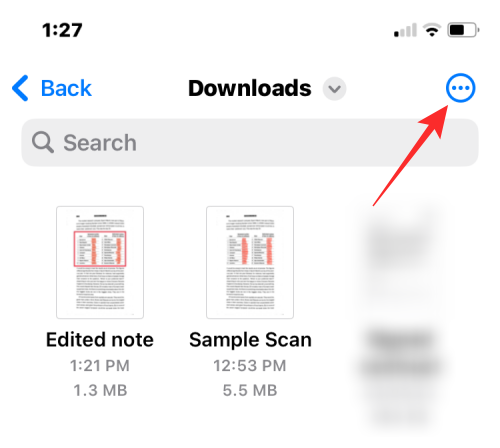
- 表示されるオーバーフロー メニューで、[選択] をクリックします。
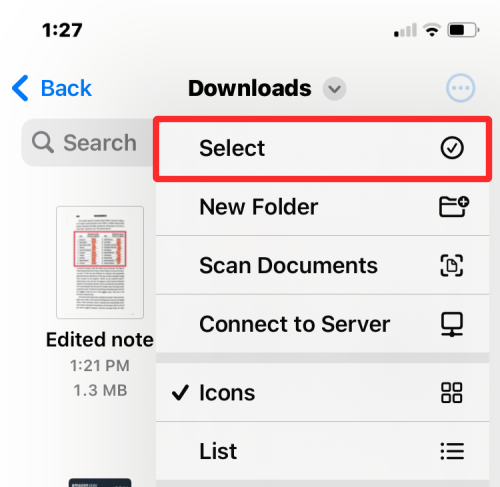
- 画面上で、結合するすべてのファイルをタップして選択します。
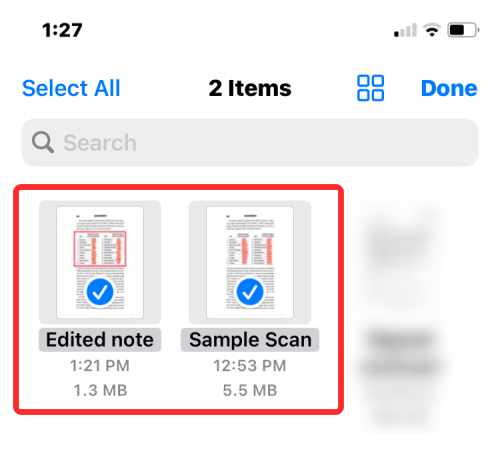
- 選択後、右下隅にある 3 点アイコンをクリックします。
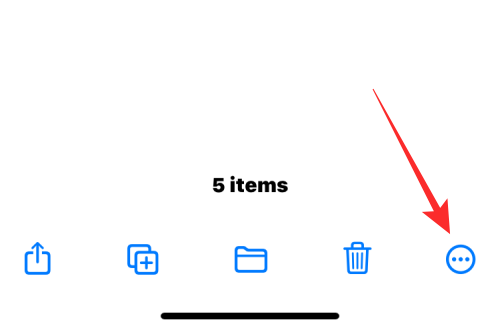
- 表示されるオーバーフロー メニューで、[PDF の作成] を選択します。
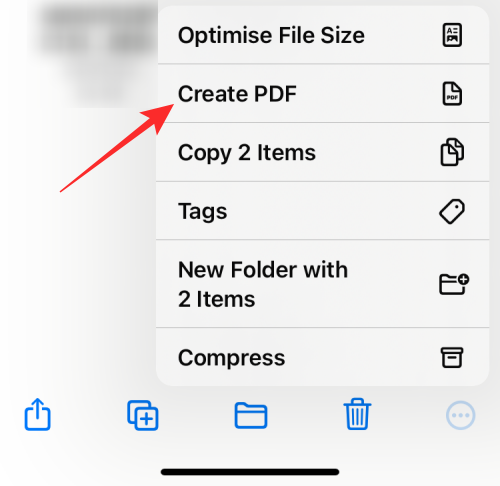
- ファイルは選択したファイルを結合し、結合された PDF を同じ場所に作成します。
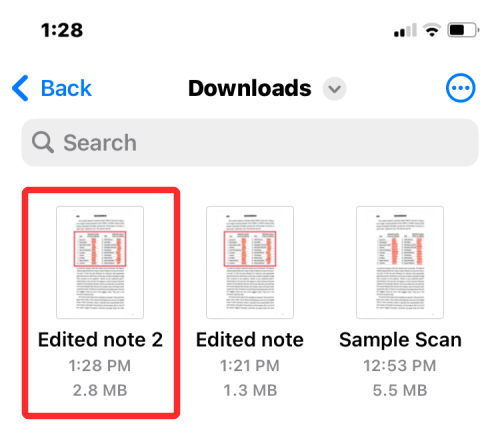
結合 PDF を作成すると、元の PDF は引き続きフォルダー内に表示され、iPhone から削除されません。
方法 2: ショートカット アプリを使用する
PDF の結合方法をさらに制御したい場合は、ユーザー作成のショートカットを使用して iPhone で複数の PDF を結合できます。
- PDF を結合するショートカットを追加するには、iPhone でこのリンクにアクセスしてください。
- このリンクをクリックすると、ショートカット アプリに [PDF を結合] ショートカットが表示されます。
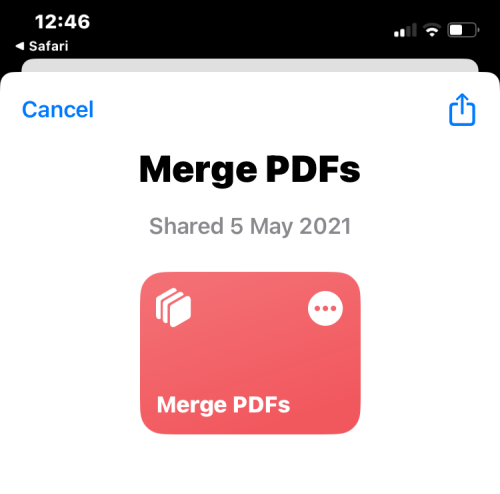
- iPhone の共有シートに追加するには、下部にある [ショートカットを追加] をタップします。
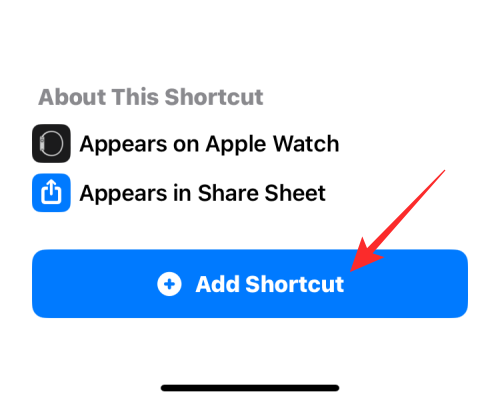
- 「PDF を結合」ショートカットが、アプリケーション内のすべての既存のショートカットとともに表示されます。
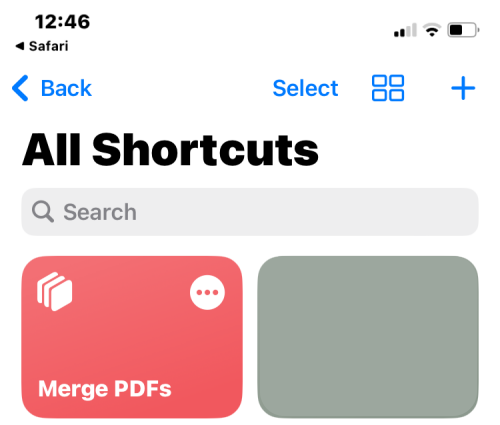
- このショートカットを直接操作する必要はありません。代わりに、方法 1 と同じファイル アプリを使用して PDF を結合しますが、方法が少し異なります。まず、iPhone でファイル アプリを開きます。
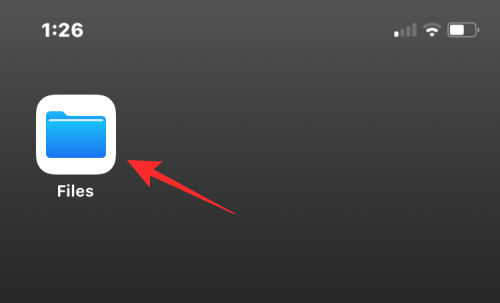
- [ファイル] で、結合する PDF を見つけ、それらがすべて同じフォルダー内にあることを確認します。そうでない場合は、他の PDF ファイルをこのフォルダーに移動します。
- 結合したいファイルを見つけたら、右上隅にある 3 点アイコンをクリックします。
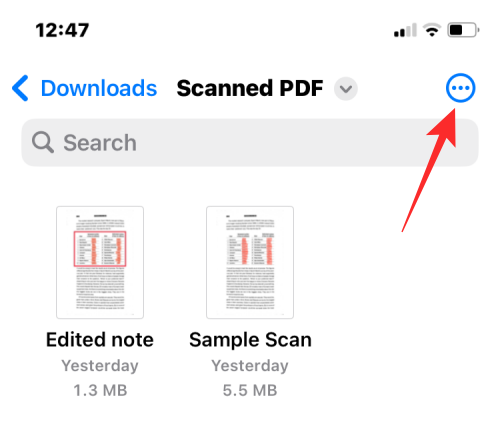
- 表示されるオーバーフロー メニューで、[選択] をクリックします。
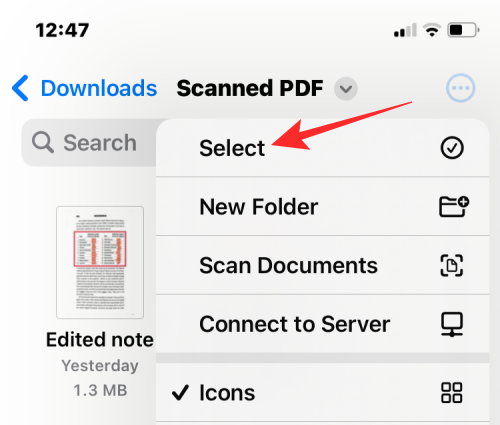
- 画面上で、結合するすべてのファイルをタップして選択します。
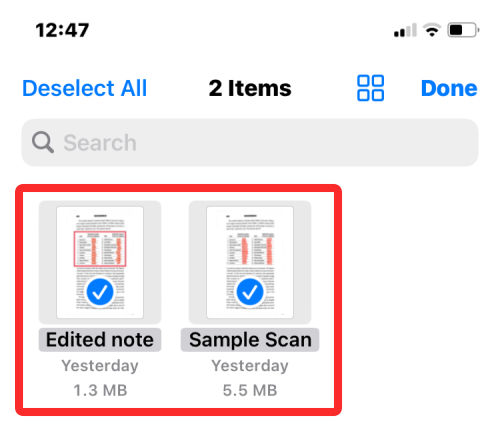
- 選択後、左下隅にある [共有] アイコンをクリックします。
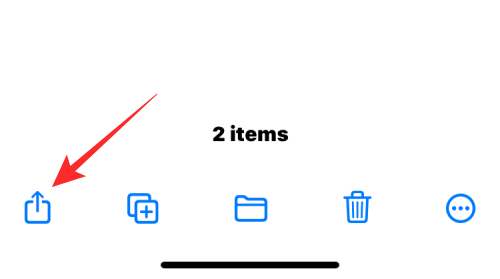
- 表示される共有ワークシートで、[PDF の結合] を選択します。
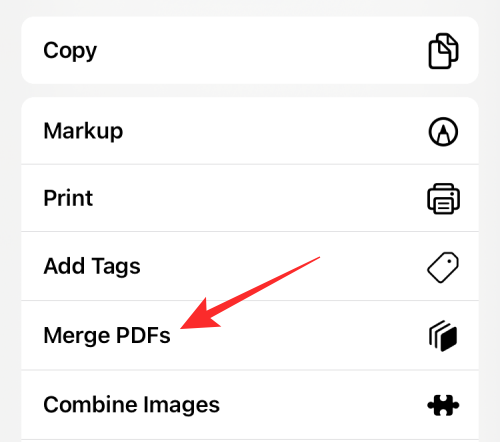
- 上部に、どのファイルを最初に注文するかを尋ねるプロンプトが表示されます。 #1 として使用するファイルをクリックして選択します。
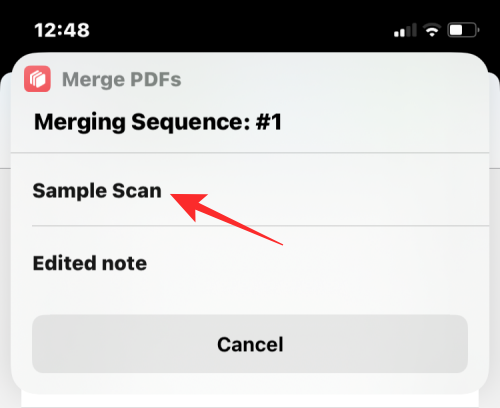
- 結合するファイルの数に関係なく、結合された PDF の順序を並べ替えるためのプロンプトが表示されます。マージする 2 つのファイルを選択したため、「シーケンス」プロンプトが 2 回表示されます。次の PDF ファイルを結合 PDF に追加するには、プロンプトからファイルを再度選択します。
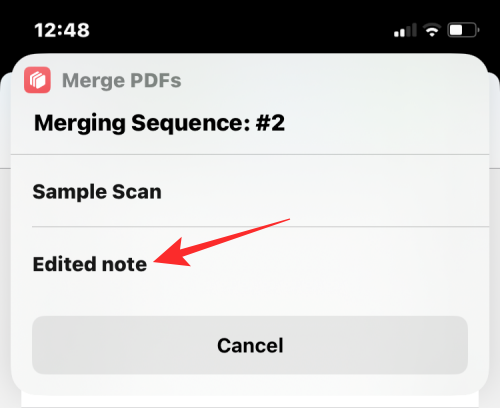
- すべてのファイルを選択した後、ファイルを保存する場所を選択するよう求められます。次の画面で、目的の場所を選択し、右上隅の「完了」をクリックします。
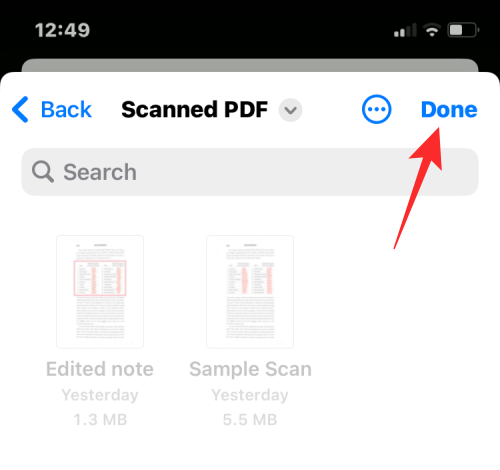
- ショートカットでは、元の PDF を保持するか削除するかを尋ねられます。そのままにする場合は「削除しない」をクリックしてください。それ以外の場合は、「削除」をクリックします。
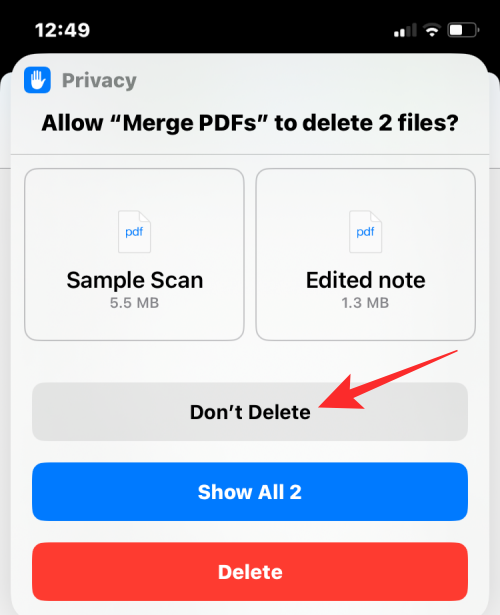
- これで、Finder アプリケーションに配置されたフォルダーに結合された PDF が表示されます。
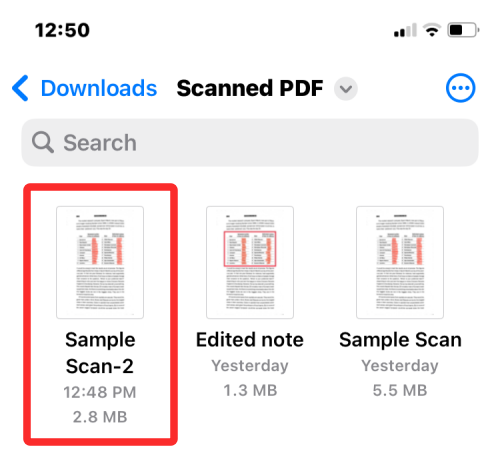
以上がiPhoneでPDFを結合する方法の詳細内容です。詳細については、PHP 中国語 Web サイトの他の関連記事を参照してください。
声明:
この記事はyundongfang.comで複製されています。侵害がある場合は、admin@php.cn までご連絡ください。
前の記事:Mac で写真をロックする 2 つの方法次の記事:Mac で写真をロックする 2 つの方法

