
マウスがオンになっているラップトップの黒い画面
コンピューターのホストの障害、ホストの電源に起因する障害、ホストの電源の損傷、またはホストの電源の品質の低下による黒い画面の障害、黒い画面の障害は非常に一般的です。
ラップトップの黒い画面とマウスが動く問題は、通常、システムまたはハードウェアの問題が原因で発生します。考えられる解決策は次のとおりです。 電源ボタンを約 10 秒間押し続けて、コンピューターを再起動します。問題が解決しない場合は、別の方法を試してください。
ソフトウェアが原因で黒い画面が発生しました。ソフトウェアまたはハードウェア ドライバーをインストールした後、再起動してもコンピューターがシステムに入ることができず、画面が黒いままになる場合があります。この場合、ラップトップの画面はソフトウェアが原因で黒いままになっています。
こんにちは、この状況が発生した場合、分析は次の理由による可能性があります: コンピューターの高度な電源管理サポートがオンになっていません。
コンピュータの電源を入れると画面が真っ暗になり、マウスだけが動くようになります。問題の解決方法は?
1. サードパーティのセキュリティ アンチウイルス ソフトウェアをアンインストールすることをお勧めします。問題が一時的にアンインストールされたときにテストするためのウイルス ソフトウェア。問題が完全に解決されたかどうかを確認するためにコンピュータを再起動します。
2. 方法 1: コンピュータを再起動し、F8 キーを押してブート メニューに入り、[前回正常起動時の構成を使用する] を選択してコンピュータを起動します。コンピュータの電源を入れると、画面が真っ暗で起動できません。解決策は、PE ブート ディスクを使用してコンピュータを起動することです。それでも起動できない場合は、ハードウェアに問題があるため、修理が必要です。
3. コンピューターに誤ってマルウェアがインストールされたり、インターネットサーフィン中に悪意のあるプログラムが生成されたりした場合は、360 Guard、Kingsoft Guard、その他のソフトウェアを使用してゴミをクリーンアップし、マルウェアを駆除することをお勧めします。 . 完了後、パソコンを再起動すると解決する場合があります。動作しない場合は、システムを再インストールして復元することで、ソフトウェアに起因する問題を解決できる可能性があります。
4. ラップトップの画面が真っ暗でマウスを動かすことができない問題は、通常、システムまたはハードウェアの問題が原因で発生します。考えられる解決策は次のとおりです。 電源ボタンを約 10 秒間押し続けて、コンピューターを再起動します。問題が解決しない場合は、別の方法を試してください。
5. コンピューターの電源が入ったら、Ctrl Alt Del キーを同時に押して、ポップアップ ページで選択し、タスク マネージャーを開いた後、次の図に示すように、それをクリックします。 。クリック後、次の図に示すように、ウィンドウの空白領域を右クリックして新しいタスクを作成します。
MSI ラップトップの起動時に黒い画面が表示され、マウスだけが表示されるのはなぜですか?
1. ほとんどの黒い画面は、基本的に Windows の特定のサービスが原因で発生するため、コンピュータを再起動すると問題が解決します。黒い画面にはマウスしかありません。これはポインタの問題です。方法 2: コンピューターの電源を入れ、「shift」を長押しし、メニューでセーフ モードを選択し、通常どおりログインして開き、コンピューターを再起動します。基本的にはこれだけです。
2. コンピューター起動時の黒い画面は、コンピューターのマザーボード、モニター、グラフィックス カードの損傷、またはコンピューターの構成が古すぎることが原因で発生する可能性があり、この現象も発生する可能性があります。プロセスエラーが原因で発生します。以下の手順に従ってトラブルシューティングを行うことができます。
3. デスクトップ上にマウスしかない場合は、エクスプローラーが開いていないと考えられます。画面が完全に黒い場合は、ソフトウェアまたはハードウェアの障害が原因です。まず、Ctrl Alt Delete キーを押して、以下に示すようにタスク マネージャー ウィンドウを開きます。右下隅に新しいタスクがあるので、それをクリックします。
4. システムとソフトウェアの間に競合がある可能性、またはソフトウェアとソフトウェアの間に競合がある可能性があり、システムが特定のサービス プログラムを実行するときにエラーが発生する可能性があります。従来の方法で修理しても根本的な解決にはならない場合があります。
5. 黒い画面の 5% は、コンピューターの不適切な操作によって発生します。黒い画面の根本的な原因はスタックです。途切れが発生しやすい操作が行われない場合、黒い画面は表示されません。回避されるか、発生する可能性が低くなります。
6. こんにちは。コンピュータのセーフ モードに入ることができます。通常通りに入り、画面が真っ暗でマウスだけが表示される場合は、適切なソフトウェアやドライバーなどがインストールされていることを意味します。事故前にインストールしていたものをセーフモードでアンインストールしてください、そうでない場合、または動作しない場合は、システムを復元するか、再インストールすることをお勧めします。
ラップトップの電源を入れると、画面が真っ暗になり、マウスだけが表示されます。黒い画面はソフトウェアが原因で発生するのはなぜですか?ソフトウェアまたはハードウェア ドライバーをインストールした後、再起動してもコンピューターがシステムに入ることができず、画面が黒いままになる場合があります。この場合、ラップトップの画面はソフトウェアが原因で黒いままになっています。
コンピュータが起動すると黒い画面が表示されます。コンピュータのマザーボード、モニタ、グラフィックス カードが損傷しているか、コンピュータの構成が古すぎることが原因である可能性があります。この現象はまた、発生する可能性があります。理由はプロセスエラーによって引き起こされます。以下の手順に従ってトラブルシューティングを行うことができます。
コンピュータの黒い画面は、特に一部の古いコンピュータや組み立て済みのコンピュータでは比較的一般的な現象です。コンピュータの電源がオンになり、黒い画面が表示されるが、マウスの矢印は動く場合は、explorer.exe システム ファイルが原因で問題が発生している可能性があります。
画面の明るさが低すぎたり、画面がオフになってコンピューター画面が真っ黒になったりしないように、ファンクション キーの組み合わせを押して画面の明るさを上げ、ディスプレイのオンとオフを切り替えてみてください。
Lenovo ラップトップの起動時に黒い画面が表示される理由は、次の点に要約されます: まず、ラップトップに接続されている電源接触が良好かどうか、および電源インジケーター ライトが点灯しているかどうかを確認してください。資格のある人は、マルチメータを使用してラップトップの電源に電力が供給されているかどうかをテストすることをお勧めしますラベルに示されている値の電圧出力。
Lenovo ノートブックの黒い画面が表示され、マウスだけが表示される原因と解決策は次のとおりです。ハードドライブの障害などのハードウェアの問題があるため、ハードドライブを交換することをお勧めします。 C ドライブがいっぱいであるため、メモリをクリアすることをお勧めします。または、C ドライブがいっぱいでシステム障害が発生するため、システムを再インストールすることをお勧めします。
ラップトップが黒い画面でマウスだけを起動して起動した場合はどうすればよいですか?
1. 上記の方法で問題が解決しない場合は、「Driver Life」をダウンロードしてアップグレードしてください。グラフィックカードドライバー!コンピュータの電源を再度オンにします。それでも動作しない場合は、「ワンクリック復元」または「システムの再インストール」を行う必要があります。システムを再インストールする前に、重要なデータが失われないようにバックアップする必要があります。
2. 電源ボタンを押したままにして強制的にシャットダウンし、数分後にコンピューターを再起動します。起動時に F8 (Win8 システム: SHIFT F8) をクリックしてセーフ モードを選択し、入力できるかどうかを確認してください。ウイルスを駆除し、現在のグラフィック カード ドライバーをアンインストールし、再起動後、公式 Web サイトからドライバー テストを再インストールします。
3. まず第一に、ハードウェアの問題である可能性があります。ハードウェア自体に不良セクタが多すぎるため、マウスしか表示できません。この場合、USB フラッシュ ドライブを使用してハード ドライブをテストしてみて、不良セクタが多すぎる場合は、ハード ドライブを交換するしか方法がありません。また、Cドライブのメモリがいっぱいになっている可能性もあります。
4. コンピューターが黒い画面とマウスで起動した場合の対処方法 方法 1: コンピューターを再起動し、F8 キーを押し、スタートアップ メニューに入り、[最後に正常に起動した構成を使用する] を選択して開始します。コンピュータ。
5. win7 コンピューターが壊れました。電源を入れてもマウスが 1 つしかなく、画面の他の部分が真っ暗です。どうすれば修正できますか?システムを再インストールしてみてください。オンラインでチュートリアルがあるので、見てみることができます。
以上がマウスだけを使用したラップトップの黒い画面の詳細内容です。詳細については、PHP 中国語 Web サイトの他の関連記事を参照してください。
 Best FPS Games 2025:本質的な一人称シューティングゲームApr 17, 2025 am 10:58 AM
Best FPS Games 2025:本質的な一人称シューティングゲームApr 17, 2025 am 10:58 AM2025年の最高のFPSゲームには、単独でプレイするか、友達とプレイするかにかかわらず、アクションが詰め込まれています。一人称シューティングゲーム、特にマルチプレイヤーゲームをプレイすると、いくつかの深刻なコミットメントにつながる可能性があります。
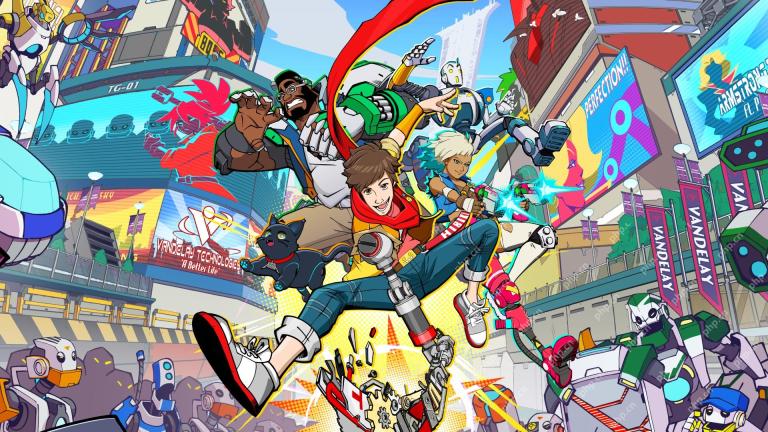 最高のスチームデッキゲーム2025:バルブのハンドヘルドコンソールのトップピックApr 17, 2025 am 10:50 AM
最高のスチームデッキゲーム2025:バルブのハンドヘルドコンソールのトップピックApr 17, 2025 am 10:50 AM2025年の最高のスチームデッキゲームゲームでは、旅行に優しいハンドヘルドデバイスで最高のスチームゲームを楽しむことができます。
 ベストゾンビゲーム2025:アンデッドの殺害のための私たちのトップピックApr 17, 2025 am 10:32 AM
ベストゾンビゲーム2025:アンデッドの殺害のための私たちのトップピックApr 17, 2025 am 10:32 AM最高のゾンビゲームは、この時点で何十年もの間存在してきたことを考えると、ゲームで最高のゲームを網羅しています。そして、バイオハザードのようなクラシックシリーズにはたくさんの楽しみがありますが、証明された最近のシリーズがいくつかありました
 ベストインディーゲーム2025:スモールスタジオからの最高のタイトルApr 17, 2025 am 09:20 AM
ベストインディーゲーム2025:スモールスタジオからの最高のタイトルApr 17, 2025 am 09:20 AM2025年の最高のインディーゲームでは、プレイヤーが楽しめるジャンルとストーリーをさまざまに提供しています。しかし、これでは、時には圧倒的なゲームの海であるため、どれがあなたに適しているかを見つけるのは難しいかもしれません。これらのインディーゲームの多くは、幅広いgをカバーしています
 レビュー:ECOVACS 'X8 Pro Omni RobotがHomeKitで動作するようになりましたApr 17, 2025 am 06:01 AM
レビュー:ECOVACS 'X8 Pro Omni RobotがHomeKitで動作するようになりましたApr 17, 2025 am 06:01 AMiOS 18.4を使用して、Appleはホームキットにロボット掃除機のサポートを追加しました。 ECOVACSのDeebot X8 Pro Omniを含む、Siriで使用するためにホームアプリに追加できるいくつかの物質対応ロボットの掃除機があります。 X8 Pro Omniをテストしています
 これらのトリックを使用して、Macos Finderに隠されたフォルダーサイズを表示するApr 17, 2025 am 01:11 AM
これらのトリックを使用して、Macos Finderに隠されたフォルダーサイズを表示するApr 17, 2025 am 01:11 AMリストビューでMacOS Finderを使用する場合、個々のファイルのサイズが表示されますが、フォルダーではなく、フォルダーがサイズの列に一対のダッシュ( - )が表示されます。マコーは、デフォルトでフォルダーサイズを計算するスキップをスキップして、リストビューのパフォーマンスを高速に保持します。
 最高のマルチプレイヤーPCゲーム2025:他の人とプレイする最高のタイトルのための私たちのピックApr 16, 2025 am 09:35 AM
最高のマルチプレイヤーPCゲーム2025:他の人とプレイする最高のタイトルのための私たちのピックApr 16, 2025 am 09:35 AM2025年の最高のマルチプレイヤーPCゲームは、友人と楽しんだり、他のみんなが楽しんでいるのかを見るのに最適な方法です。あなたがペースの速いアクションゲームのファンなら、あなたはこのリストの多くのエントリがただのものであることを喜んで見るでしょう
 レビュー:Alogic's Roam Power Bankは外出先ですべてのデバイスを充電しますApr 16, 2025 am 06:07 AM
レビュー:Alogic's Roam Power Bankは外出先ですべてのデバイスを充電しますApr 16, 2025 am 06:07 AMポータブルマルチデバイス充電器は、頻繁な旅行者に人気のあるアクセサリーであり、iPhone、Apple Watch、AirPods、場合によっては自宅から離れて充電された他のデバイスを維持する機能を提供します。 Alogicの最近発売されたRoam 21,000mah


ホットAIツール

Undresser.AI Undress
リアルなヌード写真を作成する AI 搭載アプリ

AI Clothes Remover
写真から衣服を削除するオンライン AI ツール。

Undress AI Tool
脱衣画像を無料で

Clothoff.io
AI衣類リムーバー

AI Hentai Generator
AIヘンタイを無料で生成します。

人気の記事

ホットツール

WebStorm Mac版
便利なJavaScript開発ツール

メモ帳++7.3.1
使いやすく無料のコードエディター

EditPlus 中国語クラック版
サイズが小さく、構文の強調表示、コード プロンプト機能はサポートされていません

SublimeText3 中国語版
中国語版、とても使いやすい

VSCode Windows 64 ビットのダウンロード
Microsoft によって発売された無料で強力な IDE エディター







