Win11が有線ヘッドフォンを認識しない問題を解決するにはどうすればよいですか? Win11が有線ヘッドフォンを認識できない問題の解析
Win11 が有線ヘッドフォンを認識しない問題は多くのユーザーを悩ませており、これは苦痛であるだけでなく、オーディオ体験にも影響を及ぼします。この記事では、PHP エディターの Xinyi がこの問題を分析し、いくつかの解決策を提供します。新しくインストールされた Win11 システムで発生するか、アップグレードされたシステムで発生するかに関係なく、有線ヘッドフォンが認識されない状況について詳しく説明します。この問題に直面している場合は、読み続けてください。解決策が見つかるかもしれません。
Win11 が有線ヘッドセットを認識できない問題分析
1. 正しい接続を確認してください: ヘッドセットが最適な条件で接続されているかどうかを確認してください
Windows 11 を使用している場合ヘッドセットが正常に動作しないという問題が発生した場合は、まず USB ケーブルが PC に正しく接続されていることを確認してください。ヘッドフォンと電源ポートの抜き差しを試して、接続が良好であることを確認してください。
上記の操作を実行する前に、ヘッドセットとコンピューターの電源をオフにして、再度オンにしてみてください。また、ケーブルを接続するときは信号の変化に注意してください。
(2) 次のことを確認します。PC またはヘッドセットで接続音が鳴るか、ライトが継続的に点滅します。これは、ペアリング モードであることを意味します。
2. ケーブルに問題があるかどうかを確認してください
データ ケーブルとヘッドセットが正しく接続されていることを確認しても、デバイスが正常に動作しない場合は、データ ケーブルが正しく動作していないかどうかを確認してください。破損した。
したがって、同じケーブルを別のコンピュータに接続して、同じ効果が得られるかどうかを確認することをお勧めします。これは、Bluetooth と通常のヘッドフォンの両方にとって実行可能なソリューションです。
(3) さらに、Bluetooth デバイスを使用している場合は、別のケーブルを PC とヘッドフォンに接続することもできます。
2. Windows 11 でヘッドセットが既定のデバイスとして設定されているかどうかを確認します
(1) タスクバーのサウンド アイコンを右クリックし、[サウンド] を選択します。
(2) [再生] タブを選択し、[ヘッドフォン] をクリックします。
(3) [デフォルトとして設定] ボタンをクリックし、[OK] をクリックします。
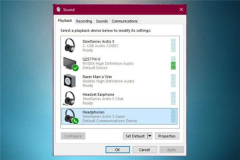
3. Windows 11 でのヘッドセットのリセット
(1) 問題がデバイス上のランダム エラーに関連している場合、ヘッドセットをリセットすると、違いは助けになります。一般に、この操作は関連デバイスと同様です。
(2) 電源ボタンを見つけて、Bluetooth ヘッドセットのインジケータ ライトが青または赤に点滅するまで押し続ける必要があります。ただし、状況に応じて変更される場合もあります。
(3) 一般的な解決策が機能しない場合は、Web ブラウザを開いてメーカー名を検索して完全なユーザー ガイドを参照することをお勧めします。
4. Windows Updateを確認します
(1) 設定を開きます。
(2) Windows Update に移動します。

(3) [アップデートを確認する] を選択します。
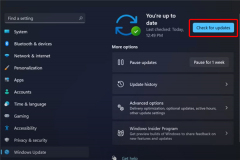

以上がWin11が有線ヘッドフォンを認識しない問題を解決するにはどうすればよいですか? Win11が有線ヘッドフォンを認識できない問題の解析の詳細内容です。詳細については、PHP 中国語 Web サイトの他の関連記事を参照してください。
 Microsoft Printer Metadataトラブルシューティングツール:HP-SMARTバグを修正しますApr 12, 2025 am 12:50 AM
Microsoft Printer Metadataトラブルシューティングツール:HP-SMARTバグを修正しますApr 12, 2025 am 12:50 AMHP SmartがWindows 11/10/サーバーに自動的にインストールされた場合はどうなりますか? Microsoftはユーティリティをリリースしており、KB5034510:Microsoft Printer Metadataトラブルシューターツールをオンラインで入手して、自動インストールバグを修正できます。このphp.cn投稿を読み続けて見つけてください
 netwlv64.sysブルースクリーンエラーを修正する方法10/11-ミニトールApr 12, 2025 am 12:49 AM
netwlv64.sysブルースクリーンエラーを修正する方法10/11-ミニトールApr 12, 2025 am 12:49 AMnetwlv64.sysブルースクリーンは、Windows 11/10オペレーティングシステムを起動しようとする場合、一般的なエラーです。このBSODの問題を修正して、PCを適切に機能させるにはどうすればよいですか?この投稿では、php.cnによって収集されたいくつかの有用なソリューションを見つけることができます。
 Windows 10のウィンドウのサイズを変更する方法Apr 12, 2025 am 12:48 AM
Windows 10のウィンドウのサイズを変更する方法Apr 12, 2025 am 12:48 AMWindowsのサイズ変更は、同時に複数のプログラムを実行する場合に役立ちます。あなたのほとんどは、毎日のコンピューターの使用でWindowsのサイズを変更しようとしたに違いありません。このPHP.CN投稿は、ウィンドウのサイズを変更する方法を説明するために、いくつかの便利な方法をコンパイルします。
 ローカルアカウントのセキュリティの質問を無効にする方法10/11 -MinitoolApr 12, 2025 am 12:47 AM
ローカルアカウントのセキュリティの質問を無効にする方法10/11 -MinitoolApr 12, 2025 am 12:47 AMWindows 10/11のローカルアカウントのセキュリティ質問を無効にする方法をお探しですか? PHP.CNからのこの投稿では、ローカルグループポリシーエディターとレジストリを介してローカルアカウントのセキュリティ質問の使用を防ぐ方法を説明します
 Windows11のアプリやWebサイトの保存されたPassKeysを削除する方法-MinitoolApr 12, 2025 am 12:46 AM
Windows11のアプリやWebサイトの保存されたPassKeysを削除する方法-MinitoolApr 12, 2025 am 12:46 AMWindows 11 Insider Preview Build 23486は、パスワード使用エクスペリエンスを向上させるために、新しい機能であるPassKey設定を提案すると発表しました。コンピューターに新しいPasskeyを作成して追加したり、削除したりできます。このphp.cnポストはあなたを歩きます
 修正:onedriveあなたに署名する問題がありました-minitoolApr 12, 2025 am 12:45 AM
修正:onedriveあなたに署名する問題がありました-minitoolApr 12, 2025 am 12:45 AMOneDriveにログインしようとすると、「OneDriveがあなたに署名する問題がありました」エラーに苦しんでいますか? PHP.CNからのこの投稿では、このOneDriveサインインの問題を解決する方法について説明します。
 時代を超越した修正 - デスクトップアイコンはWindowsで重複していますApr 12, 2025 am 12:44 AM
時代を超越した修正 - デスクトップアイコンはWindowsで重複していますApr 12, 2025 am 12:44 AMWindows 11とWindows 10のデスクトップアイコンは重複していますか? PHP.CNからのこの投稿では、このWindowsデスクトップアイコンのバグを取り除くのに役立ついくつかの便利なソリューションを提供します。
 「ファイルエクスプローラーの2つのOneDriveフォルダー」の問題を修正する方法は?Apr 12, 2025 am 12:43 AM
「ファイルエクスプローラーの2つのOneDriveフォルダー」の問題を修正する方法は?Apr 12, 2025 am 12:43 AMOneDriveは、同じOneDriveアイコンを備えたファイルエクスプローラーのフォルダーを2回表示します。これは、OneDriveで発生するいくつかのバグです。ファイルエクスプローラーの2つのOneDriveフォルダーの状況を修正するための効果的な方法を使用できます。 PHP.CNに関するこの投稿が役立ちます


ホットAIツール

Undresser.AI Undress
リアルなヌード写真を作成する AI 搭載アプリ

AI Clothes Remover
写真から衣服を削除するオンライン AI ツール。

Undress AI Tool
脱衣画像を無料で

Clothoff.io
AI衣類リムーバー

AI Hentai Generator
AIヘンタイを無料で生成します。

人気の記事

ホットツール

SublimeText3 Linux 新バージョン
SublimeText3 Linux 最新バージョン

mPDF
mPDF は、UTF-8 でエンコードされた HTML から PDF ファイルを生成できる PHP ライブラリです。オリジナルの作者である Ian Back は、Web サイトから「オンザフライ」で PDF ファイルを出力し、さまざまな言語を処理するために mPDF を作成しました。 HTML2FPDF などのオリジナルのスクリプトよりも遅く、Unicode フォントを使用すると生成されるファイルが大きくなりますが、CSS スタイルなどをサポートし、多くの機能強化が施されています。 RTL (アラビア語とヘブライ語) や CJK (中国語、日本語、韓国語) を含むほぼすべての言語をサポートします。ネストされたブロックレベル要素 (P、DIV など) をサポートします。

AtomエディタMac版ダウンロード
最も人気のあるオープンソースエディター

DVWA
Damn Vulnerable Web App (DVWA) は、非常に脆弱な PHP/MySQL Web アプリケーションです。その主な目的は、セキュリティ専門家が法的環境でスキルとツールをテストするのに役立ち、Web 開発者が Web アプリケーションを保護するプロセスをより深く理解できるようにし、教師/生徒が教室環境で Web アプリケーションを教え/学習できるようにすることです。安全。 DVWA の目標は、シンプルでわかりやすいインターフェイスを通じて、さまざまな難易度で最も一般的な Web 脆弱性のいくつかを実践することです。このソフトウェアは、

VSCode Windows 64 ビットのダウンロード
Microsoft によって発売された無料で強力な IDE エディター






