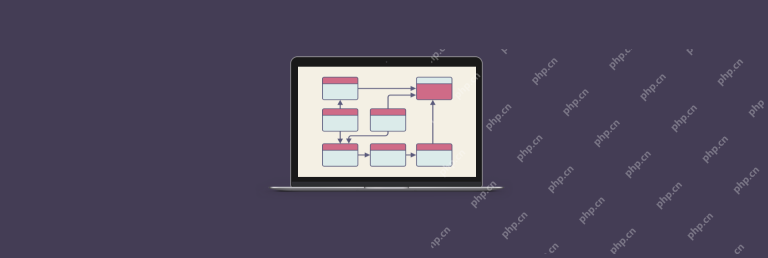php エディター Apple は、Windows または Linux システム上で Mac オペレーティング システムの魅力を体験できるように、Mac 仮想マシンを作成する方法を教えます。 Mac 仮想マシンの作成は複雑ではなく、適切な仮想マシン ソフトウェアと Mac イメージ ファイルを準備し、特定の手順に従うだけです。この記事では、Mac 仮想マシンを作成する手順と注意事項を詳しく紹介し、仮想マシンの構築を正常に完了して、Mac システムの利便性とパワーを簡単に享受できるようにします。この記事のガイダンスに従って、独自の Mac 仮想マシンを作成することもできます。
Windows 仮想マシンを Mac にインストールする方法
1. まず、コンピューターに VirtualBox をインストールし、新しい仮想マシンの作成を選択します。
Parallels Desktop 9 for Mac を実行している場合、「新しい仮想マシン」ウィザードが表示され、2 つのシステム インストール モードから選択できます。 1 つは「Windows またはその他のオペレーティング システムをインストールする」、もう 1 つは「PC から Windows を移行する」です。ここでは、「Windows または別のオペレーティング システムをインストールする」を選択し、「続行」をクリックして次のステップに進みます。
まず、Parallels Desktop 仮想マシンで Windows 10 システムを開きます。次に、下の図に従って Windows 11 インストール パッケージを検索してダウンロードし、C ドライブにコピーします。次に、下の図に従って、「win11」という名前のフォルダーをダブルクリックして開きます。
4. まず、Windows イメージ ファイルをダウンロードし、Mac 仮想マシンを介してインストールする必要があります。

Mac システムに仮想マシンをインストールする方法
1. まず、コンピューターに VirtualBox をインストールし、新しい仮想マシンの作成を選択します。
2. MacBook Air M1 に仮想マシンをインストールするにはどうすればよいですか?まず、Parallels Desktop 仮想マシン ソフトウェアをダウンロードします。インストールが完了したら、Parallels をアクティブ化するために必要なアクティブ コードをメモします。次に、Windows 10 ARM64 バージョンをダウンロードする必要があります。これは約 6 GB のメモリを消費しますが、非常にスムーズに動作します。
3. まず、仮想マシン ソフトウェアをインストールする必要があります。コンピューターが Windows システムの場合は Vmware を、Apple Mac システムの場合は Parallels Desktop を推奨します。
Mac で一般的に使用される仮想マシン ソフトウェアは Parallels Desktop です。以下では、Parallels Desktop を例として、システムのインストール方法を紹介します。まず、Parallels Desktop を開き、新しい仮想マシンを作成します。この仮想マシンは、Windows システムに必要なフレームワークをインストールするために使用できるボックスのようなものです。
クリックして仮想マシンのインストール パッケージを解凍し、インストール パッケージをダブルクリックしてインストールします。インストールが完了したら、クラック フォルダーを開き、登録マシンを実行して登録コードを生成します。登録コードを手動で入力し、「購入」をクリックします。しばらく待つと、登録が成功したことを示す通知が表示されます。ソフトウェアを再度開くと、使用を開始できます。
6. Mac で最も一般的に使用されているのは Parallels Desktop で、Boot Camp を使用してデュアル システムをインストールするのとは異なり、仮想マシンを Mac で同時に使用でき、ファイルを相互運用できます。インストール プロセスは 3 つのステップに分かれています。 仮想マシン ソフトウェア Parallels Desktop をダウンロードします。 Windows イメージ ファイルをダウンロードします。 Winシステムをインストールします。
Windows で Mac 仮想マシンを作成する方法
1. ステップ 1: locker208 をインストールする. 新しい仮想マシンを作成するための最初の準備は、vmware workstation 12 をダウンロードしてインストールすることです。次に、Sogou は、unlocker208 を検索してダウンロードし、解凍します。解凍したフォルダーunlocker208でwin-install.cmdを見つけ、右クリックして管理者として実行します。
2. ここでは、無料の仮想マシン Virtual Box を例に挙げます 2 Virtual Box を起動したら、図に示すように、ウィンドウの左上隅にある [新規] ボタンをクリックします。をクリックして、仮想マシンに名前を付けます。好きな名前を選択できます。システム タイプは同じままで、バージョンはドロップダウン リストで選択された Windows 7 です。
3. まず、「VM 仮想マシン」というソフトウェアをダウンロードしてインストールする必要があります。 2「VM仮想マシン」をパソコンにインストールします。
Mac に仮想マシンをインストールする方法
まず、コンピューターに VirtualBox をインストールし、新しい仮想マシンの作成を選択します。
まず、Windows イメージ ファイルをダウンロードし、Mac 仮想マシンを介してインストールする必要があります。
まず、仮想マシン ソフトウェアをインストールする必要があります。コンピューターが Windows システムの場合は Vmware を、Apple Mac システムの場合は Parallels Desktop を推奨します。
15 年以上信頼されている Mac 仮想化ソフトウェアである Parallels Desktop for Mac は、Windows 11 および macOS Monterey 用に最適化されています。再起動せずに Windows、Linux、macOS を実行します。あらゆるオペレーティング システム上のあらゆるブラウザで Web アプリケーションを同時に認証します。
Apple コンピュータに仮想マシンをインストールする方法
1. まず、Windows イメージ ファイルをダウンロードし、Mac 仮想マシンを介してインストールする必要があります。
2. クリックして仮想マシンのインストール パッケージを解凍します。インストールパッケージをダブルクリックしてインストールします。すぐにアクティベーション ページが表示されます。クラックフォルダーを開き、登録マシンを実行して登録コードを生成します。手動で入力して「購入」をクリックします。登録が成功したことがわかります。ソフトウェアを再度開くと、使用できるようになります。
3. Apple ラップトップに Android エミュレータをインストールする方法. Mac で Parallels Desktop のコントロール センターを開き、右上隅にあるボタンをクリックして新しい仮想マシンを作成します。
4. 解決策 1: ここでは、無料の仮想マシン VirtualBox を例として取り上げます。VirtualBox を起動した後、ウィンドウの左上隅にある [新規] ボタンをクリックし、仮想マシンに名前を付けます。自由に選ぶことができます。システム タイプは変更されず、バージョンはドロップダウン リストで Windows 7 として選択されます。
macstudio に仮想マシンをインストールする方法
1. Mac OS システムを起動し、「ユーティリティ」で「ディスク ユーティリティ」を開き、ハードディスク全体を選択し、「パーティション」をクリックして、パーティションを追加します。 Windows ディスクの「」記号のサイズを変更して、「適用」をクリックします。 USB フラッシュ ドライブを挿入し、ユーティリティで BootCamp アシスタントを開きます。
2. PD 仮想マシンに win システムをインストールする前に、まずシステムをダウンロードする必要がありますが、PD 仮想マシン自体には win システムが含まれていないため、この点には特に注意してください。
3. いいえ、Apple システムに WIN7 仮想マシンをインストールし、その仮想マシンで上記のプログラムを実行することしかできません。 Apple ラップトップと IMAC の構成により、上記のプログラムを仮想マシンで比較的スムーズに使用できるようになります。
4. 仮想マシンをインストールし、仮想マシンに win7 または win8 をインストールしてから、vs2010 をインストールしてデュアル システムをインストールします。誰かにインストールを手伝ってもらうことも、フォーラムにアクセスして見つけることもできます。関連する投稿を参照して、自分でインストールしてみてください。Win7 を実行している Mac のパフォーマンスは非常に良いと言われていますが、これは Mac のハードウェア構成にも依存します。
結論: 上記は、このサイトがまとめた Mac 仮想マシンの作成方法に関するすべての内容です。時間を割いてこのサイトの内容を読んでいただき、ありがとうございます。お役に立てば幸いです。このサイトでさらに関連コンテンツを見つけてください。
以上がMac仮想マシンを作成するにはどうすればよいですか?の詳細内容です。詳細については、PHP 中国語 Web サイトの他の関連記事を参照してください。
 Macのベンチマーク方法Apr 17, 2025 am 10:29 AM
Macのベンチマーク方法Apr 17, 2025 am 10:29 AMMacのパフォーマンスを最適化したいですか?この記事では、客観的なパフォーマンスデータと最適化ツールを提供するいくつかのアプリについて説明します。 ベンチマークテストは、システムの弱点を特定することができ、クリーンアップ、RAMのアップグレード、またはSSDの必要性を示唆しています。 Benchma
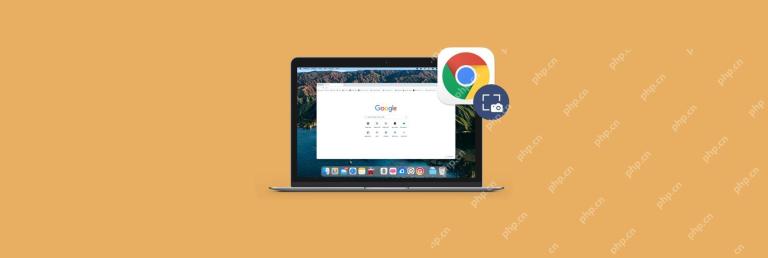 スクリーンショットクロムツールの使用方法 - SetAppApr 17, 2025 am 09:58 AM
スクリーンショットクロムツールの使用方法 - SetAppApr 17, 2025 am 09:58 AMChromeブラウザのWebページのスクリーンショットを効率的にキャプチャするさまざまな方法 スクリーンショットは、同僚との機能やワークフローを説明するとき、または将来のメモのためだけに非常に貴重です。 MACでShift 3(または4または5)を押すだけで、言葉で説明するのに数分かかるものを表示できます。 Google Chromeが現在最も人気のあるブラウザであることを考えると、自然に何らかのChromeスクリーンショットツールを使用するか、Chromeチームが見事なスクリーンショットツールを開発できることを期待していますが、一見してもそうではありません。 それでは、訪問しているウェブサイトのフルスクリーンクロムスクリーンショットを撮影するなど、クロム画面をネイティブにスクリーニングする方法はありますか?それを探りましょう。 存在する
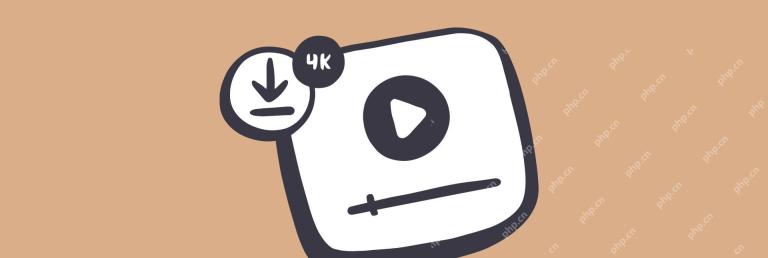 最高の4Kビデオダウンローダーの代替品Apr 17, 2025 am 09:42 AM
最高の4Kビデオダウンローダーの代替品Apr 17, 2025 am 09:42 AMMacユーザーに不可欠な信頼できるYouTube4Kビデオダウンローダー コンピューターでのビデオの迅速な編集、ソーシャルメディアコンテンツの保存、オフラインの映画の視聴など、ビデオダウンロードは多くの問題を解決するのに役立ちます。最高の4Kビデオダウンローダーの1つは…4Kビデオダウンローダーです。完全な機能を備えていますが、無料版の機能は非常に限られています。 この記事では、4Kビデオダウンローダーの機能を調査し、機能の制限なしに無料の使用できる代替品を紹介します。 4Kビデオダウンローダー:主な機能と機能 4Kビデオダウンローダーは、1回のクリックでビデオをダウンロードできるMacアプリです
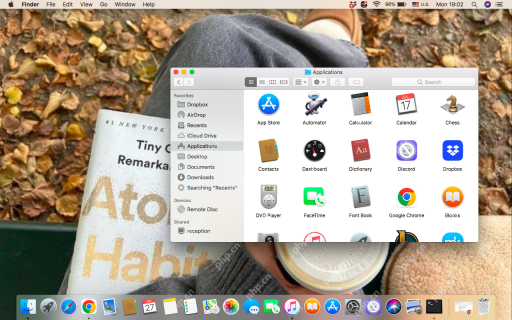 インストール進行中のMacスタック:MacBook Air/Proでそれを終了して修正する方法は?Apr 17, 2025 am 09:37 AM
インストール進行中のMacスタック:MacBook Air/Proでそれを終了して修正する方法は?Apr 17, 2025 am 09:37 AMMacOSアップデートは「インストールの進行状況」に固執しましたか?心配しないで!この記事では、このFAQをご案内します。 MACOSの更新は通常スムーズですが、「インストールの進行状況」に遭遇することもあります。これは、システムの更新であろうとアプリケーションのインストールであろうと発生する可能性があります。これは通常、ダウンロードが不完全であるか、更新が凍結されていることを意味します。この時点でシャットダウンを強制しないでください! 「インストールの進行」とはどういう意味ですか? MACの「インストールの進行状況」とは、システムがソフトウェア、更新、またはアプリケーションをインストールしていることを意味します。このプロセスには、ファイルのコピーとコンポーネント設定が含まれます。デバイスまたは割り込み操作を再起動しないでください。そうしないと、インストールエラーやシステムの問題を引き起こす可能性があります。 なぜ「インストールの進行状況」が発生するのですか? 「インストールの進行状況」は通常、次の状況で発生します。 システムの更新:


ホットAIツール

Undresser.AI Undress
リアルなヌード写真を作成する AI 搭載アプリ

AI Clothes Remover
写真から衣服を削除するオンライン AI ツール。

Undress AI Tool
脱衣画像を無料で

Clothoff.io
AI衣類リムーバー

AI Hentai Generator
AIヘンタイを無料で生成します。

人気の記事

ホットツール

WebStorm Mac版
便利なJavaScript開発ツール

メモ帳++7.3.1
使いやすく無料のコードエディター

EditPlus 中国語クラック版
サイズが小さく、構文の強調表示、コード プロンプト機能はサポートされていません

SublimeText3 中国語版
中国語版、とても使いやすい

VSCode Windows 64 ビットのダウンロード
Microsoft によって発売された無料で強力な IDE エディター