php エディター Apple は、Mac の WiFi 接続を手動でセットアップする方法を紹介します。場合によっては、WiFi 名が表示されない、接続が失敗するなど、Mac の WiFi 接続を手動で設定する必要がある場合があります。 WiFi 接続を手動で設定すると、これらの問題を解決できます。次に、具体的な手順を見ていきましょう。
Mac で WiFi をリセットする方法
まず、下の図の矢印に従って、上部の [Go] オプションをクリックします。次に、ポップアップ メニュー バーで、下の図の矢印に従って [コンピューター] オプションを選択します。最後に、ポップアップ ウィンドウで、下の図の矢印で示されているディスク アイコンをダブルクリックします。
Mac コンピューターがワイヤレス ネットワークに接続できない場合は、次の方法を試してトラブルシューティングを行うことができます。 1. ワイヤレス ネットワークをオフにします。ワイヤレス アイコンをクリックし、[Wi-Fi をオフにする] オプションを選択してから、ワイヤレス ネットワークを再度オンにして、ワイヤレス ネットワークに再接続して、接続が成功するかどうかを確認します。 2. ワイヤレス ルーターを再起動します。ワイヤレス ルーターの電源を切り、数分間待ってから再び接続し、ルーターが完全に起動するまで待ってから、Mac コンピュータのワイヤレス ネットワークへの再接続を試みます。 3. ネットワークを削除して再接続します。「システム環境設定」を開き、「ネットワーク」を選択し、左側のリストでワイヤレス ネットワークを選択し、「詳細」オプションをクリックして、保存したワイヤレス ネットワークを選択し、「マイナス」ボタンをクリックして、削除する 削除してから再度追加し、ワイヤレス ネットワークに接続します。 4. 更新
Mac コンピュータで、[ローカル プロジェクト] の [パスワード] オプションを見つけてクリックします。このページでは、現在接続されている Wi-Fi アカウントを確認できます。以下の図に示すように、Wi-Fi アカウントをダブルクリックし、[パスワードを表示] オプションをオンにします。次に、次の図に示すように、システムはシステム電源投入時パスワードの入力を求めます。
Mac コンピュータの WiFi スイッチがオンになっていることを画面右上のメニュー バーで確認してください。間違って入力しないように、入力した WiFi パスワードが正しいかどうかを確認してください。パスワードを忘れた場合は、リセットしてみてください。
Wifi に自動的に接続するように Mac をセットアップする方法
まず、Mac システムのネットワーク設定を開きます。上部のネットワーク アイコンをクリックすると、すぐに開くことができます。
まず、Apple コンピュータ画面の右上隅にある WiFi アイコンを見つけ、クリックして WiFi 設定インターフェイスを開きます。 WiFi リストから接続するネットワークを選択し、パスワードを入力します。 Apple コンピュータは自動的に WiFi に接続し、接続が成功したことを示します。ネットワークに自動的に接続する場合は、「自動的にログインする」オプションにチェックを入れます。
まず、「ネットワーク設定」を開き、「詳細設定」をクリックします。セキュリティが「なし」の無料 WiFi を削除するには、マイナス記号をクリックし、最後に「OK」をクリックします。
ワイヤレス WiFi に接続する前に、Apple コンピューターはシステム環境設定を開く必要があります。画面の左上隅にある Apple アイコンをクリックし、ドロップダウン メニューから [システム環境設定] を選択するか、ショートカットのコマンド カンマを使用してシステム環境設定をすばやく開くことができます。

Mac で Wi-Fi ホットスポットを作成する方法: Apple mac でワイヤレス ネットワーク Wi-Fi 共有を設定する手順
1. まず、最初のステップは次のとおりです。下の図の矢印で示されている左上隅をクリックし、隅の[Apple]アイコンをクリックします。 2 番目のステップは、下の図の矢印で示されているポップアップ メニュー バーの [システム環境設定] オプションをクリックすることです。ステップ 3: ポップアップ ウィンドウで、下の図に示すように [共有] アイコンをクリックします。
2. ステップ 1: [設定]、[ネットワーク]、[WIFI]、[詳細設定]、[コンピュータ間ネットワークの作成] の順にクリックします。ステップ 2: Wi-Fi の右上隅にある [ネットワークの作成] をクリックします。適切なものを設定します。設定 - 共有。共有ソース接続としてイーサネットを選択し、右側の WIFI にチェックを入れて、WIFI オプションをクリックして設定します。
3.「システム環境設定」を開き、「共有→インターネット共有」をクリックします。
mac ネットワーク設定のリセット
1. まず、下の図の矢印に従って、上部の [Go] オプションをクリックします。次に、ポップアップ メニュー バーで、下の図の矢印に従って [コンピューター] オプションを選択します。最後に、ポップアップ ウィンドウで、下の図の矢印で示されているディスク アイコンをダブルクリックします。
2. Mac のリセット ネットワーク/ネットワーク例外の解決策. まず MacBook でシステム環境設定を開き、[ネットワーク] をクリックします。ネットワーク パネルの上にロケーション バーがあり、ドロップダウン メニューで [ロケーションの編集] をクリックします。ダイアログボックスが表示されるので、クリックして新しい場所を追加します。次に、「完了」をクリックします。
3. ネットワーク カードを無効にして復元します。エージェントのサーバー IP アドレスに問題がある可能性があります。 「システム環境設定」を開き、「共有→インターネット共有」をクリックします。
4. WiFi ルーターを再起動する WiFi ルーターを再起動すると、接続の問題が解決する場合があります。 WiFi ルーターの電源を切り、数分待ってから再び電源を入れます。 WiFi ドライバーを更新する Mac コンピューターに最新の WiFi ドライバーがインストールされていることを確認してください。最新のドライバーをダウンロードできます。
5. まず、[スタート] メニューをクリックして、コンピューターのシステム設定パネルを開きます。次に、「ネットワークとインターネット オプション」をクリックします。次に、左側のサイドバーのステータス列をクリックします。このページの「詳細ネットワーク オプション」バーをクリックします。次に、下の「ネットワークのリセット」ボタンをクリックします。最後に、[今すぐリセット] ボタンをクリックしてネットワーク構成をリセットします。
MacパソコンをWiFiに接続した場合のルーターネットワークの設定方法
詳細は以下のとおりです。 まず、下図の矢印に従って、まずルーターの[WiFi]アイコンをクリックします。右上隅をクリックし、ポップアップ メニュー バーで関連するネットワークを選択します。 2 番目の手順で接続が成功したら、まず、下図の矢印で示されている [Safari] アイコンをクリックし、アドレス バーにルーターの管理 IP を入力します。
ステップ 1: システム環境設定を開く ワイヤレス WiFi に接続する前に、Apple コンピュータはシステム環境設定を開く必要があります。画面の左上隅にある Apple アイコンをクリックし、ドロップダウン メニューから [システム環境設定] を選択するか、ショートカットのコマンド キーを使用してシステム環境設定を開きます。
こんにちは、自宅で WiFi を使用するには、まずブロードバンドを申請し、次に無線ルーターを購入して WiFi ネットワークを設定する必要があります。ルーターの設置と設定方法は次のとおりです。図に示すように、ルータをブロードバンド モデム コンピュータに接続します。 次に、ブラウザを開きます。 ルータの管理アドレスとログイン パスワードをルータに入力します。
Apple コンピュータ ワイヤレス ネットワーク ワイヤレス ルーターの設定手順 ワイヤレス ルーターの設定 すべての TP-LINK WLAN 製品は MacBook と互換性があります。
結論: 上記は、このサイトで紹介した Mac での Wi-Fi の手動設定に関するすべての内容です。皆さんのお役に立てれば幸いです。これについてさらに詳しく知りたい場合は、ブックマークしてください。このサイトをフォローしてください。
以上がMac で Wi-Fi を手動で設定しますか?の詳細内容です。詳細については、PHP 中国語 Web サイトの他の関連記事を参照してください。
 MACに最適なパスワードマネージャー:ニーズに合わせてソフトウェアを選択する方法は?Apr 18, 2025 am 10:43 AM
MACに最適なパスワードマネージャー:ニーズに合わせてソフトウェアを選択する方法は?Apr 18, 2025 am 10:43 AMMacの適切なパスワードマネージャーの選択:包括的なガイド パスワードを効果的に管理することは重要ですが、雑用である必要はありません。 パスワードマネージャーは、ログインクレデに安全に保存して簡単にアクセスすることにより、このプロセスを合理化します
 バックアップの準備に固定されたタイムマシンの固定Apr 18, 2025 am 10:42 AM
バックアップの準備に固定されたタイムマシンの固定Apr 18, 2025 am 10:42 AMタイムマシンのバックアップがスタックしますか? 7つのクイック修正と代替ソリューション 通常、タイムマシンのバックアップは10分以内に完了します。 あなたがかなり長く(30〜60分以上)服用している場合、それはおそらく立ち往生しているでしょう。 待ってはいけません - 修正してください! 迅速です
 SuperScriptまたはsubscript文字を入力する方法 - SetAppApr 18, 2025 am 10:40 AM
SuperScriptまたはsubscript文字を入力する方法 - SetAppApr 18, 2025 am 10:40 AMタイピングは、メール、ドキュメントなどに毎日使用される基本的なコンピュータースキルです。 キーボード文字のサブセットのみを使用することがよくありますが、SuperScriptやSubscriptなどの機能は、テキストのフォーマットを強化しています。 このガイドは、これらを使用する方法を説明しています
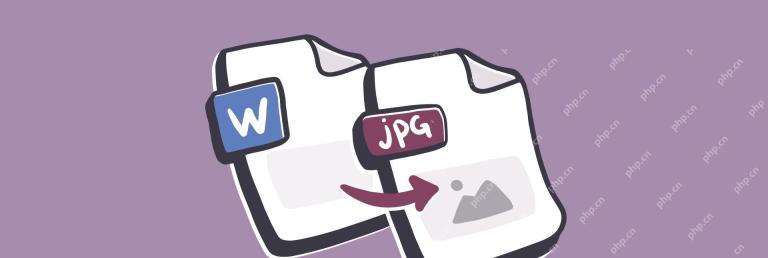 MacでJPGに単語を変換する方法 - SetAppApr 18, 2025 am 10:23 AM
MacでJPGに単語を変換する方法 - SetAppApr 18, 2025 am 10:23 AM単語文書をjpeg画像に変換する:さまざまな方法の詳細な説明 Macでテキストドキュメント(記事、レポート、論文など)を使用する場合、通常Microsoft Wordを使用します。 Microsoft Wordは、1985年のClassic Mac OS以来Macで利用可能になり、ますます人気が高まっています。今日、ほとんどのユーザーはMicrosoft Office 365スイートの一部としてMicrosoft Wordを使用しています。 機能性に関しては、Microsoft Wordは競合他社を上回ります。ドキュメントを作成およびフォーマットするための無限の可能性を提供します。 ドキュメントをさまざまな形式に変換する必要がある場合があります。
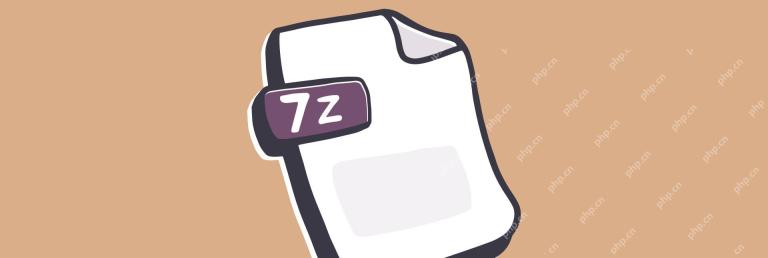 7Zファイルを即座に開く方法 - SetAppApr 18, 2025 am 10:22 AM
7Zファイルを即座に開く方法 - SetAppApr 18, 2025 am 10:22 AM効率的な圧縮と減圧7Zファイル:Macユーザーガイド ソフトウェアとコンピューターの初期の頃から、人々はファイルのサイズを削減するために一生懸命働いてきました。当初、これは高いストレージコストのためであり、数メガバイトのハードドライブには数百ドルの費用がかかりました! 今日でも、SSDとクラウドストレージをテラバイトで測定できる場合、必要以上に使用して支払うことにあまり熱心ではありません。私たちが保存しているすべての写真やビデオについて考えると、それに対してたくさん支払わなければならないことがあります。 さらに、電子メールを介して転送されたときにファイルを適切に動作させ、フォルダーがそのままに保たれます。フォルダーにメールを送信する状況に遭遇したことはありますが、到着すると空の状況に遭遇しましたか? これらすべての問題の解決策はアーカイブです
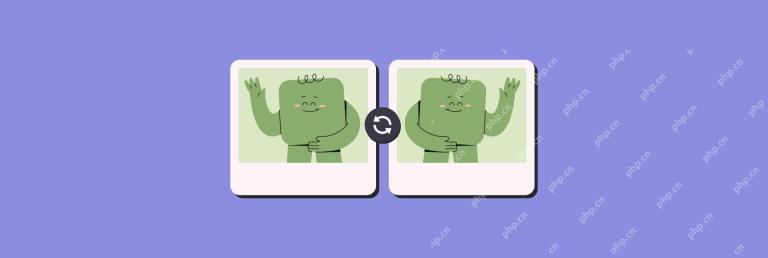 iPhoneで写真をひっくり返す方法Apr 18, 2025 am 10:04 AM
iPhoneで写真をひっくり返す方法Apr 18, 2025 am 10:04 AMiPhoneセルフィーミラーリングの問題とソリューション 私たちは皆、鏡にいることに慣れているので、鏡の中の画像を好みます。 iPhoneセルフィーカメラを使用すると、画面には画像が左右に反転したことが表示されます。しかし、写真を撮った後、写真ライブラリの写真は写真撮影の前に見たものとは異なることがわかります。 ビューファインダーに表示されているものとまったく同じように、反転したセルフィーを修理したいですか?自撮りをしながらiPhoneの写真を逆にする方法を見てみましょう。 私は思う... する必要がある... 写真をひっくり返します 写真アプリを開き、写真を選択し、[編集]をクリックし、トリップツールを使用してから、フリップアイコンをクリックします。 iOS 14以降のミラーセルフィー 「セット」に移動します
 このApple IDはアクティブではありません:なぜそれが意味するのか、そしてそれを修正する方法は?Apr 18, 2025 am 09:58 AM
このApple IDはアクティブではありません:なぜそれが意味するのか、そしてそれを修正する方法は?Apr 18, 2025 am 09:58 AM「このApple IDはアクティブではない」とMacのエラーに遭遇しますか? これは通常、Appleが異常なログインの試みのためにセキュリティ上の理由で一時的にアカウントをロックしたことを意味します。 慌てないで;このガイドは、rへのトラブルシューティング手順を提供します
 MacBookがAppleのロゴを過ぎて起動しない場合の対処方法Apr 18, 2025 am 09:40 AM
MacBookがAppleのロゴを過ぎて起動しない場合の対処方法Apr 18, 2025 am 09:40 AM緊急! MacはAppleロゴインターフェイスに巻き込まれましたか? 10分以内に問題を解決し、重要な会議に追いつきましょう! 私はこのジレンマを経験しました。重要なズーム会議が始まりますが、MacBook ProはApple Logo Interfaceに閉じ込められており、Slackの助けをチームに心配するだけです。幸いなことに、この問題は最終的に10分以内に解決され、私は会議にうまく追いつきました。この記事が同様の面倒を避けるのに役立つことを願っています。始めましょう! SetAppは、Macの問題を簡単に解決できるようにします Macに問題がある場合、SetAppはそれを解決するのに役立ちます。トラブルシューティングアプリケーションの拡大し続けるコレクションを提供します。 安全で信頼性の高い無料トライアル iMac、Mac Mini、MA


ホットAIツール

Undresser.AI Undress
リアルなヌード写真を作成する AI 搭載アプリ

AI Clothes Remover
写真から衣服を削除するオンライン AI ツール。

Undress AI Tool
脱衣画像を無料で

Clothoff.io
AI衣類リムーバー

AI Hentai Generator
AIヘンタイを無料で生成します。

人気の記事

ホットツール

MinGW - Minimalist GNU for Windows
このプロジェクトは osdn.net/projects/mingw に移行中です。引き続きそこでフォローしていただけます。 MinGW: GNU Compiler Collection (GCC) のネイティブ Windows ポートであり、ネイティブ Windows アプリケーションを構築するための自由に配布可能なインポート ライブラリとヘッダー ファイルであり、C99 機能をサポートする MSVC ランタイムの拡張機能が含まれています。すべての MinGW ソフトウェアは 64 ビット Windows プラットフォームで実行できます。

SublimeText3 英語版
推奨: Win バージョン、コードプロンプトをサポート!

SublimeText3 中国語版
中国語版、とても使いやすい

SAP NetWeaver Server Adapter for Eclipse
Eclipse を SAP NetWeaver アプリケーション サーバーと統合します。

PhpStorm Mac バージョン
最新(2018.2.1)のプロフェッショナル向けPHP統合開発ツール







