
ノートパソコンのモデルと構成を確認する方法
1. 1 つ目の方法は、ノートブックを裏返すことです。コンピューターのモデル マークと文字が表示されます。比較的小さいので、虫眼鏡でじっくり見ることができます。 2 番目の方法は、コンピュータの電源を入れた後、デスクトップ上でコンピュータを見つけることです。マウスを右クリックします。表示されるメニューで「プロパティ」をクリックします。
2. 方法: デスクトップの「win R」キーを押して実行ウィンドウを表示し、ウィンドウにコマンド「dxdiag」を入力して Enter キーを押し、directX 診断ツールのページに入った後、システム モデルを選択します。お使いのコンピューターのモデルを確認しました。
3. Huawei のラップトップを使用している場合は、次の方法でモデル番号を確認できます: 方法 1: 機体の背面または側面にあるラベルでコンピューターのモデル番号を確認できます。 。方法 2: 「Win R」キーの組み合わせを押し、「dxdiag」と入力して Enter キーを押します。 [システム] タブを選択して、コンピューターのモデルを表示します。
ノートパソコンの構成を確認する方法
方法 1: システム情報から構成とモデルを照会します。 Windows の検索バーに方法 2 を入力します: DXDIAG からのクエリ Windows の検索バーに入力すると、開かれた directX システム診断情報に、コンピューターの構成情報が表示されます。 「表示」メニュー項目では、グラフィックス カードの情報を確認できます。
システム プロパティを使用してコンピュータの構成を表示します。win10 システムのスタート メニューを右クリックし、[コントロール パネル] オプションをクリックし、[システム セキュリティ] の [システム] をクリックすると、次の画面が表示されます。コンピューターの全体的な構成。以下に示すように。
システム プロパティ コンピュータの構成を表示するには、win10 システムのスタート メニューを右クリックし、[コントロール パネル] オプションをクリックし、[システム セキュリティ] の [システム] をクリックします。コンピューターの全体的な構成。以下に示すように。実行に「dxdiag」と入力します。
実行時に「dxdiag」と入力します。 [DirectX 診断ツール] ダイアログ ボックスが表示され、確認するかどうかを確認するメッセージが表示されたら、[OK] をクリックします。ポップアップ表示される DirectX 診断ツール インターフェイスからコンピューターの構成情報を確認します: a. 下の図の赤いボックスは CPU とメモリの情報です。
Huawei ラップトップを使用している場合は、次の方法でモデル番号を確認できます。 方法 1: 機体の背面または側面にあるラベルでコンピュータのモデル番号を確認できます。方法 2: 「Win R」キーの組み合わせを押し、「dxdiag」と入力して Enter キーを押します。 [システム] タブを選択して、コンピューターのモデルを表示します。
一般的なハードウェア情報の表示 オペレーティング システムが提供する「デバイス マネージャー」を通じて、ネットワーク カード、モデム、マウス、キーボードなどのハードウェア情報を表示できます。
ラップトップの構成とモデルを確認する方法
1. 方法: まずコントロール パネルを開き、[システムとセキュリティ] をクリックし、次に [システム] をクリックして開きます。コンピュータ システム、プロセッサ、メモリ、その他の情報を確認できます。
2. 方法: デスクトップの「win R」キーを押して実行ウィンドウを表示し、ウィンドウにコマンド「dxdiag」を入力して Enter キーを押し、directX 診断ツールのページに入った後、システム モデルを選択します。お使いのコンピューターのモデルを確認しました。
3. Huawei のラップトップを使用している場合は、次の方法でモデル番号を確認できます: 方法 1: 機体の背面または側面にあるラベルでコンピューターのモデル番号を確認できます。 。方法 2: 「Win R」キーの組み合わせを押し、「dxdiag」と入力して Enter キーを押します。 [システム] タブを選択して、コンピューターのモデルを表示します。
4. ラップトップの構成を確認する方法は次のとおりです: 方法 1: コンピューターのプロパティからコンピューターの構成を確認します。システムデスクトップの「マイコンピュータ」を右クリックし、「プロパティ」を選択します。システム プロパティ インターフェイスでは、「プロセッサ」と「インストールされているメモリ」の 2 つの情報と、インストールされているシステムのバージョンとビット番号を表示できます。
ラップトップのモデルと構成を確認する方法
方法: デスクトップで「win R」キーを押して実行ウィンドウを表示し、ウィンドウ内でコマンド「dxdiag」を入力してキーを押します。 Enter; enter directX 診断ツールのページに入ると、システム モデルからコンピューターのモデルが何であるかを確認できます。
方法: まずコントロール パネルを開き、次に [システムとセキュリティ] をクリックし、次に [システム] をクリックして開きます。入力すると、コンピューターのシステム、プロセッサー、メモリ、その他の情報が表示されます。
ラップトップの構成を確認する方法は次のとおりです。 方法 1: コンピューターのプロパティからコンピューターの構成を表示します。システムデスクトップの「マイコンピュータ」を右クリックし、「プロパティ」を選択します。システム プロパティ インターフェイスでは、「プロセッサ」と「インストールされているメモリ」の 2 つの情報と、インストールされているシステムのバージョンとビット番号を表示できます。
Huawei ラップトップを使用している場合は、次の方法でモデル番号を確認できます。 方法 1: 機体の背面または側面にあるラベルでコンピュータのモデル番号を確認できます。方法 2: 「Win R」キーの組み合わせを押し、「dxdiag」と入力して Enter キーを押します。 [システム] タブを選択して、コンピューターのモデルを表示します。
システム プロパティを使用してコンピュータの構成を表示します。win10 システムのスタート メニューを右クリックし、[コントロール パネル] オプションをクリックし、[システム セキュリティ] の [システム] をクリックすると、次の画面が表示されます。コンピューターの全体的な構成。以下に示すように。
ラップトップのモデルと構成を確認する方法: まず、コンピューターの電源を入れ、スタート メニューをクリックし、設定ボタンをクリックし、[システム] を選択し、左側のメニュー リストで [バージョン情報] オプションを見つけます。右側のリストにある独自のノートブックの関連構成パラメータ。
ラップトップの構成とモデルを確認する方法
実行中に「dxdiag」と入力します。 [DirectX 診断ツール] ダイアログ ボックスが表示され、確認するかどうかを確認するメッセージが表示されたら、[OK] をクリックします。ポップアップ表示される DirectX 診断ツール インターフェイスからコンピューターの構成情報を確認します: a. 下の図の赤いボックスは CPU とメモリの情報です。
ラップトップのモデルと構成を確認する方法は次のとおりです: ツール: Honor MagicBook 1Windows 1 設定。コンピュータ画面の下部にある Windows アイコンをクリックします。 「オプション」をクリックします。 「オプション」をクリックします。
現在、HP、Apple、Panasonic などの一部の海外コンピューター ブランドは非常に優れた構成を備えていますが、国産の Acer、Lenovo なども高い構成と市場シェアを持っています。次に、編集者がラップトップの構成を確認する方法を紹介します。
ラップトップのモデルと構成を確認する方法: まず、コンピューターの電源を入れ、スタート メニューをクリックし、設定ボタンをクリックし、[システム] を選択し、左側のメニュー リストで [バージョン情報] オプションを見つけます。右側のリストで「About」オプションを見つけることができます。ノートブックの関連する構成パラメータを確認してください。
Huawei ラップトップを使用している場合は、次の方法でモデル番号を確認できます。 方法 1: 機体の背面または側面にあるラベルでコンピュータのモデル番号を確認できます。方法 2: 「Win R」キーの組み合わせを押し、「dxdiag」と入力して Enter キーを押します。 [システム] タブを選択して、コンピューターのモデルを表示します。
Huawei ラップトップを使用している場合は、次の方法でモデル番号を確認できます。 方法 1: 機体の背面または側面にあるラベルでコンピュータのモデル番号を確認できます。方法 2: 「Win R」キーの組み合わせを押し、「dxdiag」と入力して Enter キーを押します。 [システム] タブを選択して、コンピュータのモデル番号を表示します。
以上がノートパソコンの構成とモデルを確認する方法の詳細内容です。詳細については、PHP 中国語 Web サイトの他の関連記事を参照してください。
 iPhoneロック画面からお気に入りのチャットを開くApr 18, 2025 am 03:02 AM
iPhoneロック画面からお気に入りのチャットを開くApr 18, 2025 am 03:02 AMiOS 18.4では、Appleはメッセージアプリで特定の会話を開くための新しいショートカットアクションを追加しました。これは、たとえば、ロック画面から直接重要な人とチャットスレッドを開くことができるようになりました。読み続けてmを学びます
 Best FPS Games 2025:本質的な一人称シューティングゲームApr 17, 2025 am 10:58 AM
Best FPS Games 2025:本質的な一人称シューティングゲームApr 17, 2025 am 10:58 AM2025年の最高のFPSゲームには、単独でプレイするか、友達とプレイするかにかかわらず、アクションが詰め込まれています。一人称シューティングゲーム、特にマルチプレイヤーゲームをプレイすると、いくつかの深刻なコミットメントにつながる可能性があります。
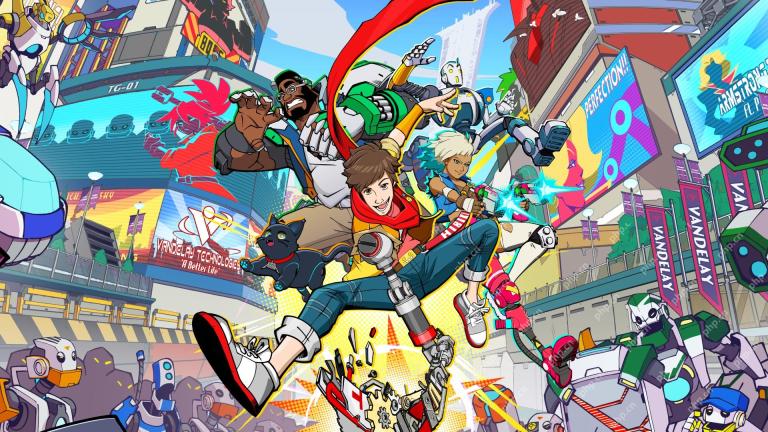 最高のスチームデッキゲーム2025:バルブのハンドヘルドコンソールのトップピックApr 17, 2025 am 10:50 AM
最高のスチームデッキゲーム2025:バルブのハンドヘルドコンソールのトップピックApr 17, 2025 am 10:50 AM2025年の最高のスチームデッキゲームゲームでは、旅行に優しいハンドヘルドデバイスで最高のスチームゲームを楽しむことができます。
 ベストゾンビゲーム2025:アンデッドの殺害のための私たちのトップピックApr 17, 2025 am 10:32 AM
ベストゾンビゲーム2025:アンデッドの殺害のための私たちのトップピックApr 17, 2025 am 10:32 AM最高のゾンビゲームは、この時点で何十年もの間存在してきたことを考えると、ゲームで最高のゲームを網羅しています。そして、バイオハザードのようなクラシックシリーズにはたくさんの楽しみがありますが、証明された最近のシリーズがいくつかありました
 ベストインディーゲーム2025:スモールスタジオからの最高のタイトルApr 17, 2025 am 09:20 AM
ベストインディーゲーム2025:スモールスタジオからの最高のタイトルApr 17, 2025 am 09:20 AM2025年の最高のインディーゲームでは、プレイヤーが楽しめるジャンルとストーリーをさまざまに提供しています。しかし、これでは、時には圧倒的なゲームの海であるため、どれがあなたに適しているかを見つけるのは難しいかもしれません。これらのインディーゲームの多くは、幅広いgをカバーしています
 レビュー:ECOVACS 'X8 Pro Omni RobotがHomeKitで動作するようになりましたApr 17, 2025 am 06:01 AM
レビュー:ECOVACS 'X8 Pro Omni RobotがHomeKitで動作するようになりましたApr 17, 2025 am 06:01 AMiOS 18.4を使用して、Appleはホームキットにロボット掃除機のサポートを追加しました。 ECOVACSのDeebot X8 Pro Omniを含む、Siriで使用するためにホームアプリに追加できるいくつかの物質対応ロボットの掃除機があります。 X8 Pro Omniをテストしています
 これらのトリックを使用して、Macos Finderに隠されたフォルダーサイズを表示するApr 17, 2025 am 01:11 AM
これらのトリックを使用して、Macos Finderに隠されたフォルダーサイズを表示するApr 17, 2025 am 01:11 AMリストビューでMacOS Finderを使用する場合、個々のファイルのサイズが表示されますが、フォルダーではなく、フォルダーがサイズの列に一対のダッシュ( - )が表示されます。マコーは、デフォルトでフォルダーサイズを計算するスキップをスキップして、リストビューのパフォーマンスを高速に保持します。
 最高のマルチプレイヤーPCゲーム2025:他の人とプレイする最高のタイトルのための私たちのピックApr 16, 2025 am 09:35 AM
最高のマルチプレイヤーPCゲーム2025:他の人とプレイする最高のタイトルのための私たちのピックApr 16, 2025 am 09:35 AM2025年の最高のマルチプレイヤーPCゲームは、友人と楽しんだり、他のみんなが楽しんでいるのかを見るのに最適な方法です。あなたがペースの速いアクションゲームのファンなら、あなたはこのリストの多くのエントリがただのものであることを喜んで見るでしょう


ホットAIツール

Undresser.AI Undress
リアルなヌード写真を作成する AI 搭載アプリ

AI Clothes Remover
写真から衣服を削除するオンライン AI ツール。

Undress AI Tool
脱衣画像を無料で

Clothoff.io
AI衣類リムーバー

AI Hentai Generator
AIヘンタイを無料で生成します。

人気の記事

ホットツール

WebStorm Mac版
便利なJavaScript開発ツール

SublimeText3 Linux 新バージョン
SublimeText3 Linux 最新バージョン

AtomエディタMac版ダウンロード
最も人気のあるオープンソースエディター

SublimeText3 英語版
推奨: Win バージョン、コードプロンプトをサポート!

SAP NetWeaver Server Adapter for Eclipse
Eclipse を SAP NetWeaver アプリケーション サーバーと統合します。







