ホームページ >コンピューターのチュートリアル >コンピュータ知識 >Win11にはBluetoothドライバーがない解決策はありますか? Win11にBluetoothドライバーがない問題の解析
Win11にはBluetoothドライバーがない解決策はありますか? Win11にBluetoothドライバーがない問題の解析
- WBOYWBOYWBOYWBOYWBOYWBOYWBOYWBOYWBOYWBOYWBOYWBOYWB転載
- 2024-01-31 21:45:061767ブラウズ
Win11にBluetoothドライバーがない問題の解決方法をphp.comエディターが教えます! Win11 システムを使用しているときに Bluetooth ドライバーがないという問題が発生した場合でも、次の手順に従って簡単に解決できますので、ご心配なく。 1. デバイスマネージャーを確認します。デバイスマネージャーで「Bluetooth」デバイスを見つけて右クリックし、「ドライバーの更新」を選択します。 2. ドライバーを手動でインストールします。デバイス マネージャーで Bluetooth ドライバーが見つからない場合は、ドライバーを手動でインストールしてみてください。製造元の Web サイトからドライバーをダウンロードし、インストール手順に従ってください。 3. 汎用 Bluetooth ドライバーを使用します。特定のデバイス用の Bluetooth ドライバーが見つからない場合は、ユニバーサル Bluetooth ドライバーを使用してみることができます。ユニバーサル Bluetooth ドライバーは、Microsoft Web サイトからダウンロードできます。 上記の手順に従うと、Win11 に Bluetooth ドライバーがない問題を解決できるはずです。
Win11 には Bluetooth ドライバーの問題分析機能がありません
方法 1
1. win X を押してデバイス マネージャーを開き、[表示]、[隠しデバイスの表示] の順にクリックします。
Bluetooth デバイスで、Bluetooth アダプター名を選択すると、「ワイヤレス」という単語が表示される場合があります。次に、「ドライバーの更新 - 更新されたドライバー ソフトウェアを自動的に検索する」を選択します。手順に従って、コンピューターをシャットダウンして再起動することを選択します。
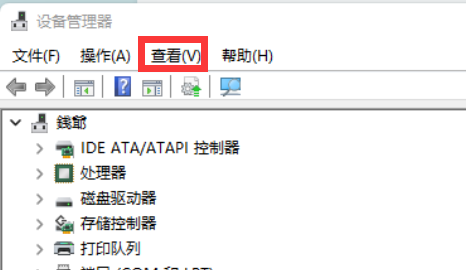
方法 2
[設定] を開き、[Windows Update] を見つけてクリックします。ドライバーのアップデートが利用可能かどうかを確認します。その場合は、「更新」をクリックします。そうでない場合は、コンピューターの製造元の Web サイトにアクセスして、最新のドライバーをダウンロードしてインストールできます。
方法 3
1. win X を押して、コンピューターの管理を開き、[サービスとアプリケーション] -- [サービス] をクリックし、次のサービスを再起動します。
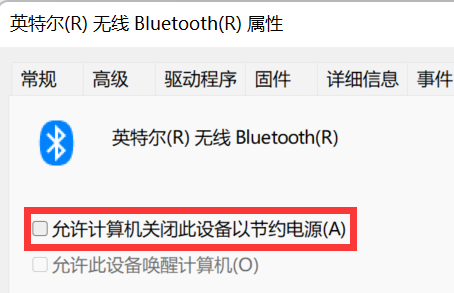
方法 4
1. コンピューターのバッテリー残量が極端に低下していないか、充電ケーブルが接続されておらず、省電力モードになっているかどうかを確認します。上記の状況の場合は、コンピューターの充電器を接続して再起動し、問題が解決するかどうかを確認します。
2. 問題が解決したら、「win」を押してください Bluetooth デバイスは、次の省電力モードで再びオフになります。
以上がWin11にはBluetoothドライバーがない解決策はありますか? Win11にBluetoothドライバーがない問題の解析の詳細内容です。詳細については、PHP 中国語 Web サイトの他の関連記事を参照してください。

