ホームページ >コンピューターのチュートリアル >コンピュータ知識 >Win11 ではショートカット キーを持つオプションがさらに表示されないのはなぜですか?詳細
Win11 ではショートカット キーを持つオプションがさらに表示されないのはなぜですか?詳細
- 王林転載
- 2024-01-31 21:06:061926ブラウズ
php エディター バナナ: Win11 [その他のオプションを表示] ショートカット キーの紹介 Windows 11 では、通常、[その他のオプションを表示] ボタンはタスクバーまたはスタート メニューの右下隅にありますが、専用のショートカット キーはありません。ただし、キーボードの「Windows ロゴ キー X」キーの組み合わせを使用すると、「その他のオプションを表示」ボタンを含むパワー ユーザー メニューをすばやく開くことができます。このショートカット キーを使用すると、よく使用されるシステム設定やツールにすばやくアクセスでき、作業効率が向上します。
Win11 で直接他のオプションを表示する方法
方法 1:
1. まず、キーボードが使用できることを確認する必要があります。
2. キーボードが破損していないか、ロックされていないか確認します。 (入力してみてもいいです)
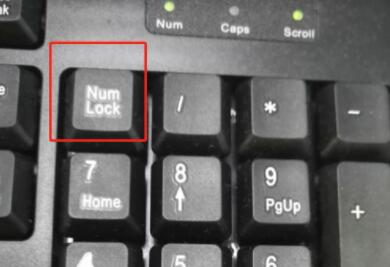
方法 2:
1. キーボードが使用できることを確認したら、スタート メニューを右クリックして開きます走る。
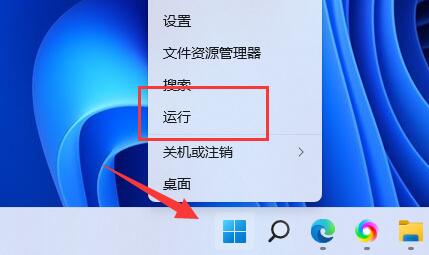
#2. 次に、実行時に「gpedit.msc」と入力し、Enter キーを押してグループ ポリシーを開きます。
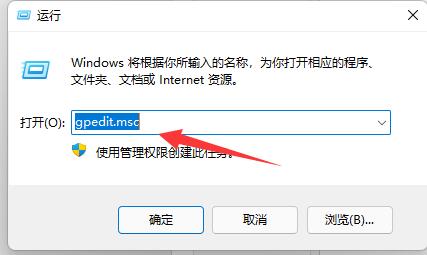
#3. ユーザー構成を入力し、管理テンプレートの下の Windows コンポーネントを開きます。
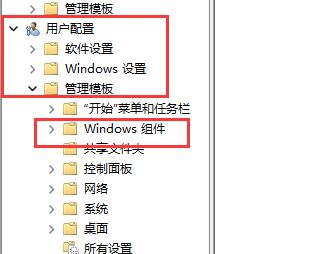
#4. 次に、左側のリストの下にあるファイル エクスプローラーに入ります。
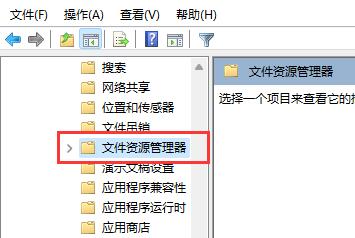
#5. ダブルクリックして、右側の Windows キーを閉じるホットキーを開きます。
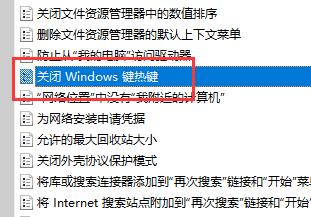
#6. 左上隅の「未構成」にチェックを入れ、「OK」をクリックして保存すると問題が解決します。
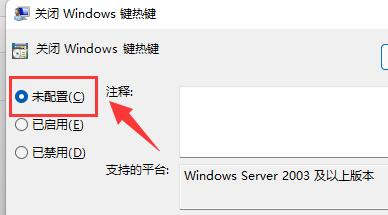
以上がWin11 ではショートカット キーを持つオプションがさらに表示されないのはなぜですか?詳細の詳細内容です。詳細については、PHP 中国語 Web サイトの他の関連記事を参照してください。

