ホームページ >コンピューターのチュートリアル >コンピュータ知識 >Windows 11 でローカル グループ ポリシー エディターが見つからない問題を解決するにはどうすればよいですか?
Windows 11 でローカル グループ ポリシー エディターが見つからない問題を解決するにはどうすればよいですか?
- WBOYWBOYWBOYWBOYWBOYWBOYWBOYWBOYWBOYWBOYWBOYWBOYWB転載
- 2024-01-31 15:57:163622ブラウズ
php エディタ Xigua は、Win11 でローカル グループ ポリシー エディタが見つからない問題を簡単に解決する方法を教えます。 Win11 システムでローカル グループ ポリシー エディターが見つからない場合でも、心配しないでください。PHP エディター Xigua が提供する簡単な手順に従うことで、この問題を簡単に解決できます。複雑な操作は必要ありません。数ステップでローカルのグループ ポリシー エディターを復元し、システム設定の制御を取り戻すことができます。
win11 でローカル グループ ポリシー エディターが見つからない場合の対処方法
方法 1: コマンドを実行して開く
Win キーと R キーを押して、キーの組み合わせで開きます 実行ウィンドウの実行ボックスに「gpedit.msc」と入力し、「OK」をクリックするか Enter キーを押します。
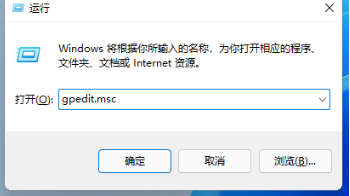
#2. グループ ポリシー エディターを開いたら、関連する設定を行うことができます。
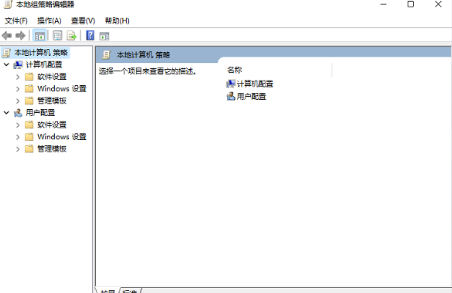
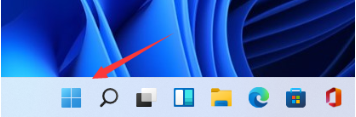
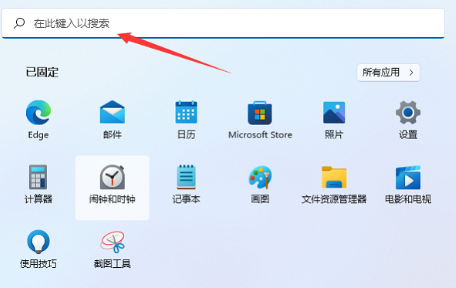
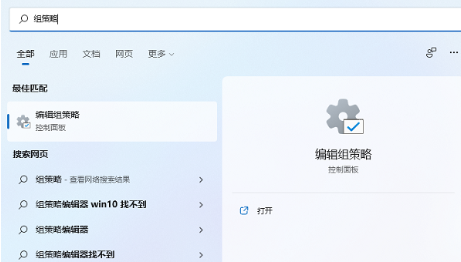
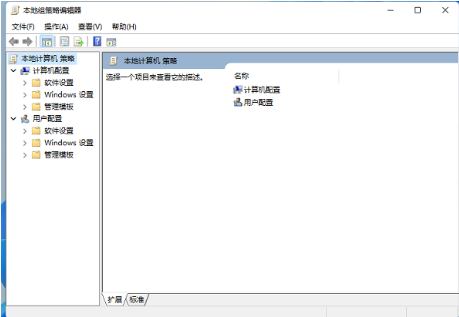
以上がWindows 11 でローカル グループ ポリシー エディターが見つからない問題を解決するにはどうすればよいですか?の詳細内容です。詳細については、PHP 中国語 Web サイトの他の関連記事を参照してください。
声明:
この記事はrjzxw.comで複製されています。侵害がある場合は、admin@php.cn までご連絡ください。

