
コンピュータから携帯電話に Wi-Fi を共有する方法
1. Wi-Fi ホットスポット共有ネットワーク方法これが最も一般的な方法です。つまり、共有する必要があるコンピューターがインストールされている必要があります。Wi-Fi ネットワーク カードがあります。
2. まず、コンピュータがネットワークに接続されており、ネットワーク カードが搭載されていることを確認します。 「スタート」メニューを開き、「設定」をクリックします。 「ネットワークとインターネット接続」を選択します。 WLANの「ネットワークと共有センター」を選択します。 「新しい接続またはネットワークをセットアップする」を選択します。
3. 画面右下のネットワークアイコンをクリックして「ネットワークと共有センター」を開きます。左上隅にある「ワイヤレスネットワークの管理」をクリックします。 「一時ネットワークの作成」を選択し、「次へ」をクリックしてネットワーク名を入力します。
携帯電話とワイヤレス ネットワークを共有するためにデスクトップ コンピュータをセットアップする方法
1. まずコンピュータの電源を入れ、[スタート] メニュー バーをクリックし、[設定] をクリックします。次に、「ネットワークとインターネット」をクリックします。
2. コンピュータの左下隅にある [スタート] メニューをクリックし、[スタート] メニューで [設定] オプションを見つけて、クリックしてに入ります。開いた設定インターフェイスで [ネットワークとインターネット] オプションを見つけ、クリックして入力します。ジャンプしたインターフェイスで、左側のモバイル ホットスポット オプションをクリックします。
3. デスクトップ コンピュータから携帯電話へネットワークを共有する方法は次のとおりです: まず、マイ コンピュータを開いてコントロール パネルを見つける必要があります。コントロール パネルには多くの機能があります。ネットワークのホットスポットを確立するには、[ネットワークとインターネット] をクリックします。
4. まず、コンピュータがネットワークに接続されており、ネットワーク カードが搭載されていることを確認します。 「スタート」メニューを開き、「設定」をクリックします。 「ネットワークとインターネット接続」を選択します。 WLANの「ネットワークと共有センター」を選択します。 「新しい接続またはネットワークをセットアップする」を選択します。
5. 画面右下のネットワークアイコンをクリックして「ネットワークと共有センター」を開きます。左上隅にある「ワイヤレスネットワークの管理」をクリックします。 「一時ネットワークの作成」を選択し、「次へ」をクリックしてネットワーク名を入力します。
6. USB 共有ネットワーク方式 この方式は、プログラマの間でよく知られ、よく使用されている方法で、携帯電話からコンピュータを介して写真をコピーするのと同じように、USB を使用して携帯電話とコンピュータを接続します。
デスクトップ コンピュータでネットワーク共有を有効にする方法
1. コンピュータの [設定] アプリケーションを開き、[ネットワークとインターネット] オプションを選択します。 「ネットワークとインターネット」オプションで、「モバイルホットスポット」オプションを選択します。 「編集」ボタンをクリックし、設定するホットスポット名とパスワードを入力します。
2. 最後に、2 台のコンピュータがネットワーク ケーブルで接続され、もう一方のコンピュータもインターネットにアクセスできるため、デュアル ネットワーク カードによるネットワーク共有が実現します。
3. デスクトップ コンピュータから携帯電話へネットワークを共有する方法は次のとおりです: まず、マイ コンピュータを開いてコントロール パネルを見つける必要があります。コントロール パネルには多くの機能があります。ネットワークのホットスポットを確立するには、[ネットワークとインターネット] をクリックします。
4. ワイヤレス ネットワーク カードが必要です。コンピュータにワイヤレス ネットワーク カードがない場合は、USB インターフェイスを備えたワイヤレス ネットワーク カードをインストールすることをお勧めします。画面の右下隅にある小さなコンピューター (ネットワーク) アイコンをクリックすると、[ネットワークと共有] が開きます。左上隅にある [ワイヤレス ネットワークの管理] を選択し、[追加] を選択します。
5. 「インターネット接続の共有 (ICS)」を有効にして「ネットワーク接続」ウィンドウを開き、インターネットに接続されているネットワーク接続を右クリックして「プロパティ」を選択し、「共有」タブに切り替えます。チェックボックスを選択し、ここでインターネット ネットワーク接続、つまり仮想 Wifi ネットワーク カードの共有を許可するを選択します。
コンピューターから携帯電話にワイヤレス WIFI を共有する方法
1. WiFi ホットスポット共有ネットワーク方法これが最も一般的な方法です。もちろん、前提条件があります。共有する必要があるコンピューターには WiFi ネットワーク カードが装備されている必要があります。
2. まず、コンピューターの左下隅にあるスタート メニューを開き、[設定] オプションをクリックします。次に、このページの「ネットワークとインターネット」オプションをクリックします。次に、ページの左側にある「モバイルホットスポット」オプションをクリックします。次に、ページをクリックしてホットスポットをオンにし、「編集」オプションをクリックします。
3. まずコンピュータの電源を入れ、[スタート] メニュー バーをクリックし、[設定] をクリックします。次に、「ネットワークとインターネット」をクリックします。インターフェイスに入り、クリックして WLAN をオンにします。モバイル ホットスポットをオンにするには、[利用可能なネットワークを表示] をクリックします。最後に、モバイル ホットスポットを見つけて、クリックして接続します。
デスクトップ コンピューターから携帯電話に WIFI を共有する方法
携帯電話の設定を探し、クリックして開き、設定ページに入ります。設定でパーソナルホットスポットを見つけてクリックしてオンにします。データケーブルを介してコンピュータと携帯電話を接続します。クリックしてコンピューター上で「ネットワークと共有センター」を開き、「アダプター設定の変更」を見つけてクリックして開きます。ローカル エリア接続を見つけて右クリックし、[プロパティ]を選択します。
モバイルホットスポット設定インターフェイスに入ったら、その下のボタンをオンにします。コンピューターのモバイル ホットスポット名とパスワードも確認できます。このとき、携帯電話のワイヤレス接続ページを開き、コンピューターによって共有されている WIFI をクリックします。表示されるページに対応するパスワードを入力し、「参加」をクリックします。
デスクトップ コンピューターを WiFi モバイル ホットスポットに接続する方法は次のとおりです: コンピューター: Lenovo Computer Tianyi 510S。システム:Windows10。ソフトウェア: ローカル設定。ハードウェア: AX1696S ワイヤレス ネットワーク カード。まず、コンピュータの電源を入れ、[スタート] メニュー バーをクリックし、[設定] をクリックします。次に、「ネットワークとインターネット」をクリックします。
こんにちは: ポータブル WIFI を購入し、コンピュータにインストールして、コンピュータから信号を送信できるようにします。共有ソフトウェアをダウンロードしてインストールし、コンピュータにインストールして信号を送信します。これら 2 つの方法の前提条件は、両方ともブロードバンドがインストールされており、コンピュータがネットワークに接続できることが使用前に必要であることです。
次に、他のネットワークを許可するチェックボックスをオンにして、[OK] をクリックします。共有が完了しました。携帯電話で接続するネットワーク名を検索し、パスワードを入力して [OK] をクリックし、後でインターネットに接続するために設定したネットワーク名をクリックします。コンピュータの接続プロンプトがユーザーを待っていますが、携帯電話もネットワークに接続されていれば、接続は成功します。
携帯電話とコンピュータの Wi-Fi には 2 つの状況があります。電話にワイヤレス ネットワーク カードがインストールされているということです。この場合、携帯電話をデスクトップ コンピュータの Wi-Fi に接続する方法は次のとおりです。携帯電話の設定をクリックします。 「WLAN」をクリックし、ワイヤレスコードを見つけます。ワイヤレス コードをクリックします。
コンピュータ ネットワークを携帯電話と共有する方法
1. WiFi ホットスポット共有ネットワーク方法 これは最も一般的な方法ですが、もちろん前提条件があります。共有するには WiFi ネットワーク カードが装備されている必要があります。
2. USB 経由でコンピュータのネットワークを携帯電話に共有する方法は次のとおりです: コンピュータの電源を入れ、携帯電話とコンピュータを USB データ ケーブルで接続すると、携帯電話は、次のことを確認するメッセージを表示します。データを接続するには、[はい] オプションを選択します。 (図に示すように) 携帯電話とコンピュータが USB 経由で正常に接続されると、携帯電話には接続ステータス アイコンが表示されます。
3. まず、携帯電話データを開き、コンピューターの USB インターフェイスを携帯電話データ ケーブルで接続します。次に、携帯電話の設定を開きます。設定で個人用ホットスポット設定を見つけます。クリックして入力してください。入力すると、電話の WLAN ホットスポット設定が表示されます。以下の別の共有方法をクリックしてください。クリックすると、3 つのオプションが表示されます。
4. 具体的には、この操作はコンピュータを Wi-Fi ホットスポットにし、有線ネットワーク接続を携帯電話と共有することです。次の記事では、それを達成する方法について説明します。
5. データ ケーブルを介して携帯電話をコンピュータに接続し、システム設定 - ワイヤレス接続の追加 - ネットワーク共有を入力し、USB 共有ネットワークをオンにします。 [システム設定] - [その他のワイヤレス接続] を入力し、[ネットワーク共有] を選択して、USB 共有ネットワークを有効にします。
以上がデスクトップコンピュータから携帯電話にWi-Fiを共有する方法の詳細内容です。詳細については、PHP 中国語 Web サイトの他の関連記事を参照してください。
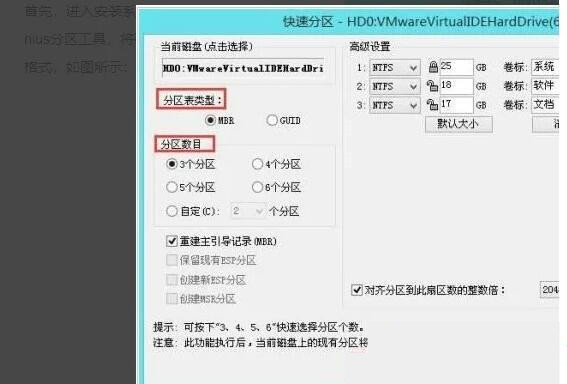 联想电脑checking media开不了机如何解决?Feb 12, 2024 am 08:36 AM
联想电脑checking media开不了机如何解决?Feb 12, 2024 am 08:36 AM有用户在启动联想笔记本时,出现checkingmedia无法启动的问题,让人不知所措,那么联想电脑checkingmedia开不了机如何解决?本期教程就为大家带来联想笔记本出现checkingmedia无法启动原因及解决办法。导致原因:1、硬盘损坏:若联想笔记本存在硬盘损坏、故障的问题,会导致笔记本显示checkingmedia且开不了机。操作系统损坏:若联想笔记本的操作系统损坏,会导致笔记本显示checkingmedia且开不了机。2、重新开机,按F12进入BIOS,在“启动”项
 如何在联想ThinkPad X13笔记本上进行屏幕截图:快捷键指南Jan 01, 2024 pm 09:11 PM
如何在联想ThinkPad X13笔记本上进行屏幕截图:快捷键指南Jan 01, 2024 pm 09:11 PM截图是电脑上一项非常常用的功能,它可以方便地捕捉并分享屏幕上的内容。在电脑上,有许多方法可以进行截图。现在,我们来介绍一下联想ThinkPadX13笔记本常用的截图方法。联想ThinkPadX13屏幕截图方法介绍关于电脑上的截图方法,有多种选择可供使用。在这里,我们将重点介绍ThinkPadX13的快捷键截图和主流软件截图的方法。ThinkPadX13提供了简便的快捷键截图功能。您只需按下Fn键和PrtSc键,即可将当前屏幕的内容截图保存到剪贴板中。之后,您可以打开任何图片编辑软件,如Paint
 台式电脑怎么分享wifi给手机Jan 31, 2024 pm 02:42 PM
台式电脑怎么分享wifi给手机Jan 31, 2024 pm 02:42 PM电脑如何共享wifi给手机1、wifi热点共享网络方式这是最普遍的方式,当然有一个前提,就是需要共享的电脑必须装有wifi网卡。2、首先确认电脑连接网络,并且具备网卡。打开“开始”菜单,点击“设置”。选择“网络和Internet连接”。在WLAN选择“网络和共享中心”。选择“设置新的连接或网络”。3、点屏幕右下角的网络图标,打开“网络和共享中心”。点击左上角“管理无线网络”。选择“创建临时网络”,点击“下一步”,输入网络名称。怎样把台式电脑设置成无线网络共享给手机使用1、首先打开电脑,点击开始菜
 华硕笔记本好还是联想好Jan 31, 2024 am 11:15 AM
华硕笔记本好还是联想好Jan 31, 2024 am 11:15 AM华硕笔记本和联想电脑那个好1、华硕的好。华硕笔记本电脑在市场上有很高的认知度和认可度。除了在零售市场有出色口碑外,在特殊领域华硕笔记本一样有惊人的表现。华硕笔记本电脑的优点在于它的主板性能好还有就是它的散热效果也不错,性能比较稳定。2、首先,华硕的产品在设计和质量方面都要比联想更好。华硕的电脑设计时尚美观,也很耐用。其次,华硕的性能更强大,它们在处理器,显卡和存储方面都比联想更好。3、质量:华硕笔记本整体的质量要优于联想,一般联想的中低端电脑,在做工材料方面都比较一般,质量也就比较一般,但是在中
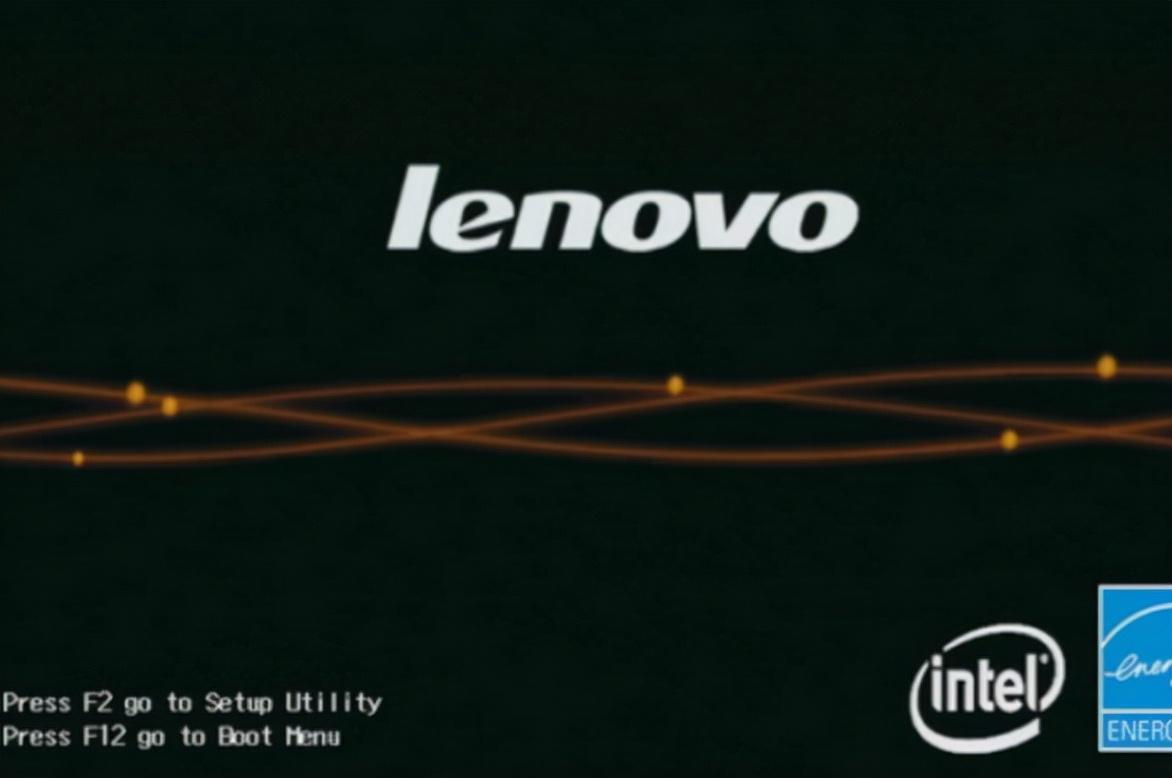 联想笔记本怎么进bios 最新联想电脑进入bios的方法Feb 07, 2024 am 08:58 AM
联想笔记本怎么进bios 最新联想电脑进入bios的方法Feb 07, 2024 am 08:58 AM不同品牌的电脑进入BIOS的方法是不一样的,联想笔记本不同型号的机型进入BIOS的方式也不太一样。联想电脑怎么进入bios1.电脑开机或重启时,请立即连续敲击F2或同时按FnF2键。2.等待一会儿,如下图所示,用光标移动到第三项,即EnterSetup,然后返回车辆,进入BIOS设置界面。3.当您在计算机的BIOS界面完成需要设置的设置时,按键盘上的F10保存并退出。4.最后选择YES选项,点击键盘上的Enter键完成。ok,这篇文章到这里就结束了哈,如果能帮到你我就很开心了,看完了,如果你觉得
 联想电脑如何关闭硬盘保护系统Jan 31, 2024 am 08:48 AM
联想电脑如何关闭硬盘保护系统Jan 31, 2024 am 08:48 AM联想电脑如何关闭硬盘保护系统硬盘保护系统是一种用于保护计算机硬盘免受意外损坏的功能。然而,在某些情况下,用户可能需要关闭硬盘保护系统,例如在进行一些特殊操作或安装某些软件时。本文将介绍如何关闭联想电脑的硬盘保护系统。步骤一:进入BIOS设置首先,我们需要进入计算机的BIOS设置。在联想电脑中,按下开机键后,连续按下F1键或F2键,直到进入BIOS设置界面。步骤二:找到硬盘保护选项在BIOS设置界面中,使用方向键将光标移动到“Security”(安全)或“Advanced”(高级)选项上,然后按下
 联想台式电脑怎么查看型号Feb 08, 2024 am 10:10 AM
联想台式电脑怎么查看型号Feb 08, 2024 am 10:10 AM联想电脑从哪里看配置和型号右键单击计算机-属性,这样您就可以查看它。也可以点击开始菜单-设置-系统查看具体的配置信息。右键单击桌面计算机-管理-设备管理器查看所有硬件配置。联想是中国知名品牌,全球最大的个人电脑制造商,并位列《财富》世界500强。在联想电脑桌面上选择此电脑,双击打开。在我的电脑界面点击菜单栏中的计算机。在计算机窗口中选择系统属性,点击进入。在打开的属性界面选择设备规格即可看到配置和型号信息。一般在“设备管理器”中我们可以查看笔记本电脑的CPU、网卡、鼠标、键盘等硬件。联想电脑型号
 联想电脑win10截图快捷键Jan 01, 2024 pm 12:33 PM
联想电脑win10截图快捷键Jan 01, 2024 pm 12:33 PM联想电脑win10系统该如何截图呢?当我们工作的时候,快捷键截图可以省心跟多,节约时间又方便,今天小编整理了相关的截图方法,希望可以帮助到大家,下面一起来看吧。联想电脑win10截图快捷键方式一、电脑本身快捷键截图1、抓取全屏首先找到想截取的图片,点一下键盘上的PrintScreen键(或prtsc)键,,然后启动“画图(开始-程序-附件)”,按Ctrl+V或“编辑-粘贴”就可以将当前屏幕抓下来,然后保存为Bmp/Jpeg就可以了。2、抓取当前活动窗口(最常用)按下Alt键,点击PrintScr


ホットAIツール

Undresser.AI Undress
リアルなヌード写真を作成する AI 搭載アプリ

AI Clothes Remover
写真から衣服を削除するオンライン AI ツール。

Undress AI Tool
脱衣画像を無料で

Clothoff.io
AI衣類リムーバー

AI Hentai Generator
AIヘンタイを無料で生成します。

人気の記事

ホットツール

Safe Exam Browser
Safe Exam Browser は、オンライン試験を安全に受験するための安全なブラウザ環境です。このソフトウェアは、あらゆるコンピュータを安全なワークステーションに変えます。あらゆるユーティリティへのアクセスを制御し、学生が無許可のリソースを使用するのを防ぎます。

DVWA
Damn Vulnerable Web App (DVWA) は、非常に脆弱な PHP/MySQL Web アプリケーションです。その主な目的は、セキュリティ専門家が法的環境でスキルとツールをテストするのに役立ち、Web 開発者が Web アプリケーションを保護するプロセスをより深く理解できるようにし、教師/生徒が教室環境で Web アプリケーションを教え/学習できるようにすることです。安全。 DVWA の目標は、シンプルでわかりやすいインターフェイスを通じて、さまざまな難易度で最も一般的な Web 脆弱性のいくつかを実践することです。このソフトウェアは、

SublimeText3 英語版
推奨: Win バージョン、コードプロンプトをサポート!

EditPlus 中国語クラック版
サイズが小さく、構文の強調表示、コード プロンプト機能はサポートされていません

SublimeText3 Linux 新バージョン
SublimeText3 Linux 最新バージョン







