win11ラップトップでタッチパッドをオフにする方法は? Windows 11 でタッチパッドをオフにする方法のチュートリアル
ラップトップを使用する場合、通常は外部マウス デバイスを接続し、操作にタッチパッドを使用することはほとんどありません。ただし、Win11 システムを使用しているユーザーの中には、ラップトップのタッチパッドをオフにしたいが、その方法がわからない人もいます。この問題に対応して、お役に立てればと考えて、次のセットアップ手順を提供します。完全なセットアップ方法が必要な場合は、当社の Web サイトをご覧ください。
win11 ノートパソコンでタッチパッドをオフにする方法
1. まず、タスクバーの空白部分をクリックし、タスクバーの設定を選択します。

#2. タスクバーの設定を開いた後、左側で Bluetooth とその他のデバイスを見つけます。

#3. 次に、右側にタッチパッドの設定が表示されます。

#4. 展開した後、関連する設定でさらにタッチパッド設定を選択します。

#5. 最後に、「外部 USB ポインティング デバイスを接続するときに無効にする」にチェックを入れて、「OK」をクリックします。

以上がwin11ラップトップでタッチパッドをオフにする方法は? Windows 11 でタッチパッドをオフにする方法のチュートリアルの詳細内容です。詳細については、PHP 中国語 Web サイトの他の関連記事を参照してください。
 Facebookログインまたはサインアップ:ステップバイステップガイド-MinitoolApr 26, 2025 am 12:10 AM
Facebookログインまたはサインアップ:ステップバイステップガイド-MinitoolApr 26, 2025 am 12:10 AMPHP.CNからのこの投稿には、Facebookログインまたはサインアップガイドが含まれています。 Facebookアカウントを作成し、コンピューターまたはモバイルデバイスでFacebookにログインする方法を学びます。最も人気のあるソーシャルメディアであるFacebookを使用して、友人やYの周りの世界とつながります
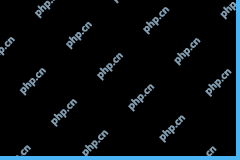 Windows 10 KB5036892ダウンロードとインストール|詳細なガイドApr 26, 2025 am 12:09 AM
Windows 10 KB5036892ダウンロードとインストール|詳細なガイドApr 26, 2025 am 12:09 AMWindows 10 4月2024年4月セキュリティアップデートKB5036892(OSビルド19044.4291および19045.4291)は、バージョン22H2および21H2に展開されます。 KB5036892のダウンロードとインストールに慣れていない場合は、この投稿をPHP.CNで読んで包括的なGUを取得できます
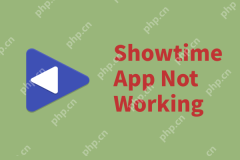 showtimeアプリが機能していませんか?理由と解決策があります-MinitoolApr 26, 2025 am 12:08 AM
showtimeアプリが機能していませんか?理由と解決策があります-MinitoolApr 26, 2025 am 12:08 AM一部のユーザーは、「showtimeアプリが機能していない」問題に遭遇したことが報告されています。それはあなたを大いに悩ませているかもしれません、そしてあなたがまだこの問題に苦労しているなら、PHP.CNのウェブサイトのこの記事はそれがなぜ起こるのか、そして「ShowTime APを修正する方法を教えてくれます
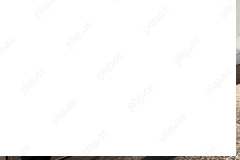 Call of Duty Warfare and WarzoneでDEVエラー6456を修正する方法は? - ミニトールApr 26, 2025 am 12:07 AM
Call of Duty Warfare and WarzoneでDEVエラー6456を修正する方法は? - ミニトールApr 26, 2025 am 12:07 AM開発エラー6456は、Call of Duty Modern WarfareとWarzone Playerの両方をイライラさせていることが報告されています。通常、このエラーは、DirectXが回復不可能なエラーに遭遇したという警告でゲームを起動しようとしているときに表示されます。何
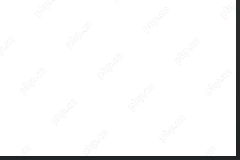 Windows 10/11にインストールしていないOculusソフトウェア?修正してみてください! - ミニトールApr 26, 2025 am 12:06 AM
Windows 10/11にインストールしていないOculusソフトウェア?修正してみてください! - ミニトールApr 26, 2025 am 12:06 AMOculusソフトウェアがインストールされていないことは、Windows 10/11で一般的な問題です。このアプリをインストールできない場合は、Oculusヘッドセットをセットアップして使用できません。幸いなことに、PHP.CNによって収集された効果的な方法を試して、この問題を解決するのに役立ちます。今ル
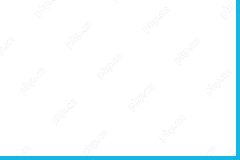 Chrome、PC、Mac、Android、iOS用の都市VPN無料ダウンロード-MinitoolApr 26, 2025 am 12:05 AM
Chrome、PC、Mac、Android、iOS用の都市VPN無料ダウンロード-MinitoolApr 26, 2025 am 12:05 AMUrban VPNは、簡単に使用できる無料のVPNサービスであり、ロケーション制限なしでオンラインでコンテンツにアクセスするために使用できます。この投稿では、Chrome、Edgeなどのデバイスやブラウザ向けに、都市VPNをダウンロードしてインストールする方法に関する簡単なガイドを提供します。
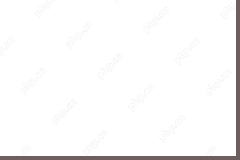 Chrome、Firefox、Edge、Safari、Operaの文法拡張機能を追加 - MinitoolApr 26, 2025 am 12:04 AM
Chrome、Firefox、Edge、Safari、Operaの文法拡張機能を追加 - MinitoolApr 26, 2025 am 12:04 AMPHP.CNからのこの投稿では、Chrome、Firefox、Microsoft Edge、Safari、またはOperaブラウザーのグラマリーエクステンションをインストールする方法に関するガイドを提供しています。無料の文法拡張機能は、オンラインで書くところならどこでも、文法と綴りの間違いを確認するのに役立ちます。
 Windows 11/10でMcAfee Scanner Service High CPUを修正する方法は?Apr 26, 2025 am 12:02 AM
Windows 11/10でMcAfee Scanner Service High CPUを修正する方法は?Apr 26, 2025 am 12:02 AMMcShield.exeとは何ですか? McShield.exe High CPUに出会っていますか?簡単に考えてみると、概要やWindows 10/11のMcAfee Scanner Service High CPUを修正する方法など、このプロセスの詳細を示します。この投稿を読み続けます


ホットAIツール

Undresser.AI Undress
リアルなヌード写真を作成する AI 搭載アプリ

AI Clothes Remover
写真から衣服を削除するオンライン AI ツール。

Undress AI Tool
脱衣画像を無料で

Clothoff.io
AI衣類リムーバー

Video Face Swap
完全無料の AI 顔交換ツールを使用して、あらゆるビデオの顔を簡単に交換できます。

人気の記事

ホットツール

MinGW - Minimalist GNU for Windows
このプロジェクトは osdn.net/projects/mingw に移行中です。引き続きそこでフォローしていただけます。 MinGW: GNU Compiler Collection (GCC) のネイティブ Windows ポートであり、ネイティブ Windows アプリケーションを構築するための自由に配布可能なインポート ライブラリとヘッダー ファイルであり、C99 機能をサポートする MSVC ランタイムの拡張機能が含まれています。すべての MinGW ソフトウェアは 64 ビット Windows プラットフォームで実行できます。

ZendStudio 13.5.1 Mac
強力な PHP 統合開発環境

VSCode Windows 64 ビットのダウンロード
Microsoft によって発売された無料で強力な IDE エディター

SAP NetWeaver Server Adapter for Eclipse
Eclipse を SAP NetWeaver アプリケーション サーバーと統合します。

PhpStorm Mac バージョン
最新(2018.2.1)のプロフェッショナル向けPHP統合開発ツール

ホットトピック
 7716
7716 15
15 1641
1641 14
14 1395
1395 52
52 1289
1289 25
25 1232
1232 29
29


