Win11 でマウスの矢印の色を変更するにはどうすればよいですか?ユーザーは、設定インターフェイスでアクセシビリティ設定を直接開き、マウス ポインターとタッチ オプションを選択して操作できます。このサイトでは、Win11 でマウスの矢印の色を変更する方法をユーザーに丁寧に紹介します。
win11 でマウス矢印の色を変更する方法
方法 1
1. まず、Windows I キーを押して設定インターフェイスを開きます。
2. 次に、設定インターフェイスの左側のパネルにある [アクセシビリティ設定] オプションをクリックします。
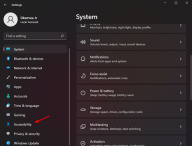
#3. この時点で、ビジュアル セクションでマウス ポインターとタッチ オプションを選択します。
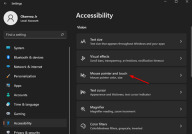
4. 最後に、マウス ポインター スタイル オプションから黒いカーソル スタイルをクリックすると、カーソルが黒くなります。
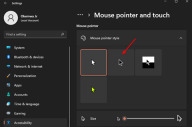
方法 2
1. [スタート] メニューの検索アイコンをクリックし、「マウス設定」と入力し、Enter キーを押します。

#2. 関連する設定の中から他のマウス設定オプションを選択します。

#3. 次に、ポインター タブのマウス プロパティ カードに切り替えます。

#4. 次に、[スキーム] ドロップダウン メニューをクリックして、[Windows ブラック (システム スキーム)] オプションを選択します。

#5. 最後に、「適用」をクリックし、「OK」を選択して変更を保存します。

以上がWin11でマウスの矢印の色を変更するにはどうすればよいですか? Windows 11でマウスの矢印の色を変更する方法の詳細内容です。詳細については、PHP 中国語 Web サイトの他の関連記事を参照してください。
 ChatGptに最適なVPNはどれですか? - ミニトールApr 29, 2025 am 12:50 AM
ChatGptに最適なVPNはどれですか? - ミニトールApr 29, 2025 am 12:50 AMサポートされていない国、地域、または領土でVPNを介してChatGptを使用したい場合、ChatGPTに最適なVPNをご存知ですか?この投稿では、PHP.CNソフトウェアでいくつかの良い選択肢を紹介します。要件に応じて1つを選択できます
 xboxpcappft.exe悪い画像エラー:修正方法は次のとおりです。Apr 29, 2025 am 12:49 AM
xboxpcappft.exe悪い画像エラー:修正方法は次のとおりです。Apr 29, 2025 am 12:49 AMWindows 11/10で「xboxpcappft.exeバッド画像」の問題を修正する方法は? PHP.CNからのこの投稿では、迷惑な問題を解決するための複数の方法を提示します。読書を続けてください。
 OneDriveファイルを修正する方法Windows10/11 -Minitoolを削除することはできませんApr 29, 2025 am 12:48 AM
OneDriveファイルを修正する方法Windows10/11 -Minitoolを削除することはできませんApr 29, 2025 am 12:48 AMOneDriveでファイルまたはフォルダーを削除する場合はどうすればよいですか?ただし、OneDriveファイルまたはフォルダーを削除できないことがわかりますか?これで、この投稿をPHP.CNから読んで、「OneDriveファイルをWindows1で削除することはできません。
 ディスプレイ接続が制限される場合があります:主要な要因とソリューションApr 29, 2025 am 12:47 AM
ディスプレイ接続が制限される場合があります:主要な要因とソリューションApr 29, 2025 am 12:47 AMエラーメッセージ「表示接続が制限される可能性があります」は、デバイスを起動する際に迷惑な問題です。 PHP.CNからのこの投稿では、この問題の原因とそれを迅速に解決する方法に関する詳細情報を入手できます。
 Windows11 Build 25115は、開発チャネルのインサイダーにリリースされます-MinitoolApr 29, 2025 am 12:46 AM
Windows11 Build 25115は、開発チャネルのインサイダーにリリースされます-MinitoolApr 29, 2025 am 12:46 AMMicrosoftは、開発チャンネルのインサイダーに新しいビルドをリリースし、Windows 11 Build 25115です。これは、ベータチャネルにリリースされたビルドと比較してより高いビルドです。このPHP.CN投稿に従って、関連情報に関するいくつかの情報を学習できます。
 データを失うことなくWindows11/10でCドライブを掃除する方法-MINITOOLApr 29, 2025 am 12:45 AM
データを失うことなくWindows11/10でCドライブを掃除する方法-MINITOOLApr 29, 2025 am 12:45 AMCドライブのスペースを解放するにはどうすればよいですか、またはCドライブで廃棄物をクリアするにはどうすればよいですか?これは、PHP.CNがここで焦点を当てているトピックです。 Cドライブが古いアプリと不必要なプログラムがいっぱいになっている場合は、クリーンアップを選択できます。始めましょう。
 chatgpt 4 vs. chatgpt 3:それらの違い-minitoolApr 29, 2025 am 12:44 AM
chatgpt 4 vs. chatgpt 3:それらの違い-minitoolApr 29, 2025 am 12:44 AMChatGPTはGPT-4で更新されました。この更新をよりよく理解するために、ChatGPT 4とChatGPT 3の違いを紹介します。さらに、Windowsで削除されたファイルを回復する場合は、PHP.CN Power Data Recoveryを試すことができます。
 メディア機能パックWindows11ダウンロード&インストール:パワー戦術Apr 29, 2025 am 12:43 AM
メディア機能パックWindows11ダウンロード&インストール:パワー戦術Apr 29, 2025 am 12:43 AMWindows 11 nまたはknエディションを使用している場合、どのようにしてメディア機能パックをダウンロードしてインストールできますか? この投稿では、PHP.CNは、Windows 11 Media Feature Packの取得に関する段階的なガイドを提供しています。いくつかの詳細を見てみましょう。


ホットAIツール

Undresser.AI Undress
リアルなヌード写真を作成する AI 搭載アプリ

AI Clothes Remover
写真から衣服を削除するオンライン AI ツール。

Undress AI Tool
脱衣画像を無料で

Clothoff.io
AI衣類リムーバー

Video Face Swap
完全無料の AI 顔交換ツールを使用して、あらゆるビデオの顔を簡単に交換できます。

人気の記事

ホットツール

MinGW - Minimalist GNU for Windows
このプロジェクトは osdn.net/projects/mingw に移行中です。引き続きそこでフォローしていただけます。 MinGW: GNU Compiler Collection (GCC) のネイティブ Windows ポートであり、ネイティブ Windows アプリケーションを構築するための自由に配布可能なインポート ライブラリとヘッダー ファイルであり、C99 機能をサポートする MSVC ランタイムの拡張機能が含まれています。すべての MinGW ソフトウェアは 64 ビット Windows プラットフォームで実行できます。

SublimeText3 英語版
推奨: Win バージョン、コードプロンプトをサポート!

SublimeText3 Linux 新バージョン
SublimeText3 Linux 最新バージョン

SublimeText3 Mac版
神レベルのコード編集ソフト(SublimeText3)

AtomエディタMac版ダウンロード
最も人気のあるオープンソースエディター

ホットトピック
 7814
7814 15
15 1646
1646 14
14 1402
1402 52
52 1300
1300 25
25 1238
1238 29
29


