ホームページ >コンピューターのチュートリアル >トラブルシューティング >win10で「ファイルが見つかりません。ファイル名が正しいことを確認して再試行してください。」というメッセージが表示された場合はどうすればよいですか。
win10で「ファイルが見つかりません。ファイル名が正しいことを確認して再試行してください。」というメッセージが表示された場合はどうすればよいですか。
- PHPz転載
- 2024-01-31 09:33:063632ブラウズ
最近、一部の友人が、Win10 システムを使用しているときに「Windows がファイルを見つけることができません。ファイル名が正しいことを確認して、もう一度試してください」というプロンプト ボックスが表示されると報告しました。何が起こっているのでしょうか? このような問題が発生した場合は、この問題をどのように解決すればよいでしょうか? このため、エディターでは、Win10 のポップアップ「ファイルが見つかりません。ファイル名が正しいことを確認して、もう一度お試しください。」の解決策を詳しく紹介します。興味がありましたら、見に来てください。
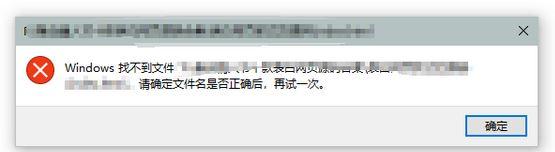
Win10 で「Windows がファイルを見つけることができません。ファイル名が正しいことを確認してもう一度お試しください」というメッセージが表示される 解決策:
方法 1:コマンド ライン
1. ショートカット キー「win R」を押してファイル名を指定して実行ダイアログ ボックスを開き、コード「cmd /c for %i in (%windir%system32*.dll) do regsvr32.exe」を入力します。 /s %i" 、Enter キーを押します。
2. 次に、ショートカット キーを使用してファイル名を指定して実行ダイアログ ボックスを再度開き、コード「cmd /c for %i in (%windir%system32*.ocx) do regsvr32.exe /s %」を入力し続けます。 i" と返し、Car を実行します。少しお待ちください。
方法 2: レジストリを使用する
1. ショートカット キー「win R」を使用してファイル名を指定して実行ウィンドウを開き、「regedit」コマンドを入力して Enter キーを押してレジストリ エディタを開きます。 。
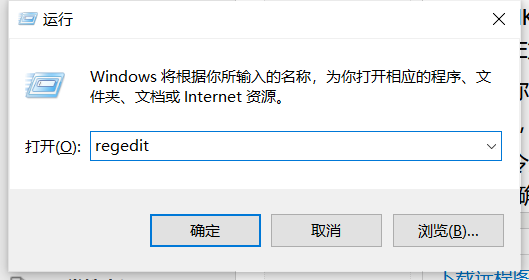
2. 新しいインターフェイスに入ったら、「HKEY_LOCAL_MACHINESOFTWAREMicrosoftWindows NTCurrentVersionWinlogon」コードをコピーして上のパス バーに貼り付け、Enter キーを押して現在の場所を入力します。
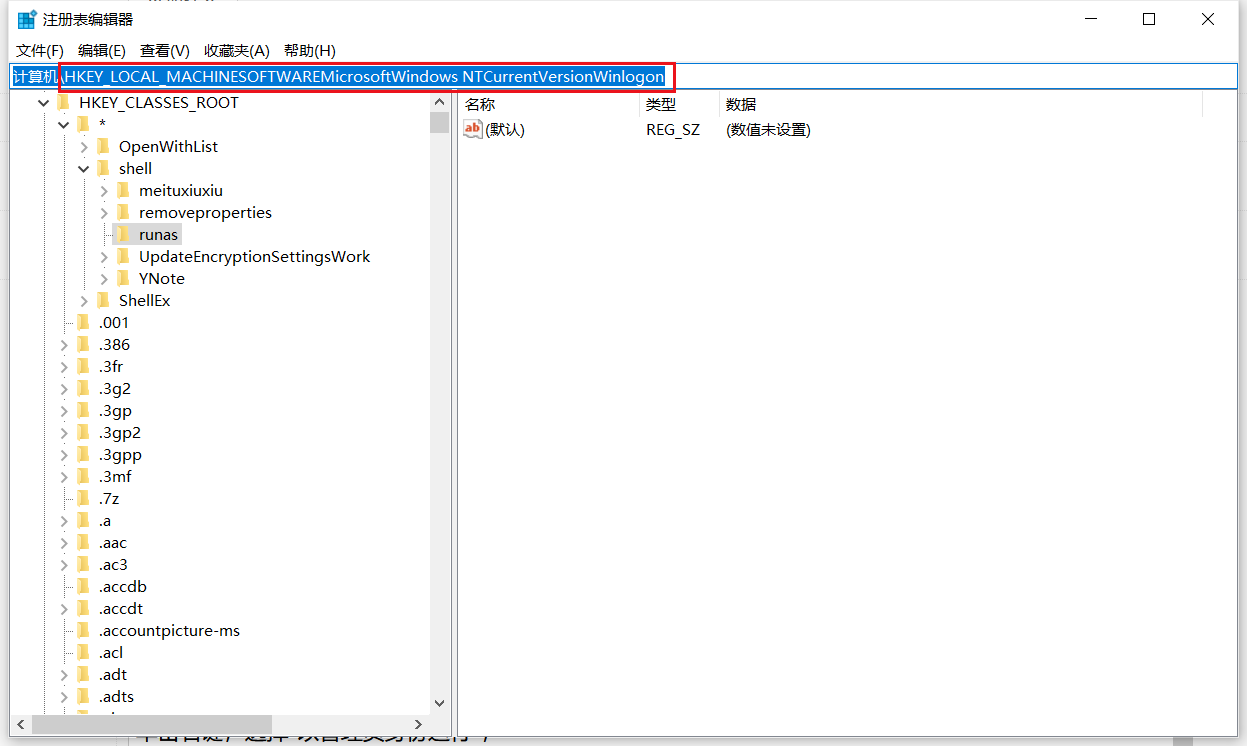
3. 次に、「シェル」オプションを見つけてダブルクリックして開き、ウィンドウ内の数値データを「Explorer.exe」に変更します。
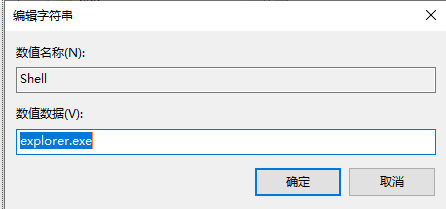
4. 次に、「HKEY_LOCAL_MACHINESOFTWAREMICROSOFTWINDOWSCURRENTVERSION」を順にクリックし、その下の「RUN」、「RUNONCE」、「RUNSERVICES」を開き、その中の「1」を変更します。項目は削除できます。
方法 3: dos コマンドを使用する
1. 下のタスクバーの検索アイコンを開き、コマンド プロンプトに入り、表示された結果を右クリックして、[管理者として実行] を選択します。
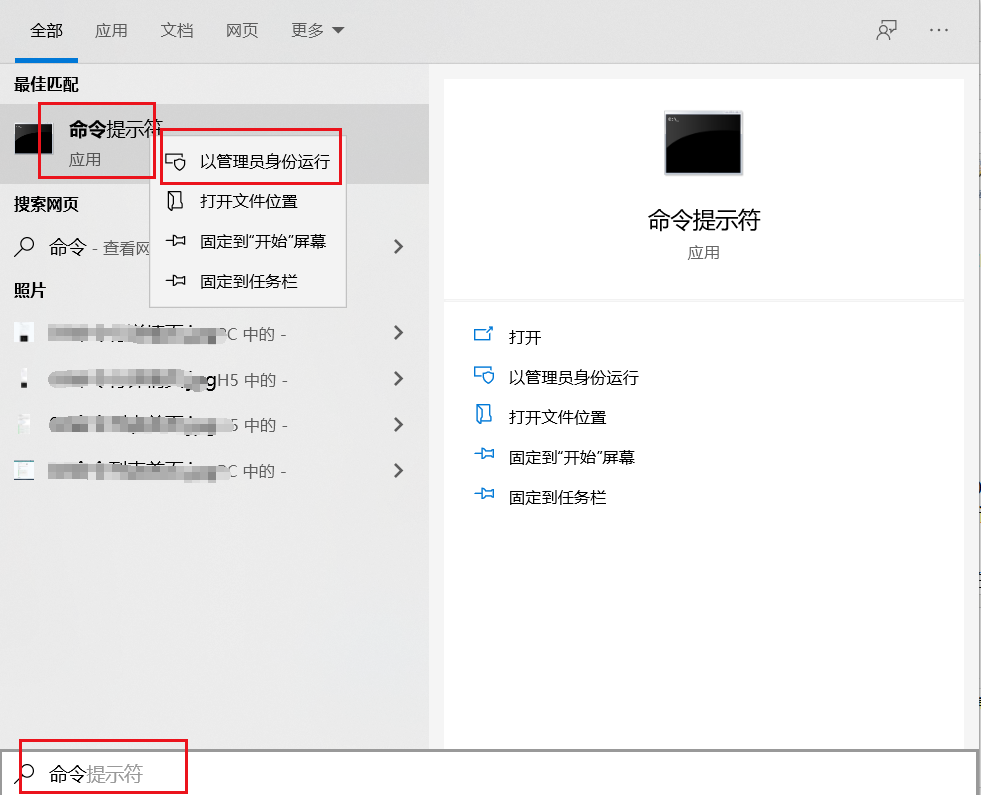
2. 最後に、ウィンドウに「ftype exefile="%1" %*assoc .exe=exefile」コードを入力し、Enter キーを押して実行します。
以上がwin10で「ファイルが見つかりません。ファイル名が正しいことを確認して再試行してください。」というメッセージが表示された場合はどうすればよいですか。の詳細内容です。詳細については、PHP 中国語 Web サイトの他の関連記事を参照してください。

