Win11 プリンター共有がアクセスできず、ネットワーク リソースを使用する権限がない問題を解決するためのチュートリアル
共有プリンタは、オフィスの効率を向上させるのに役立ちます。ここで多くのユーザーが、win11 システム プリンタを使用するときに、共有プリンタにアクセスできず、ネットワーク リソースを使用する権限がないという問題に遭遇します。それでは何が起こっているのでしょうか?方法は非常に簡単で、C: WindowsSystem32 フォルダーに移動し、win32spl.dll を見つけてセットアップします。このサイトでは、Win11 プリンター共有にアクセスできず、ネットワーク リソースを使用する権限がないという問題を解決する方法に関する詳細なチュートリアルをユーザーに提供します。
Win11 プリンター共有にアクセスできず、ネットワーク リソースを使用する権限がありません。解決策チュートリアル
方法 1.
1. まず、C を入力します。 :WindowsSystem32 の C ドライブの場所。

2. win32spl.dll ファイルを見つけて、別の場所にバックアップします。

#3. 次に、プリンターに接続されているコンピューターに移動し、スタート メニューを右クリックして、[ファイル名を指定して実行] を開きます。

#4. 操作中に regedit と入力し、Enter キーを押してレジストリを開きます。
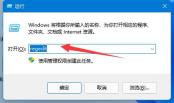
5. 開いたら、コンピューターの HKEY_LOCAL_MACHINESYSTEMCurrentControlSetControlPrint の場所を入力します。

#6. 入力後、右側の空白スペースに新しい DWORD 値を作成します。

7. 次に、この値の名前を RpcAuthnLevelPrivacyEnabled に変更します。

#8. ダブルクリックして開き、値を 0 に変更して保存を確認します。
9. 変更が完了したら、コンピューターを再起動するだけで、共有プリンターが接続できない問題が解決されます。

方法 2.
1. 下のタスクバーの [スタート] を右クリックし、オプションで [ファイル名を指定して実行] を選択して開きます。

2. gpedit.msc と入力し、Enter キーを押して開きます。

3. グループ ポリシー エディターに入り、左側で [コンピューターの構成] [Windows 設定] [セキュリティ設定] [ローカル ポリシー セキュリティ オプション] をクリックし、右側で次のアカウントを見つけます: Guest Account Status Doubleクリックして開きます。

#4. ステータスを有効に設定します。

#5. 次に、右側のアカウントをダブルクリックして開きます: パスワードが空のローカル アカウントではコンソールへのログインのみが許可され、無効に設定し、[OK] をクリックして保存します。 。

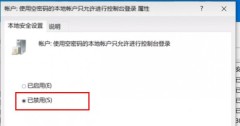
方法 3.
1. コントロール パネルを開きます。

#2. もう一度クリックすると、ネットワークのステータスとタスクが表示されます。

#3. 次に、左側をクリックして詳細な共有設定を変更します。

4. 次に、ネットワーク検出とプリンター共有を有効にして、変更を保存します。
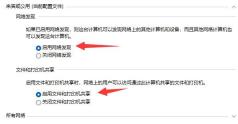
以上がWin11 プリンター共有がアクセスできず、ネットワーク リソースを使用する権限がない問題を解決するためのチュートリアルの詳細内容です。詳細については、PHP 中国語 Web サイトの他の関連記事を参照してください。
 バイオハザード4セーブを見つけてバックアップする方法は?これがガイドです! - ミニトールApr 14, 2025 am 12:50 AM
バイオハザード4セーブを見つけてバックアップする方法は?これがガイドです! - ミニトールApr 14, 2025 am 12:50 AMバイオハザード4のセーブを見つける方法を疑問に思いますか?バイオハザード4セーブをバックアップする方法は? PHP.CNからのこの投稿は、バイオハザード4セーブをバックアップするための3つの方法を提供します。今、あなたの読書を続けてください。
 Windowsでのログイン試行回数を制限する方法Apr 14, 2025 am 12:49 AM
Windowsでのログイン試行回数を制限する方法Apr 14, 2025 am 12:49 AM誰かが多数の重要な組み合わせを入力してコンピューターにアクセスしようとすると、コンピューターは開かれるリスクが高くなります。したがって、ログインの試行回数を制限する必要があります。それをする方法は?このphp.cn投稿を読んでください。
 cfgmgr32.dllが見つかりませんか?簡単な方法で問題を簡単に修正しますApr 14, 2025 am 12:48 AM
cfgmgr32.dllが見つかりませんか?簡単な方法で問題を簡単に修正しますApr 14, 2025 am 12:48 AMcfgmgr32.dllエラーの欠落は、多くの場合、人々をたくさん悩ませ、ウィンドウにさらに深刻な問題を残します。それで、CFGMGR32.DLLに遭遇したときに何をすべきでしょうか? PHP.CN Webサイトのこの投稿では、いくつかの方法がわかります。
 修正:ロック画面タイムアウトが機能していませんApr 14, 2025 am 12:47 AM
修正:ロック画面タイムアウトが機能していませんApr 14, 2025 am 12:47 AMWindowsロック画面のタイムアウトが機能していない問題に遭遇したことがありますか?幸いなことに、この投稿では、php.cnからいくつかの実行可能なソリューションがあります。これらの修正を適用すると、この迷惑な問題に効果的に対処できます。
 Windows 11 23H2がリリースされます! PCで入手する方法は?Apr 14, 2025 am 12:46 AM
Windows 11 23H2がリリースされます! PCで入手する方法は?Apr 14, 2025 am 12:46 AMMicrosoftは、しばらくの間、Windows 11 23H2(Windows 11 2023アップデート)をリリースしています。この更新プログラムをデバイスにインストールしますか?その中の新機能は何ですか?すぐにこの更新を取得する方法は?これで、このphp.cnから情報を取得できます
 Windows Defender Windows 10/11をバイパスする方法は? - ミニトールApr 14, 2025 am 12:45 AM
Windows Defender Windows 10/11をバイパスする方法は? - ミニトールApr 14, 2025 am 12:45 AMWindowsのディフェンダーは、マルウェアやウイルスの攻撃や感染から、デバイス上のコンピューターとファイルを保護できます。ただし、何らかの理由でWindowsのディフェンダーをバイパスする必要がある場合があります。 PHP.CN Webサイトのこの投稿では、3 Wを紹介します
 提供されるデータに最適な6つの方法は、PCで間違ったタイプですApr 14, 2025 am 12:44 AM
提供されるデータに最適な6つの方法は、PCで間違ったタイプですApr 14, 2025 am 12:44 AMファイルを携帯電話からコンピューターにコピーしたり転送したりしようとすると、データが誤ったエラーメッセージを提供する場合があります。どのように対処するかわからない場合は、PHP.CN Webサイトのこの投稿が役立ちます。
 Excelをデフォルト設定に簡単にリセットする方法を発見してくださいApr 14, 2025 am 12:43 AM
Excelをデフォルト設定に簡単にリセットする方法を発見してくださいApr 14, 2025 am 12:43 AMMicrosoft Excelに行った変更を元に戻したいですか?ここでは、PHP.CNソフトウェアに関するこの記事では、最も効果的な方法でWindows 10のデフォルト設定にExcelをリセットする方法を示すことを目指しています。


ホットAIツール

Undresser.AI Undress
リアルなヌード写真を作成する AI 搭載アプリ

AI Clothes Remover
写真から衣服を削除するオンライン AI ツール。

Undress AI Tool
脱衣画像を無料で

Clothoff.io
AI衣類リムーバー

AI Hentai Generator
AIヘンタイを無料で生成します。

人気の記事

ホットツール

SublimeText3 Linux 新バージョン
SublimeText3 Linux 最新バージョン

EditPlus 中国語クラック版
サイズが小さく、構文の強調表示、コード プロンプト機能はサポートされていません

PhpStorm Mac バージョン
最新(2018.2.1)のプロフェッショナル向けPHP統合開発ツール

SublimeText3 Mac版
神レベルのコード編集ソフト(SublimeText3)

メモ帳++7.3.1
使いやすく無料のコードエディター






