ホームページ >システムチュートリアル >Windowsシリーズ >USBブートモードを設定するためのASUSマザーボード操作ガイド
USBブートモードを設定するためのASUSマザーボード操作ガイド
- WBOYWBOYWBOYWBOYWBOYWBOYWBOYWBOYWBOYWBOYWBOYWBOYWB転載
- 2024-01-30 18:57:251157ブラウズ
php editor BananaがASUSマザーボードのUSBディスクブートの設定方法を紹介します。 ASUS マザーボードを使用している場合、システムの起動やその他の操作を行うために USB フラッシュ ドライブを使用する必要がある場合があります。 USB フラッシュ ドライブを起動するように設定するのは非常に簡単で、BIOS インターフェイスに入っていくつかの設定を行うだけです。まず、起動時に Del キーまたは F2 キーを押して BIOS インターフェイスに入り、「起動」オプションを見つけて「起動デバイスの優先順位」または同様のオプションを選択し、USB ディスクを最初の起動項目として設定します。最後に、設定を保存してコンピューターを再起動すると、USB ブートの設定が完了します。この簡単な操作により、ASUS マザーボードに USB ブートを簡単に設定し、さまざまな操作を迅速かつ便利に実行できます。
ツール/原材料:
システム バージョン: Windows10
ブランド モデル: ASUS Aoshi Z6000
方法/手順:
方法 1: 以下の手順に従います。マザーボードを起動するための USB ディスクのセットアップ方法に関する ASUS チュートリアルを完了します。
1. コンピュータを再起動し、F12 キーを押し続けると、「ブート デバイス メニュー ウィンドウ」が表示されます。USB ブート ディスクが挿入されている場合は、USB キーが自動的に表示されます。USB キーを選択するだけです。 Enter キーを押すと、USB ブート モードに入ることができます。
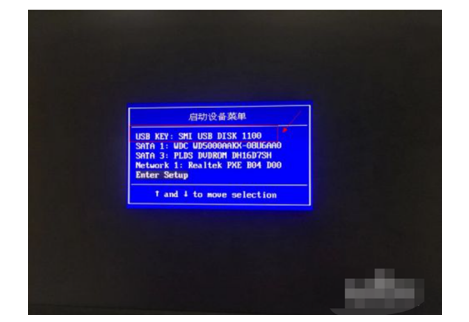
#3. 次回から F12 キーを使用せずにコンピュータを自動的に USB ブート モードにするには、ポップアップ ブート デバイス メニュー ウィンドウでをクリックし、「ENTER Setup」を選択して BIOS 設定を実行します。
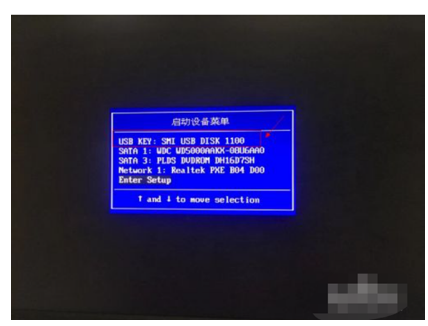
#4. BIOS インターフェイスに移動したら、左右のキーボード キーを使用して起動オプションを選択します。
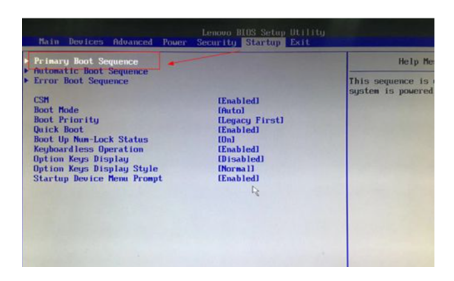
5. インターフェースを切り替えた後、最初のオプションである Primary Root Sequence を選択します。
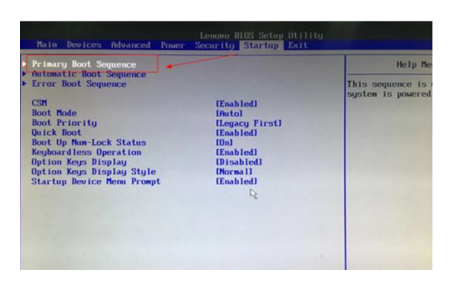
#6. 設定詳細インターフェイスに入り、小さなキーボードの「 」と「-」(プラス記号とマイナス記号)を押して順序を変更します。 USB キーを変更します。USB キーを最初のキーに設定します。一部のコンピューターでは USB HDD を使用する場合があります。
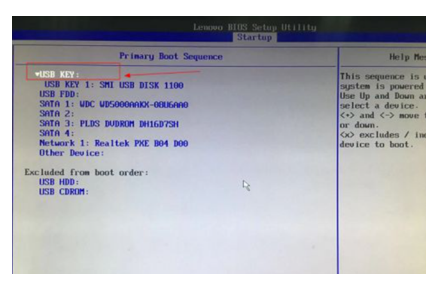
#7. 次に、終了インターフェイスに切り替えて、変更を保存して終了を選択します。ショートカット キー F10 を使用して保存して終了することもできます。
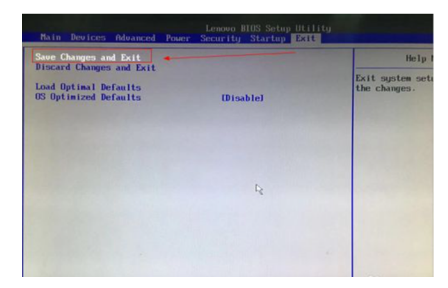
8. BIOS に言語オプションがあり、英語に慣れていない場合は、MAIN で言語オプションを選択し、言語を設定することもできます。中国語インターフェースで動作します。
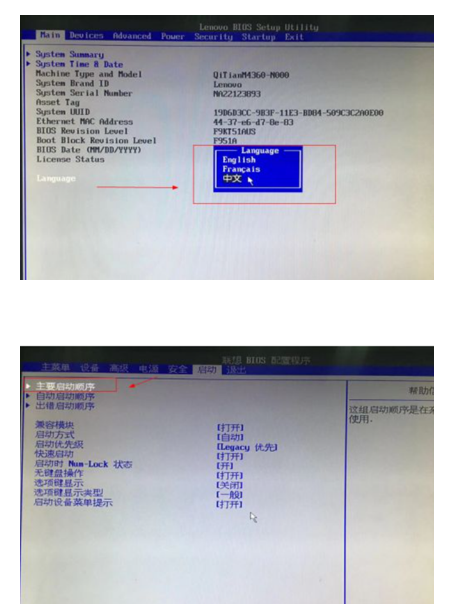
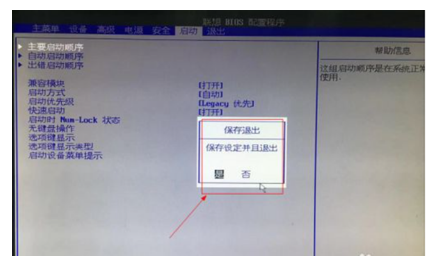
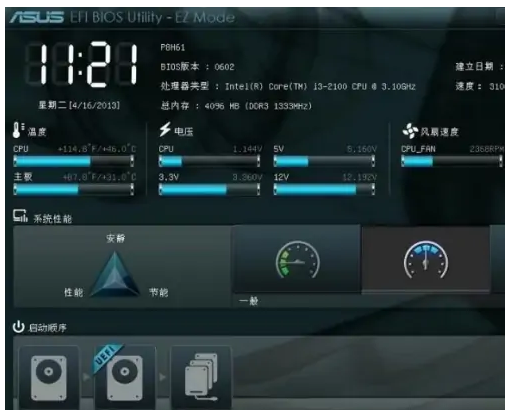
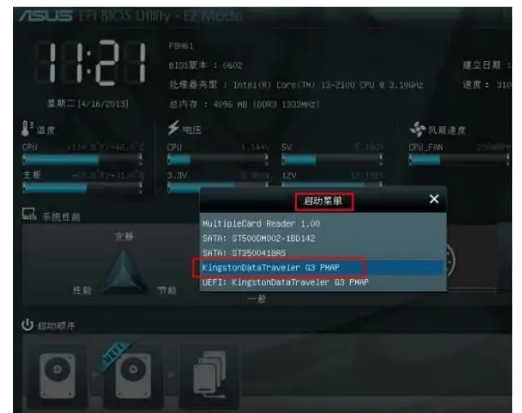
以上がUSBブートモードを設定するためのASUSマザーボード操作ガイドの詳細内容です。詳細については、PHP 中国語 Web サイトの他の関連記事を参照してください。

