ホームページ >コンピューターのチュートリアル >コンピュータ知識 >セットアップ アシスタントを使用して Windows 11 にアップグレードする方法の詳細
セットアップ アシスタントを使用して Windows 11 にアップグレードする方法の詳細
- PHPz転載
- 2024-01-30 18:06:26969ブラウズ
phpエディターのゆーざいが、インストールアシスタントを使ってWindows 11にアップグレードする方法を詳しく紹介します。 Windows 11 は、Microsoft が発売した最新のオペレーティング システムとして、まったく新しいインターフェイスと機能を備え、大きな期待を集めています。インストール アシスタントを通じて、ユーザーは簡単に Windows 11 にアップグレードし、最新の操作エクスペリエンスを楽しむことができます。この記事では、アップグレード プロセスを正常に完了するための具体的な手順と注意事項について説明します。一般ユーザーでも IT プロフェッショナルでも、この記事で自分に合ったソリューションを見つけることができます。一緒に調べてみましょう!
インストール アシスタントを使用して Windows 11 にアップグレードします:
1. Microsoft 公式 Web サイトを使用して、Windows 11 のダウンロード ページに移動し、Windows 11 の下にある [今すぐダウンロード] をクリックします。インストールアシスタント。
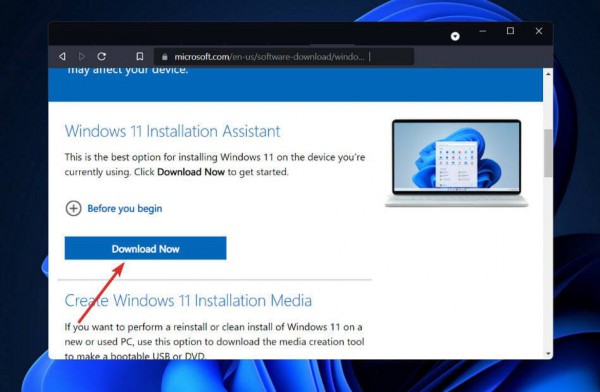
Windows 11 インストール アシスタントの実行可能ファイルを入手したら、それを実行してインストールを開始します。契約条件を読んだ後、「同意してインストール」をクリックします。

3. Windows 11 のダウンロードとインストールが開始されるので、プロセスが終了するまで辛抱強く待ってから、画面上の指示をよく読んでください。

#4. PC がすべての要件を満たしている場合、これが Windows 11 をインストールする最も速くて便利な方法です。インストールアシスタントがすべての作業を行いますので、ご安心ください。
Windows 11 のパフォーマンスを向上させるにはどうすればよいですか?
Windows 11 のメジャー アップグレードにもかかわらず、Windows 11 コンピューターまたはラップトップの速度が低下する要因は数多くある可能性があります。

以上がセットアップ アシスタントを使用して Windows 11 にアップグレードする方法の詳細の詳細内容です。詳細については、PHP 中国語 Web サイトの他の関連記事を参照してください。

