php editor Banana では、Win11 オペレーティング システムで音声認識機能を有効にする方法を紹介します。 Win11 では、便利な音声認識などの新しいユーザー インターフェイスと機能が提供されます。簡単な操作で音声認識をオンにすることができます。まず、タスクバーの右下隅にある音量アイコンをクリックし、「音声入力」を選択します。次に、音声入力インターフェイスの [音声認識を有効にする] ボタンをクリックすると、アプリケーションにマイクへのアクセスを許可するかどうかを尋ねるダイアログ ボックスが表示されます。 「はい」をクリックすると音声認識機能がオンになります。この簡単な方法で、Win11 システムの音声認識機能を有効にし、音声でコンピュータを制御する便利さを簡単に楽しむことができます。
win11 で言語認識を有効にする方法:
方法 1:
1. 左下隅のタスクバーで [スタート] をクリックし、メニューで [設定] を選択します。リスト。

#2. 新しいインターフェイスに入ったら、左側の列の [プライバシーとセキュリティ] オプションをクリックします。
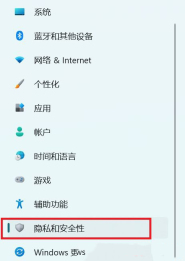
#3. 次に、右側の Windows アクセス許可の [音声] オプションをクリックします。
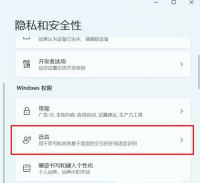
#4. 次に、オンライン音声認識を見つけて、最後にその下のスイッチ ボタンをオンにします。
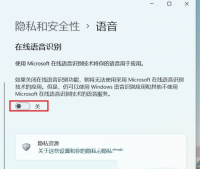
方法 2:
1. 左下隅のタスクバーで [スタート] をクリックし、上の検索ボックスに「cortana」と入力して開きます。

#2. 開いたら、マイクに向かって話すだけで使用できます。

#3. Cortana が使用できない場合は、音声機能がオンになっていない可能性があります。 4. Win i ショートカット キーを押して設定インターフェイスを開き、左側の列のアクセシビリティ オプションをクリックします。

#5. 次に、右側のインタラクション内の音声をクリックします。

#6. 最後に、Windows 音声認識の右側にあるスイッチ ボタンをオンにします。
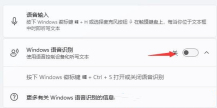
以上がWin11で音声認識を有効にする方法の詳細内容です。詳細については、PHP 中国語 Web サイトの他の関連記事を参照してください。
![[修正] MinecraftでMicrosoftサービスを認証する必要がありますか? - ミニトール](https://img.php.cn/upload/article/001/242/473/174568627523426.png?x-oss-process=image/resize,p_40) [修正] MinecraftでMicrosoftサービスを認証する必要がありますか? - ミニトールApr 27, 2025 am 12:51 AM
[修正] MinecraftでMicrosoftサービスを認証する必要がありますか? - ミニトールApr 27, 2025 am 12:51 AMこの投稿では、PHP.CNは、PCのMinecraftにおける「Microsoft Servicesに認証する必要がある」問題に対するいくつかの効果的なソリューションを提供しています。この問題に陥った場合は、この投稿に注意を払う必要があります。
 タスクマネージャーの高電力使用量のためのトップ4の修正Apr 27, 2025 am 12:49 AM
タスクマネージャーの高電力使用量のためのトップ4の修正Apr 27, 2025 am 12:49 AMタスクマネージャーでは、コンピューターのプロセスがどれだけの電力を使用しているかを表示できます。タスクマネージャーで絶えず高電力使用量を受け取った場合はどうなりますか? PHP.CN Webサイトからのこの投稿では、この問題に簡単かつ効果的に対処する方法を検討します。
 Cドライブの2つのWindowsフォルダー:それらに対処する方法は?Apr 27, 2025 am 12:48 AM
Cドライブの2つのWindowsフォルダー:それらに対処する方法は?Apr 27, 2025 am 12:48 AMWindowsフォルダーにはWindowsオペレーティングシステムが含まれており、Windowsコンピューターの重要なフォルダーです。 Cドライブに2つのWindowsフォルダーが表示される場合があります。それらのいずれかを削除する方法は? PHP.CNからのこの投稿では、それを行う方法を説明しています。
 KD、統計、ランクなどを追跡するためのトップ4 Halo Infiniteトラッカー! - ミニトールApr 27, 2025 am 12:47 AM
KD、統計、ランクなどを追跡するためのトップ4 Halo Infiniteトラッカー! - ミニトールApr 27, 2025 am 12:47 AM多くの人が、実行可能なハローの無限トラッカーを探しています。この投稿では、PHP.CNでは、Halo Infinite KD、ランク、統計などを追跡するのに役立ついくつかの利用可能なHalo Infinite Trackersを紹介します。今、読書を続けてください。
 あなたが持っている必要がある10の最高のGoogleシートアドオン-MinitoolApr 27, 2025 am 12:46 AM
あなたが持っている必要がある10の最高のGoogleシートアドオン-MinitoolApr 27, 2025 am 12:46 AMGoogleシートアドオンを聞いたことがありますか? Googleシートにそれらをインストールする方法がわかりますか?最高のGoogleシートアドオンを最大限に活用したいですか? PHP.CNに関するこの記事はこれらの質問に焦点を当て、Seveを提供します
 ctrl altを有効/無効にします。Apr 27, 2025 am 12:45 AM
ctrl altを有効/無効にします。Apr 27, 2025 am 12:45 AMセキュアサインインは、PCを安全に保つための便利な方法ですが、それを必要としない場合は、Windows 11の無効化方法を次に示します。Php.cnのこの投稿は、Windows 11でCtrl Alt削除のセキュアサインインを有効または無効にするための3つの方法を提供します。
 Windows10で機能していない単語の口述を修正する方法-MinitoolApr 27, 2025 am 12:44 AM
Windows10で機能していない単語の口述を修正する方法-MinitoolApr 27, 2025 am 12:44 AMMicrosoft Wordの口述について聞いたことがありますか?単語の口述が機能していない場合はどうなりますか? PHP.CNからのこの投稿は、単語の口述に関する基本情報と、「機能していない単語の口述」の問題を修正するためのいくつかの実行可能な方法を示しています。
 Atlas VPNとは何ですか?使用するためにAtlas VPNを無料でダウンロードする方法は? - ミニトールApr 27, 2025 am 12:43 AM
Atlas VPNとは何ですか?使用するためにAtlas VPNを無料でダウンロードする方法は? - ミニトールApr 27, 2025 am 12:43 AMAtlas VPNは何に使用されていますか? Atlas VPNは安全ですか? Atlas VPNを無料で使用できますか? Atlas VPNをダウンロードし、使用するためにデバイスにインストールする方法は? PHP.CNからこの投稿を参照すると、このVPNサービスとATLAS VPNダウンロードFOの詳細を見つけることができます


ホットAIツール

Undresser.AI Undress
リアルなヌード写真を作成する AI 搭載アプリ

AI Clothes Remover
写真から衣服を削除するオンライン AI ツール。

Undress AI Tool
脱衣画像を無料で

Clothoff.io
AI衣類リムーバー

Video Face Swap
完全無料の AI 顔交換ツールを使用して、あらゆるビデオの顔を簡単に交換できます。

人気の記事

ホットツール

Dreamweaver Mac版
ビジュアル Web 開発ツール

SublimeText3 Mac版
神レベルのコード編集ソフト(SublimeText3)

SAP NetWeaver Server Adapter for Eclipse
Eclipse を SAP NetWeaver アプリケーション サーバーと統合します。

MinGW - Minimalist GNU for Windows
このプロジェクトは osdn.net/projects/mingw に移行中です。引き続きそこでフォローしていただけます。 MinGW: GNU Compiler Collection (GCC) のネイティブ Windows ポートであり、ネイティブ Windows アプリケーションを構築するための自由に配布可能なインポート ライブラリとヘッダー ファイルであり、C99 機能をサポートする MSVC ランタイムの拡張機能が含まれています。すべての MinGW ソフトウェアは 64 ビット Windows プラットフォームで実行できます。

PhpStorm Mac バージョン
最新(2018.2.1)のプロフェッショナル向けPHP統合開発ツール

ホットトピック
 7753
7753 15
15 1643
1643 14
14 1398
1398 52
52 1293
1293 25
25 1234
1234 29
29


