ホームページ >コンピューターのチュートリアル >コンピュータ知識 >Windows 11 の無音オーディオの問題の解決策
Windows 11 の無音オーディオの問題の解決策
- WBOYWBOYWBOYWBOYWBOYWBOYWBOYWBOYWBOYWBOYWBOYWBOYWB転載
- 2024-01-30 16:03:102751ブラウズ
php エディタ Xiaoxin は、Windows 11 の無音オーディオの問題を解決するためのチュートリアルを提供します。 Windows 11 にアップグレードした後、スピーカーが静かになっていることに気づき、混乱したりイライラしたりするかもしれません。ただし、心配しないでください。この問題を解決する方法を詳しく説明します。ハードウェア接続の確認、音量設定の調整、ドライバーの更新など、あらゆる作業をサポートします。チュートリアルに従うことで、Windows 11 の無音オーディオの問題を簡単に解決し、快適なオーディオ体験を再び楽しむことができます。
1. Windows システム サウンドの音量を確認する
他の解決策に進む前に、Windows 11 の音量を確認することをお勧めします。
音量を確認するには、タスクバーのスピーカー アイコンをクリックし、スライダーを調整して音量を上げます。これを実行すると、問題が解決したかどうかを確認できます。音量コントロール付きのヘッドフォンまたはスピーカーを使用している場合は、必ず確認してください。
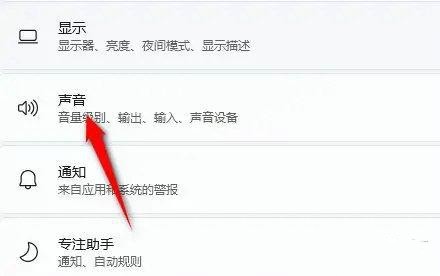
2. スピーカーまたはヘッドフォンがコンピュータに正しく接続されているかどうかを確認してください
スピーカーまたはヘッドフォンの電源がオンになっていて、コンピュータに正しく接続されていることを確認してください。コンピューター。パソコンの音量が最大になっていても、スピーカーの電源が入っていない、または接続されていない場合は、音が正しく鳴らない場合があります。
デバイスの設定に応じて、次の手順を実行して、Windows 11 システムでサウンドの問題が解決したかどうかを確認できます。 1. Bluetooth 経由で接続されているデバイスの場合は、Bluetooth 接続が安定していることを確認し、音量を確認します。機器の設定; 2. 有線で接続されている機器の場合は、有線接続が正常か、音量が正しく設定されているかを確認してください。上記の手順は、システム サウンドの問題が解決されたかどうかを判断するのに役立ちます。
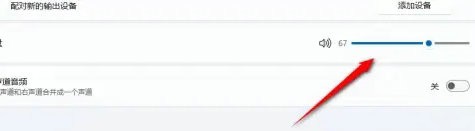
3. 使用しているソフトウェアのオーディオがオンになっているかどうかを確認します。
コンピュータで複数のオーディオ デバイスを使用する傾向がある場合は、次のことを確認してください。優先デバイスが再生デバイスに設定されているため、必要なデバイスから音声が聞こえます。
2. 使用しているソフトウェアがデバイスに音声を送信するように設定されていることを確認します。たとえば、Skype などのリモート会議ソフトウェアを使用しているときに音が聞こえにくい場合は、アプリの設定に移動して、ヘッドフォンまたはスピーカーを使用するように設定されていることを確認してください。 Chrome や Edge などの Web ブラウザの場合、タブを右クリックして [ミュート] を選択すると、特定の Web ページの音を抑制できます。こうすると、ページから音は聞こえなくなります。
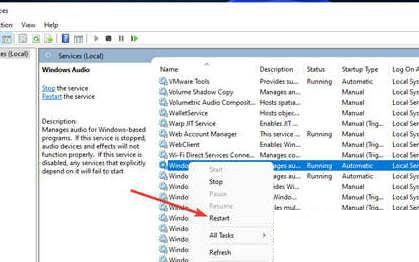
4. Windows 11 オーディオ再生デバイスを変更する
コンピューター上で複数のオーディオ デバイスを使用する傾向がある場合は、必ず優先デバイスを次のように設定してください。再生デバイスを選択すると、必要なデバイスから音声が聞こえます。
2. Windows デスクトップの右下隅にあるスピーカーのロゴを右クリックしてメニューをポップアップし、メニュー内の「サウンド設定を開く」をクリックして設定インターフェイスに入ります。次の設定インターフェイスでは、入力および出力デバイスが希望の選択に設定されていることを確認してください。
以上がWindows 11 の無音オーディオの問題の解決策の詳細内容です。詳細については、PHP 中国語 Web サイトの他の関連記事を参照してください。

