ホームページ >コンピューターのチュートリアル >ブラウザ >EdgeブラウザでBing検索機能を無効にする方法
EdgeブラウザでBing検索機能を無効にする方法
- 王林転載
- 2024-01-30 13:21:242325ブラウズ
Edge ブラウザは Microsoft が発売した強力な Web ブラウザですが、デフォルトの検索エンジンを Bing に設定することはすべてのユーザーに適しているわけではありません。 Bing 検索の使用をやめたい場合は、設定をキャンセルして別の検索エンジンに切り替えることをお勧めします。この記事では、PHP エディターの Apple が、Edge ブラウザーの Bing 検索機能をキャンセルする方法を紹介し、簡単にパーソナライズされた検索エクスペリエンスを実現できるように、シンプルでわかりやすいステップバイステップのガイダンスを提供します。
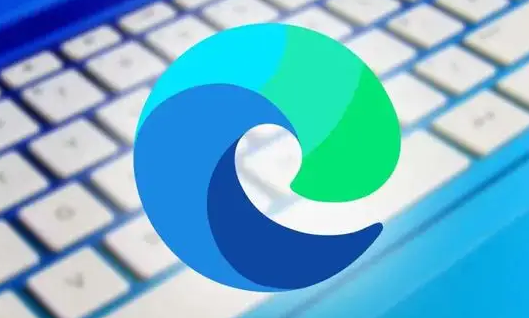
Edge ブラウザで Bing 検索の使用をキャンセルする方法 [解決済み]
まず、最新バージョンの Edge ブラウザを開きます。ブラウザの右上隅に、「設定など」というラベルのアイコンが表示されます。アイコンをクリックするだけです。
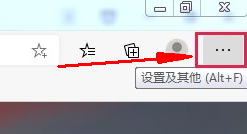
2. クリックすると、Edge 無料ブラウザのメニュー画面が表示されるので、画面内の「設定」項目をクリックすると、図のように Edge ブラウザの設定ページが開きます。
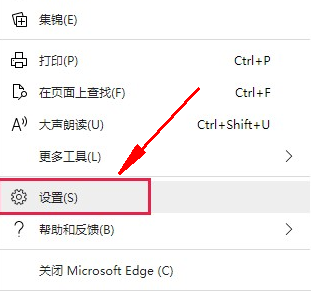
3. Edge ブラウザの設定ページに入ったら、ページの左側にあるナビゲーション バーをクリックして、図に示すように [プライバシー、検索、サービス] 設定ページに切り替えます。
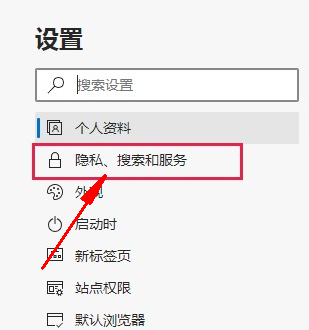
4. 図に示すように、プライバシー、検索、およびサービス設定ページの下部にある [サービス] 列を見つけて、[アドレス バーと検索] 項目をクリックします。
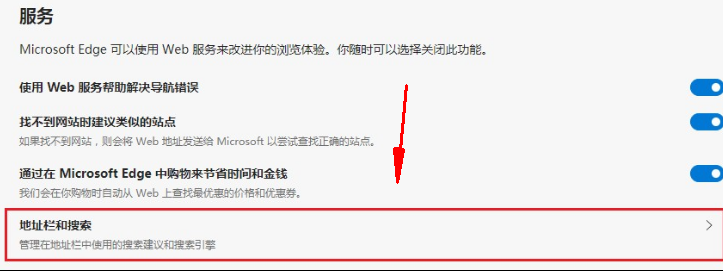
5. アドレス バーと検索ページで、図に示すように、「アドレス バーで使用する検索エンジン」の右側にあるドロップダウン メニューをクリックして、使用する検索エンジンを選択します。
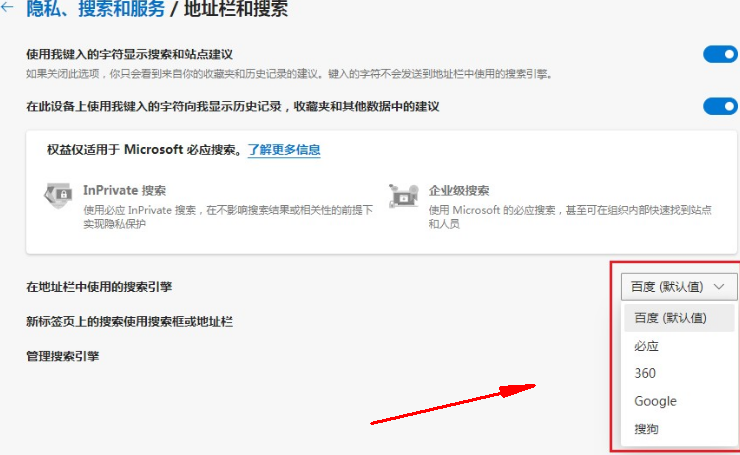
以上がEdgeブラウザでBing検索機能を無効にする方法の詳細内容です。詳細については、PHP 中国語 Web サイトの他の関連記事を参照してください。

