php エディタ Youzi は、Mac 上でハードディスク ファイルを見つける簡単な方法を提供します。 Macを使用しているとき、外付けハードドライブにファイルを保存することがありますが、特定のファイルを見つける必要がある場合、そのファイルを見つける方法がわかりません。心配しないでください。Mac システムには便利な検索機能が備わっており、いくつかの簡単な手順で必要なファイルを簡単に見つけることができます。次に、Mac でモバイル ハード ドライブ内のファイルを検索する方法を学びましょう。
Mac コンピュータでモバイル ハード ドライブを見つける方法
モバイル ハード ドライブを Mac コンピュータに接続する場合は、USB ケーブルを使用してください。 Mac 画面の左上隅にある Apple アイコンをクリックし、[この Mac について] を選択してオペレーティング システムのバージョンを表示します。次に、デスクトップまたはアプリケーションから Finder を見つけて開きます。
2.「外部ディスクを表示する」にチェックが入っているかどうかを確認します。 Mac が外付けハード ドライブを正常にマウントしているかどうかを確認します。デバイスに NTFS for Mac ドライバーがインストールされているかどうかを確認します。 Mac コンピュータを再起動します。
Mac ラップトップを開いた後、USB ケーブルでモバイル ハード ドライブを接続すると、デスクトップにハード ドライブのアイコンが表示されます。アイコンを右クリックすると、アイコンをコピーするオプションがないことに気づくかもしれません。これは、モバイル ハード ドライブが Windows システムではデフォルトでフォーマットされますが、Mac OS では読み取り専用であるためです。
4. まず、[Launchpad その他のターミナル] をクリックする必要があります。
Apple コンピュータをモバイル ハード ドライブに接続する手順は次のとおりです。 1. Apple コンピュータを開いて、モバイル ハード ドライブを挿入します。 2. メイン ページで、[マイ コンピュータ] を右クリックし、[管理] を選択して入力します。 3. 管理リストで、「ディスクの管理」を選択します。 4. ディスクリストで、挿入されたリムーバブルハードディスクデバイスを見つけます。
モバイル ハードディスクをコンピュータに接続すると、デスクトップにモバイル ハードディスクのアイコンが表示されます。デバイス ウィンドウの下に、現在接続されているモバイル デバイスが表示されます。ハードディスクのアイコンを右クリックし、「プロファイルの表示」を選択すると、ハードディスクのフォーマットが表示されます。 FAT32またはMAC拡張タイプであればMACパソコンでも読み書き可能です。

Mac はモバイル ハード ドライブをどのように読み取るのですか?
モバイル ハード ドライブを Mac コンピュータに接続する場合は、USB ケーブルを使用してください。 Mac 画面の左上隅にある Apple アイコンをクリックし、[この Mac について] を選択してオペレーティング システムのバージョンを表示します。次に、デスクトップまたはアプリケーションから Finder を見つけて開きます。
Mac コンピュータでモバイル ハード ドライブを読み取るのは簡単です。まず、USB ケーブルを使用してモバイル ハード ドライブを Mac コンピュータに接続します。次に、画面の左上隅にある Apple アイコンをクリックし、[この Mac について] を選択して、Mac のオペレーティング システムのバージョンを表示します。次に、デスクトップまたはアプリケーションから Finder を見つけて開き、モバイル ハード ドライブ上のファイルにアクセスします。
両方のシステムが正常に使用できるように、モバイル ハードディスクを FAT32 としてフォーマットしてみることができます。ただし、FAT32 でフォーマットされたモバイル ハード ドライブ上の 1 つのファイルは 4GB の制限を超えることができないことに注意してください。 4 GB を超えるファイルを保存する必要がある場合は、モバイル ハード ドライブを NTFS としてフォーマットすることを検討できますが、Apple システムは NTFS フォーマットをサポートしていないことに注意してください。
4. Mac でモバイル ハードディスクを読み取る方法は? Mac コンピュータは、USB インターフェイスを介してモバイル ハード ドライブに接続し、Finder を介してモバイル ハード ドライブを開いて、その中のファイルにアクセスできます。接続方法には具体的には次の手順が含まれます。 USB ケーブルを使用してモバイル ハード ドライブを Mac コンピュータに接続します。
5. NTFSForMac は、Windows と MacOSX 間の非互換性の問題を解決するために特別に開発されたソフトウェアで、MacOSX でのモバイル ハードディスクの完全な読み取り/書き込み認識を提供します。 Macがモバイルハードドライブを認識しない問題を完全に解決します。
Mac で外付けハード ドライブからファイルを開く方法
最初のステップは、ページの上部にある [Finder] オプションをクリックし、次に、ポップアップウィンドウ。 2 番目のステップは、下の図に示す設定ページに移動し、ページの上部にある一般オプションをクリックして、外付けハード ドライブの左側にあるチェック ボックスをオンにすることです。
USB ケーブルを使用して、モバイル ハード ドライブを Mac コンピュータに接続します。画面の左上隅にある Apple アイコンをクリックし、[この Mac について] を選択して、Mac コンピュータのオペレーティング システムのバージョンを表示します。デスクトップまたはアプリケーションから Finder を見つけてクリックして開きます。
モバイル ハードディスクを FAT32 にフォーマットすると、どちらのシステムも正常に使用できます。ただし、1 つのファイルが 4GB を超えることはできません。モバイル ハード ドライブを NTFS としてフォーマットした場合、1 つのファイルに 4GB の制限はありませんが、Apple は NTFS を認識しません。
画面の左上隅にある Apple アイコンをクリックし、[この Mac について] を選択して、Mac コンピュータのオペレーティング システムのバージョンを表示します。デスクトップまたはアプリケーションから Finder を見つけてクリックして開きます。
最初のステップは、下の図の矢印で示されている左側の [検索] アイコンをクリックすることです。 2 番目のステップは、ポップアップ ウィンドウで、下の図の矢印が指す左側にある [macintosh hd] アイコンをクリックすることです。最後に、次の図に示すように、右側のリストですべてのハードディスク ファイルを表示できます。
Mac コンピュータのハードディスクのファイルと空き容量情報を表示する方法
最初のステップは、下図に示すように、左側の [Launch Pad] アイコンをクリックします。 2番目のステップは、下図に示すポップアップウィンドウで、まず[その他]をクリックし、次に[ディスクユーティリティ]アイコンを選択します。最後に、ポップアップ ウィンドウで、次の図に示すようにハードディスク情報を表示できます。
デスクトップの左上隅にある Apple ロゴをクリックします。開いたメニューで、図に示すように、[この Mac について] オプションを選択します。ポップアップ ウィンドウで、ストレージ領域オプションに切り替えます。上部にあるハードディスクの使用状況を確認します。
Mac を開き、アカウントとパスワードを入力してログインします。まず、最も一般的に使用されるグラフィカル インターフェイスを使用して、ハード ディスクの残りのスペースを表示します。インターフェースの左上隅にある Apple アイコンをクリックすると、「この Mac について」オプションが表示されるので、それをクリックします。
macbookpro をフォーマットした後にハードドライブを探す
1. 方法: Time Machine を使用してデータのバックアップと復元を行う. Mac のハードドライブをフォーマットした後、データを復元できますか?フォーマットする前に Time Machine バックアップを有効にしている場合は、それを使用して失われたデータを復元できます。
2. まずモバイルハードディスクを挿入します。次に、下の図に示すように、左側の Launchpad をクリックします。 以下の図に示すように、「その他」オプションをクリックします。 次に、「ディスク ユーティリティ」オプションをクリックします。外付けハードドライブをクリックします。 「消去」オプションをクリックします。
3. MacBook Pro は通常のモバイル ハードドライブを使用できます。 MacBook Pro は周辺機器の拡張をサポートしており、モバイル ハードディスクを直接接続して使用できます。 Apple コンピュータはモバイル ハード ドライブを使用します。具体的な手順: まず、Apple コンピュータを開いて、モバイル ハード ドライブを挿入します。メイン コンピュータ ページで、[マイ コンピュータ] を右クリックし、[管理] を選択して、[Enter] をクリックします。
4. 以下は EaseUS Data Recovery for Mac の操作プロセスです: ステップ: EaseUS Data Recovery Wizard for Mac Pro で失われたデータとファイルのディスクの場所を選択します (内蔵ハードドライブでも構いません)またはリムーバブル記憶装置)。 「スキャン」ボタンをクリックします。
5. Windows の左下隅にあるスタート アイコンをクリックし、設定アイコンをクリックしてシステム設定インターフェイスに入ります。 Apple Computer はランチャーでソフトウェア「ディスクユーティリティ」を見つけます。 「ディスクユーティリティ」を開いて作業します。
Apple システム コンピュータのハード ドライブはどこですか?
方法 1: まず、左上隅の [検索] オプションをクリックし、ポップアップ メニュー バーで、下図矢印の【環境設定】を設定してください。 2番目のステップでは、[環境設定]ウィンドウを開いた後、下の図の矢印に従って[ハードディスク]を見つけてチェックを入れます。
Apple コンピュータのデスクトップの左下にはファインダーがあり、Windows の「エクスプローラー」に似た機能があります。ファインダーをクリックし、「移動」---「ユーティリティ」を選択すると、「ディスクユーティリティ」があるので、ダブルクリックして開き、左側のディスクを選択します。
質問 1: Apple コンピュータの起動ディスクはどのフォルダですか? Apple コンピュータのディスクをクリーンアップする手順は次のとおりです: まず、「スタート」ボタンをクリックし、次に「プログラム」→「アクセサリ」→「 「システムツール」→「ディスククリーンアッププログラム」メニュー項目を選択して、ディスククリーンアッププログラムを起動します。
通常、ハード ドライブを Mac コンピュータに接続すると、コンピュータのデスクトップにハード ドライブのアイコンが表示されます。これは、Mac コンピュータがハード ドライブを正常にマウントしたことを意味します。この場合、ハード ドライブのアイコンを右クリックし、Mac の右クリック メニューで [プロファイルの表示] を選択すると、ハード ドライブに関する詳細情報が表示されます。 HDDの容量やフォーマットなど。
まず最初に、デフォルトでは、Apple コンピュータのハードディスク全体は 1 つのパーティションであり、Windows コンピュータのように C ドライブ、D ドライブなどの複数のパーティションが存在しないことを知っておく必要があります。
まず、Apple コンピュータのデスクトップに入ったら、画面下部の Dock バーにある Launchpad アイコンをクリックします。次に、ポップアップウィンドウで「ディスクユーティリティ」オプションをクリックして開きます。次に、ポップアップ ウィンドウで表示したいディスクをクリックして、右側にディスク データを表示します。
結論: 上記は、Mac でハードディスク ファイルを見つける方法についてこのサイトがまとめた回答の要約です。お役に立てば幸いです。問題が解決したら、この問題に関心を持つより多くの友人と共有してください~
以上がMac でリムーバブル ハード ドライブ上のファイルを検索する方法の詳細内容です。詳細については、PHP 中国語 Web サイトの他の関連記事を参照してください。
 Macで504ゲートウェイタイムアウトエラーを修正する方法Apr 15, 2025 am 10:42 AM
Macで504ゲートウェイタイムアウトエラーを修正する方法Apr 15, 2025 am 10:42 AMウェブサイトにアクセスすると、あらゆる種類の神秘的な間違いが次々と現れます。最も有名なものは404エラーです。これは、存在しないWebページにアクセスするときに遭遇するエラーです。 2番目にランク付けする一般的なエラーは、504エラーゲートウェイタイムアウトです。さらに、他にも多くのエラーコードがあります。 ウェブサイトを読み込むときにそのようなエラーに遭遇すると、訪問者とブランドの両方にとって非常にイライラします。訪問者は必要な情報を取得することができず、ブランドは露出を減らし、視聴者を疎外します。 良いニュースは、504エラーがある程度制御可能であることです。いくつかの予防策を講じ、504ゲートウェイタイムアウトの問題をすばやく修正する方法を学ぶことで、評判を維持できます。しかし、最初に、504エラーゲートウェイタイムアウトの意味とその理由を正確に明確にしましょう。 504ゲートウェイタイムアウトとは何ですか? 訪問するたびに
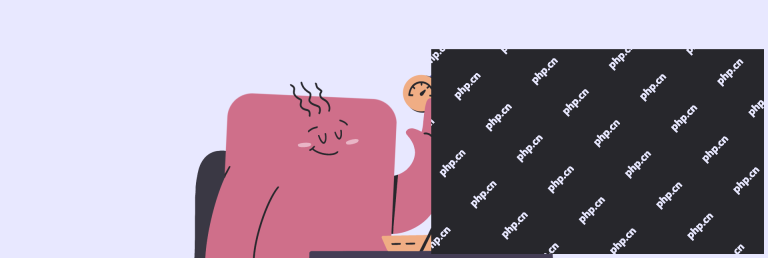 アップロード速度を向上させる方法Apr 15, 2025 am 10:41 AM
アップロード速度を向上させる方法Apr 15, 2025 am 10:41 AMこの記事では、アップロード速度を改善して、ビデオ会議、ストリーミング、および全体的なオンラインエクスペリエンスを強化する方法について説明します。 ダウンロード速度とは異なり、アップロード速度は見落とされがちですが、ネットワークの品質に大きな影響を与えます。 BOの方法を探りましょう
 Instagramに複数の写真を投稿する方法Apr 15, 2025 am 10:24 AM
Instagramに複数の写真を投稿する方法Apr 15, 2025 am 10:24 AMInstagramマルチピクチャ共有のヒント:ストーリー、投稿など 最も人気のあるソーシャルメディアアプリの1つとして、Instagramはあなたの人生からクリップを共有する新しい方法を発表し続けています。長年にわたり、Snapchatから借りた「ストーリー」機能は大きなブレークスルーです。 Instagramストーリーの中心的な機能は、24時間しか表示できない写真やビデオを共有することです。その後、それらは永遠に消えます。これは、高品質の永続的なコンテンツを作成しなければならないという負担を軽減し、より多くのコンテンツを共有するように人々を促します。 さらに、Instagramでは、ユーザーがストーリーや通常のフィード投稿に最適な写真を選択するのではなく、ストーリーや通常のフィード投稿のために複数の写真を共有できるようにするため、
 Macのハードドライブを解決する方法Apr 15, 2025 am 10:23 AM
Macのハードドライブを解決する方法Apr 15, 2025 am 10:23 AM以前にハードドライブをパーティション化したことがありますが、パーティションはもう必要なく、ハードドライブで貴重なスペースを占有させたくないかもしれません。 パーティションを削除する理由はいくつかあります。たぶん、あなたはあなたのパーティションを使用しましたChe
 Mac上のファイルを削除する方法Apr 15, 2025 am 10:22 AM
Mac上のファイルを削除する方法Apr 15, 2025 am 10:22 AMMacストレージの管理:ファイルを削除するための包括的なガイド 毎日のMacの使用には、アプリのインストール、ファイルの作成、データのダウンロードが含まれます。 ただし、ハイエンドMacでさえストレージが制限されています。 このガイドは、不必要を削除するためのさまざまな方法を提供します
 Macは再起動を続けています:カーネルパニックをすばやく修正する方法Apr 15, 2025 am 10:21 AM
Macは再起動を続けています:カーネルパニックをすばやく修正する方法Apr 15, 2025 am 10:21 AMMACシステムクラッシュ(カーネルパニック)とソリューション これは、Macが問題のために再起動する必要があることを繰り返し再起動または予期せずに促したときのカーネルパニックです。カーネルパニックとは、Macが深刻な問題に遭遇し、実行し続けることができないことを意味します。この時点で、Macには「コンピューターを再起動する必要があります。電源ボタンを数秒保持するか、再起動ボタンをクリックします」という暗い灰色の画面が表示されます。この記事では、理由とそれらを解決する方法について説明します。 Macのジャンクファイルをクリーンアップします Macで不要なシステムファイルがいくつあるか疑問に思ったことはありますか? CleanMymac Xでスキャンし、数回クリックしてジャンクファイルを削除します。今すぐSetAppでアプリを入手してください! 無料のトライアルセキュリティベータバージョン なぜ私のMacは常に重いのですか
 Macのfseventsd:このプロセスと一般的な問題を修正する方法は何ですか?Apr 15, 2025 am 10:13 AM
Macのfseventsd:このプロセスと一般的な問題を修正する方法は何ですか?Apr 15, 2025 am 10:13 AMfseventsD:MacOSの高いCPUとメモリ使用量のトラブルシューティング fseventsDは、ファイルシステムの変更を監視するための重要なMacOSバックグラウンドプロセスであり、Finder、Time Machine、Spotlightなどのアプリケーションをサポートしています。 しかし、過度の活動
 Instagramの投稿に音楽を追加する方法Apr 15, 2025 am 10:09 AM
Instagramの投稿に音楽を追加する方法Apr 15, 2025 am 10:09 AMInstagramコンテンツの作成のヒント:音楽を簡単に追加し、人目を引くことを増やしてください! 競争力のあるInstagramプラットフォームで目立つと、写真を投稿するだけでは十分ではありません。ビデオ、ストーリー、リール、IGTV、フィルター、ステッカー、および2018年に開始されたストーリー音楽機能(2020年にリールに拡張)により、コンテンツの作成がより多様化されます。 Instagramの大規模な音楽ライブラリと、SpotifyやSoundCloudなどのサードパーティプラットフォームのサポートは、コンテンツに無限の可能性を追加します。 ただし、Instagramの投稿に直接音楽を追加する方法がわからない場合があります。現在、定期的な投稿は直接追加のためにサポートされていませんが、心配しないでください、私は


ホットAIツール

Undresser.AI Undress
リアルなヌード写真を作成する AI 搭載アプリ

AI Clothes Remover
写真から衣服を削除するオンライン AI ツール。

Undress AI Tool
脱衣画像を無料で

Clothoff.io
AI衣類リムーバー

AI Hentai Generator
AIヘンタイを無料で生成します。

人気の記事

ホットツール

VSCode Windows 64 ビットのダウンロード
Microsoft によって発売された無料で強力な IDE エディター

EditPlus 中国語クラック版
サイズが小さく、構文の強調表示、コード プロンプト機能はサポートされていません

SublimeText3 Linux 新バージョン
SublimeText3 Linux 最新バージョン

ドリームウィーバー CS6
ビジュアル Web 開発ツール

DVWA
Damn Vulnerable Web App (DVWA) は、非常に脆弱な PHP/MySQL Web アプリケーションです。その主な目的は、セキュリティ専門家が法的環境でスキルとツールをテストするのに役立ち、Web 開発者が Web アプリケーションを保護するプロセスをより深く理解できるようにし、教師/生徒が教室環境で Web アプリケーションを教え/学習できるようにすることです。安全。 DVWA の目標は、シンプルでわかりやすいインターフェイスを通じて、さまざまな難易度で最も一般的な Web 脆弱性のいくつかを実践することです。このソフトウェアは、







