php editor Apple が Google Chrome のホームページをカスタマイズする方法を紹介します。強力なブラウザである Google Chrome を使用すると、ユーザーはホームページをカスタマイズし、Web サーフィンをよりパーソナライズできるようになります。ホームページをカスタマイズすると、ブラウザを開いたときによくアクセスする Web ページに直接アクセスできるようになり、サーフィンの効率が向上します。この記事では、Google Chromeのホームページをカスタマイズしてブラウザを自分のニーズに合わせてカスタマイズする方法を詳しく紹介します。

Google Chrome をコンテンツ検索に使用するとき、私たちは通常、検索する特定の Web サイトを習慣的に選択します。当サイトをブラウザのホームページに設定すると、検索が高速化するだけでなく、作業効率も向上します。これにより、ブラウザが開いているときに直接検索できるため、Web ページを切り替える時間が節約され、検索効率が向上します。さらに、私たちはサイトの検索インターフェイスと機能にすでに慣れているため、探しているものを見つけるのが簡単になります。したがって、頻繁に使用する Web サイトをブラウザのホームページとして設定することは、検索効率を向上させる簡単かつ効果的な方法です。
Google Chrome ホームページを 8 つのステップで設定する方法を説明します
最初のステップは、コンピュータのデスクトップで Google Chrome を見つけ、ダブルクリックして開きます。
2 番目のステップでは、ブラウザのメイン インターフェイスに入った後、インターフェイスの右上隅にある 3 点アイコンを見つけてクリックします。
3 番目のステップは、ポップアップ表示される一連のオプションから [設定] 機能を選択し、クリックして入力します。
4番目のステップでは、ブラウザが関連する設定インターフェイスに入り、ソフトウェアインターフェイスの左側にある[検索エンジン]オプションを見つけてクリックしてに入ります。
5 番目のステップでは、インターフェイスの右側で [起動時] 列を見つけ、[特定の Web ページまたは Web ページのグループを開く] オプションを選択します。
6 番目のステップは、ホームページとして設定する Web サイトをブラウザの新しいタブで開きます。
ステップ 7、ブラウザ設定インターフェイスに戻り、[特定の Web ページまたは Web ページのグループを開く] の下にある [現在の Web ページを使用する] オプションをクリックします。
ステップ 8、ブラウザは現在開いている Web ページを選択し、カスタマイズされたホームページが完成します。
9 番目のステップは、Google Chrome を閉じて再起動することです。設定した Web ページのコンテンツをブラウザで直接開くことができるため、直接の参照やクエリが簡単になります。
以上がGoogle Chromeのホームページをカスタマイズする方法の詳細内容です。詳細については、PHP 中国語 Web サイトの他の関連記事を参照してください。
 Googleの51%を所有しているのは誰ですか?Apr 09, 2025 am 12:03 AM
Googleの51%を所有しているのは誰ですか?Apr 09, 2025 am 12:03 AMGoogleの51%の株式は、クラスBの株式を通じて創設者のLarry PageとSergey Brinによって管理されています。 1)アルファベットの株式は、クラスA、クラスB、クラスCに分かれています。クラスBの株式は1株当たり10票の投票です。 2)ページとブリンは、クラスBのほとんどを保持して、会社の決定を支配していることを確認します。
 どのGoogle検索が監視されていますか?Apr 08, 2025 am 12:01 AM
どのGoogle検索が監視されていますか?Apr 08, 2025 am 12:01 AMGoogleは、検索と広告を最適化するために、ユーザーの検索キーワード、時間、デバイス、Cookie、IPアドレスを監視します。ユーザーは、プライバシーモード、VPN、またはプロキシサーバーを介してプライバシーを保護できます。
 Googleは何を表していますか?Apr 07, 2025 am 12:13 AM
Googleは何を表していますか?Apr 07, 2025 am 12:13 AMGoogleの名前は、数学的な用語「Googol」に由来しています。これは、膨大な数を表し、その後の100 0がその野心を象徴しています。 Googleは、検索エンジンテクノロジー、クラウドコンピューティング、人工知能など、文化、ビジネス、社会の複数の分野をカバーする影響を含む、巨大なテクノロジーエコシステムに発展しました。
 Google Ladyの名前は何ですか?Apr 06, 2025 am 12:01 AM
Google Ladyの名前は何ですか?Apr 06, 2025 am 12:01 AMGoogleLadyの名前はGoogle Assistantです。 1. Google Assistantは、NLP、ML、音声認識技術を使用してユーザーと対話するインテリジェントな仮想アシスタントです。 2。その作業原則には、音声認識、自然言語処理、応答生成、およびタスクの実行が含まれます。 3.ユーザーは、天気のクエリやスマートホームデバイスの制御など、APIを介して基本および高度なやり取りできます。
 Googleの古い名前は何ですか?Apr 05, 2025 am 12:12 AM
Googleの古い名前は何ですか?Apr 05, 2025 am 12:12 AMGoogle'soldnamewas "backrub、" refrienctingitisialfocusonalyzingbacklinks.1)startasbackrubatstanfordin1996、itusedabasicbacklinkalgorithm.2)rebrandedtogooglein1997、rebrandedtogooglein1997、smolizizingabroaderizeditiontoorizeinizeintintintintintintint.3)
 Google Cloudは無料ですか?Apr 04, 2025 am 12:13 AM
Google Cloudは無料ですか?Apr 04, 2025 am 12:13 AMGoogleCloudは完全に無料ではありませんが、無料のサービスを提供しています。 1)コンピューティングエンジンは、月額720時間までの無料のF1-Microインスタンスを提供します。 2)クラウドストレージは、無料の5GBの標準ストレージスペースを提供します。 3)BigQueryなどのその他のサービスには無料の割り当てもありますが、使用制限に注意を払う必要があります。
 Googleコンソールは何に使用されていますか?Apr 03, 2025 am 12:13 AM
Googleコンソールは何に使用されていますか?Apr 03, 2025 am 12:13 AMGoogleConsoleの主な機能は、Webサイト管理者がWebサイトのGoogle検索パフォーマンスを監視、維持、最適化するのを支援することです。 1)ページインデックス、検索クエリ、クリックスルーレート、ランキングに関するレポートを提供して、SEO戦略を最適化するのに役立ちます。 2)Webサイトの所有権を確認することにより、ユーザーは検索分析レポートの表示やサイトマップの送信などの機能を使用できます。 3)高度なユーザーは、APIを介してタスクを自動化してデータを処理してSEOの結果を改善できます。
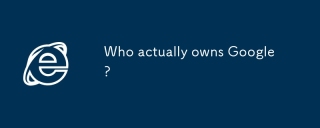 実際にGoogleを所有しているのは誰ですか?Apr 02, 2025 pm 04:01 PM
実際にGoogleを所有しているのは誰ですか?Apr 02, 2025 pm 04:01 PMGoogleはAlphabet Inc.が所有しています。これは、Larry PageとSergey Bringによって管理されています。 2)AlphabetのクラスAとクラスCの株式は、それぞれ公開市場と従業員の株式所有計画で配布されますが、創業者の管理には影響しません。


ホットAIツール

Undresser.AI Undress
リアルなヌード写真を作成する AI 搭載アプリ

AI Clothes Remover
写真から衣服を削除するオンライン AI ツール。

Undress AI Tool
脱衣画像を無料で

Clothoff.io
AI衣類リムーバー

AI Hentai Generator
AIヘンタイを無料で生成します。

人気の記事

ホットツール

SublimeText3 Mac版
神レベルのコード編集ソフト(SublimeText3)

メモ帳++7.3.1
使いやすく無料のコードエディター

MinGW - Minimalist GNU for Windows
このプロジェクトは osdn.net/projects/mingw に移行中です。引き続きそこでフォローしていただけます。 MinGW: GNU Compiler Collection (GCC) のネイティブ Windows ポートであり、ネイティブ Windows アプリケーションを構築するための自由に配布可能なインポート ライブラリとヘッダー ファイルであり、C99 機能をサポートする MSVC ランタイムの拡張機能が含まれています。すべての MinGW ソフトウェアは 64 ビット Windows プラットフォームで実行できます。

EditPlus 中国語クラック版
サイズが小さく、構文の強調表示、コード プロンプト機能はサポートされていません

SublimeText3 Linux 新バージョン
SublimeText3 Linux 最新バージョン






