ホームページ >コンピューターのチュートリアル >コンピュータ知識 >win11オペレーティングシステムでハードディスク情報を確認するにはどうすればよいですか? Win11ハードドライブモデル検索ガイド
win11オペレーティングシステムでハードディスク情報を確認するにはどうすればよいですか? Win11ハードドライブモデル検索ガイド
- 王林転載
- 2024-01-30 10:39:242239ブラウズ
php エディタ Xinyi は、Win11 システムでハードディスク情報を確認する方法を説明します。コンピュータ ユーザーにとって、ハード ドライブのモデルやその他の関連情報を知ることは非常に重要です。これは、コンピュータのパフォーマンスとストレージをより深く理解するのに役立ちます。 Win11 システムでは、ハードディスク情報を表示する簡単な方法が提供されています。この記事では、このテクニックを簡単に習得できるように、詳細なチュートリアルを共有します。初心者でも上級ユーザーでも、この記事には役立つ情報が含まれています。見てみましょう!
win11 でハード ドライブのモデルを確認する方法
まず、Windows ロゴ キー X キーの組み合わせを押すか、タスク バー アイコンを右クリックして、非表示のメニュー項目が表示されたときに [実行] を選択します。が開かれます。
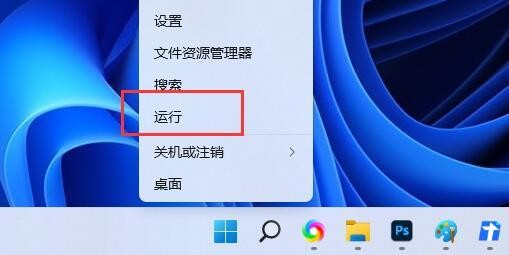
#2. 開いている実行ウィンドウで msinfo32 コマンドを入力し、OK または Enter を押してシステム情報ウィンドウを開きます。
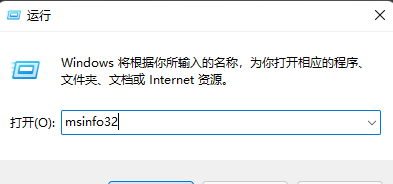
3. 左側のシステム情報インターフェイスに、[コンポーネント] > [ストレージ] > [ディスク] が表示されます。
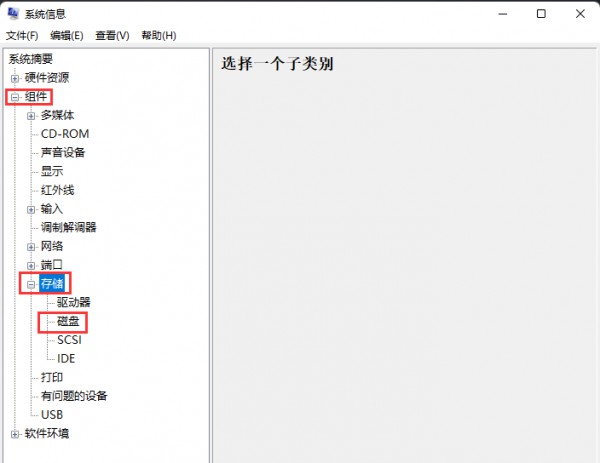
右側のモード項目を見つけると、ハードディスクのモデルが表示されます。デュアル ハード ドライブをお持ちの場合は、下にスクロールして他のドライブ モデルを表示します。
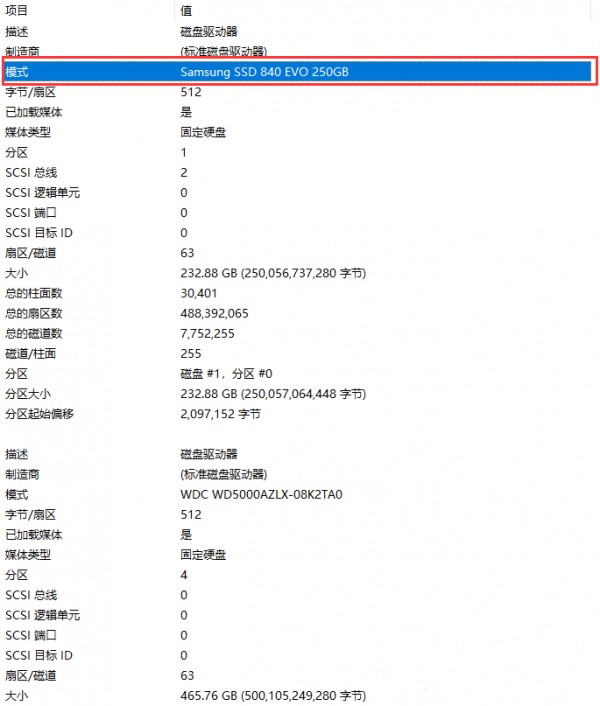
以上がwin11オペレーティングシステムでハードディスク情報を確認するにはどうすればよいですか? Win11ハードドライブモデル検索ガイドの詳細内容です。詳細については、PHP 中国語 Web サイトの他の関連記事を参照してください。

