ホームページ > 記事 > コンピューターのチュートリアル > Win11 コンピューター上のプリンターを他のユーザーと共有する手順
Win11 コンピューター上のプリンターを他のユーザーと共有する手順
- WBOY転載
- 2024-01-30 09:57:103173ブラウズ
php editor Strawberry では、Win11 オペレーティング システムで他のユーザーとプリンターを共有する方法を紹介します。 Win11 コンピューターでプリンターを共有すると、他のコンピューター ユーザーが印刷操作を実行しやすくなり、作業効率が向上します。具体的な手順は次のとおりです。 まず、Win11 コンピューターで [設定] メニューを開き、[デバイス] オプションを選択します。次に、[プリンターとスキャナー] をクリックして共有する必要があるプリンターを見つけ、プリンターのアイコンを右クリックして、[共有を有効にする] オプションを選択します。ポップアップウィンドウで「このプリンターを共有する」にチェックを入れ、共有名を設定し、最後に「適用」ボタンをクリックして設定を保存します。共有が完了すると、他の Win11 コンピューター ユーザーはネットワーク経由で共有プリンターに接続し、印刷操作を行うことができます。上記の手順が、Win11 コンピューターでのプリンター共有機能を皆さんが実現するのに役立つことを願っています。
Win11 で他のユーザーとのプリンター共有を設定しますか?
まず、タスク バーの [スタート] メニューをクリックし、固定された領域の [設定] をクリックするか、ショートカット WIN I キーを押します。
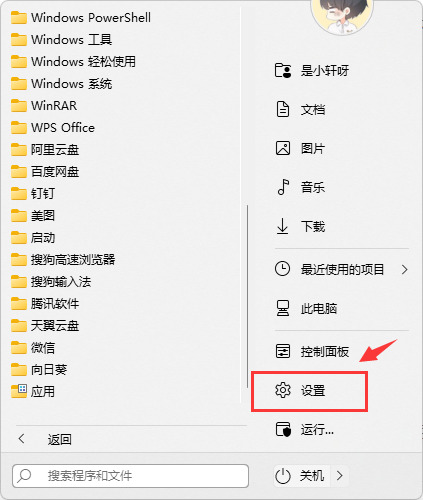
#2. 次に、左側のナビゲーションで Bluetooth およびその他のデバイスのインターフェイスを見つけて入力し、オプションで [プリンターとスキャナー] を選択します。
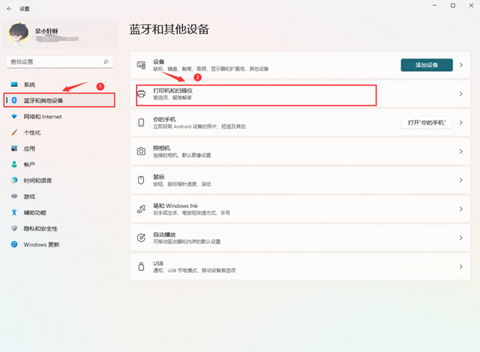
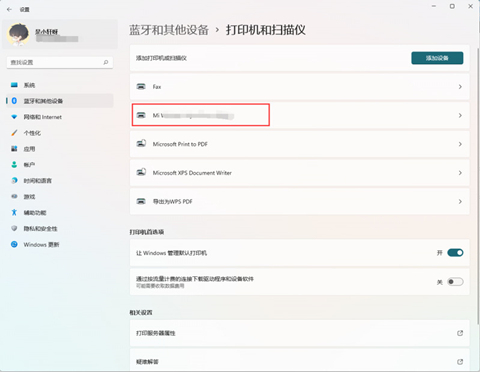
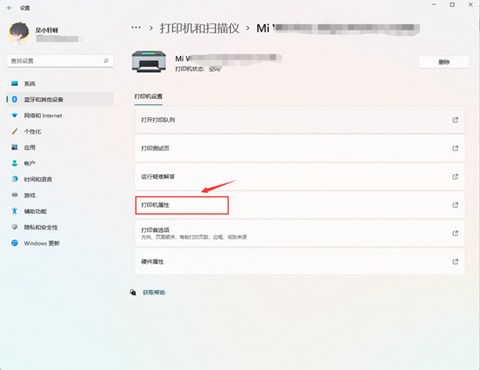
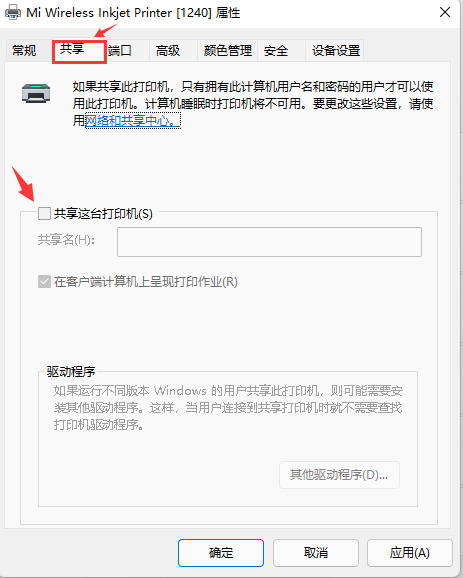
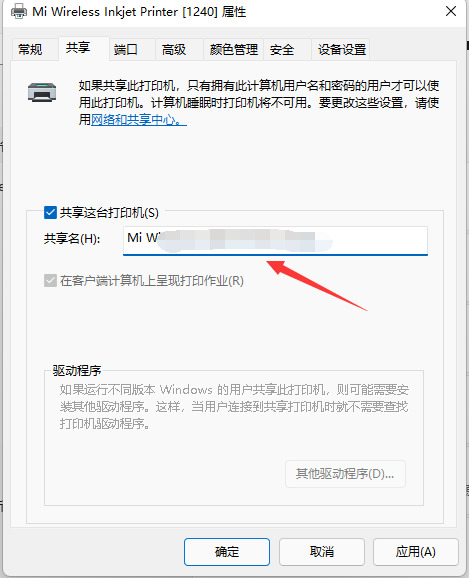
以上がWin11 コンピューター上のプリンターを他のユーザーと共有する手順の詳細内容です。詳細については、PHP 中国語 Web サイトの他の関連記事を参照してください。

