ホームページ >コンピューターのチュートリアル >コンピュータ知識 >Copilot を有効にする方法を学ぶ: Windows 11 の詳細ガイド
Copilot を有効にする方法を学ぶ: Windows 11 の詳細ガイド
- WBOYWBOYWBOYWBOYWBOYWBOYWBOYWBOYWBOYWBOYWBOYWBOYWB転載
- 2024-01-30 09:18:192786ブラウズ
php エディター Strawberry は、Win11 で Copilot を開くための詳細なガイドを提供します。コパイロットは Win11 の強力な機能で、コードの提案やヒントを自動的に提供し、プログラミングの効率を大幅に向上させます。この機能をオンにする方法を知りたい場合は、この記事を読み続けてください。Copilot の使用を簡単にマスターできるように、詳細な手順を紹介します。
1. まず、ViveTool をダウンロードします。
2. 次に、ZIP ファイルをフォルダーに解凍します。
3. 抽出したフォルダーを右クリックし、コンテキスト メニューから [パスとしてコピー] を選択します。
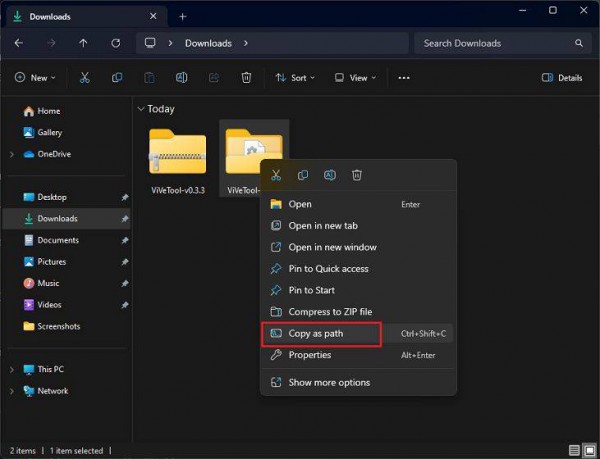
4. その後、Window キーを押して cmd を検索します。次に、「管理者として実行」をクリックします。
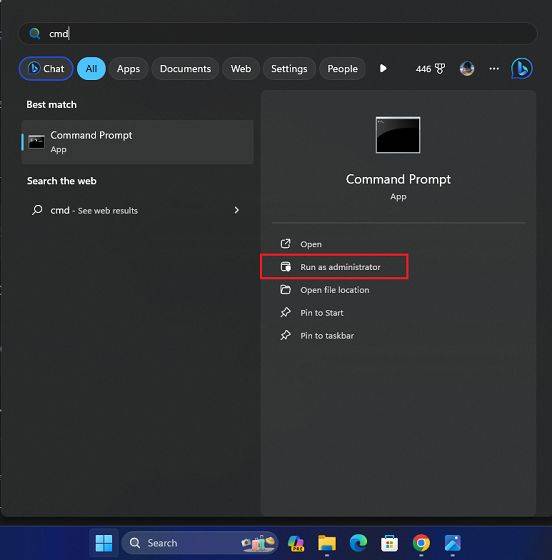
コマンド ライン ウィンドウで、「cd 」 (スペースを含む) と入力し、以下のパスを貼り付けます。パスをコピーし、CMD 内で右クリックしてフォルダー パスを貼り付けるだけです。
cd C: UsersArjun ShaDownloadsViVeTool-v0.3.3
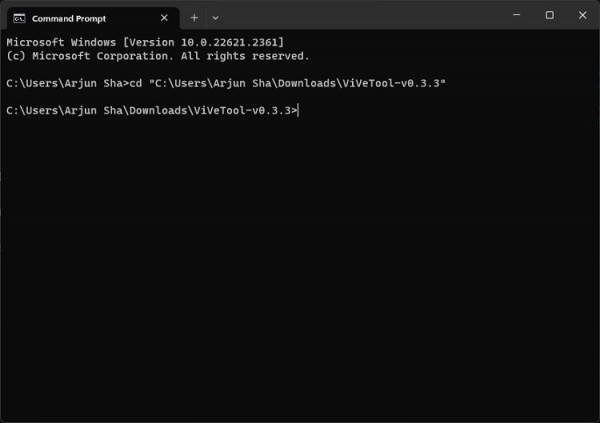
6. 次に、次のコマンドを実行して、Windows 11 で Copilot を有効にします。
vivetool /enable /id:44774629, 44776738, 44850061, 42105254, 41655236
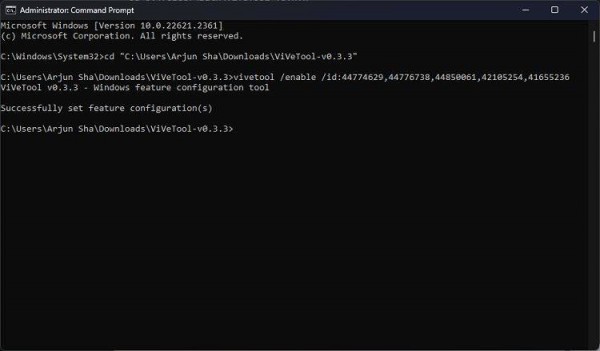
次に、Windows 11 PC を再起動します。この時点で、タスクバーの隣の検索バーの近くに新しい Copilot アイコンが表示されます。必ず Microsoft アカウントでコンピュータにログインしてください。
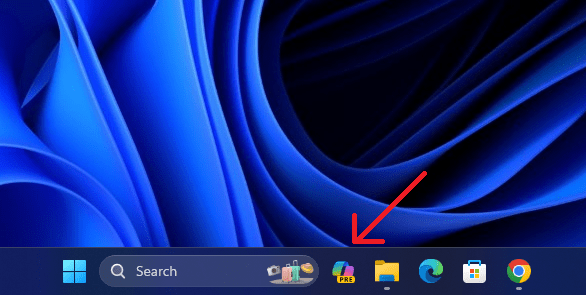
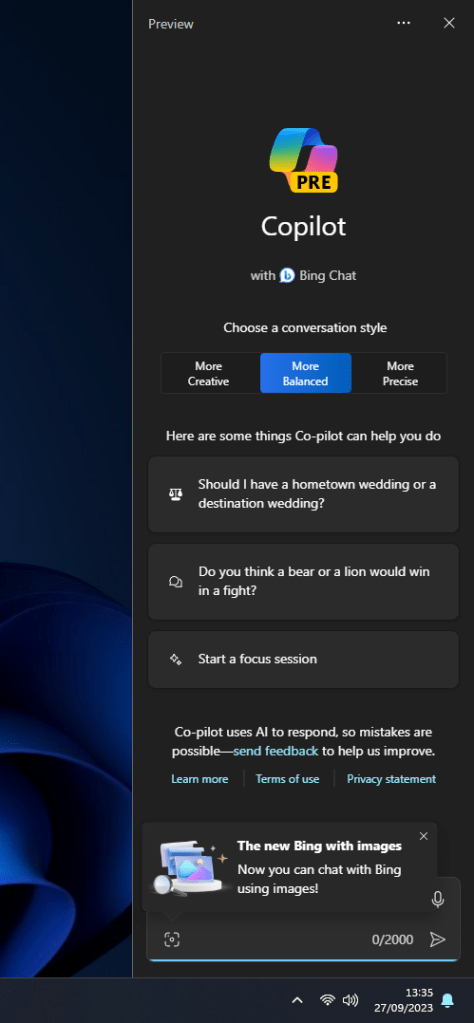
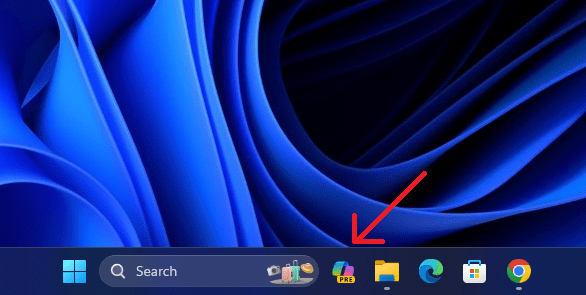
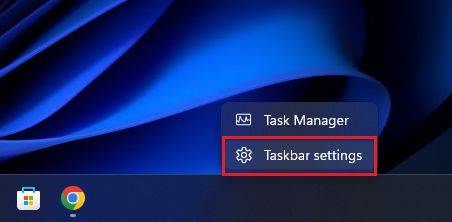
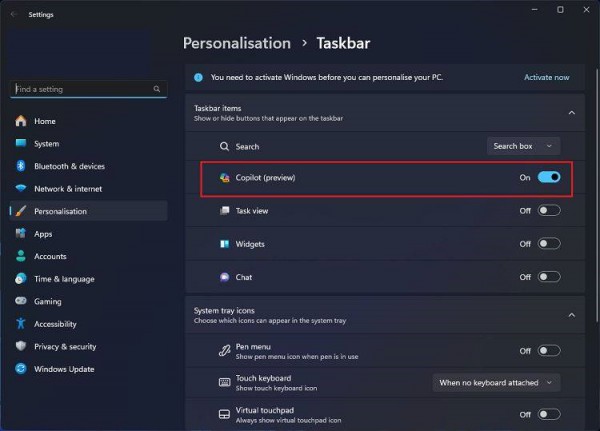
以上がCopilot を有効にする方法を学ぶ: Windows 11 の詳細ガイドの詳細内容です。詳細については、PHP 中国語 Web サイトの他の関連記事を参照してください。

