ホームページ >コンピューターのチュートリアル >コンピュータ知識 >win11ラップトップでタッチパッドをオフにする方法は? win11 コンピューターでタッチパッドを簡単に無効にする方法
win11ラップトップでタッチパッドをオフにする方法は? win11 コンピューターでタッチパッドを簡単に無効にする方法
- 王林転載
- 2024-01-30 08:54:091106ブラウズ
php エディター Youzi は、Win11 ノートブックでタッチパッドを無効にする方法に関するチュートリアルを提供します。 Win11 システムでは、タッチパッドを無効にすることで、誤ったタッチや不要なトラブルを防ぐことができます。タッチパッドを無効にする方法はシンプルかつ簡単で、いくつかの簡単な手順で実行できます。次に、Win11ノートブックでタッチパッドを無効にする方法を詳しく紹介します。これにより、タッチパッドによって引き起こされる問題を簡単に解決できます。
win11 ノートブックでタッチパッドを無効にする方法:
1. 下部のタスクバーを右クリックし、タスクバーの設定を開きます。
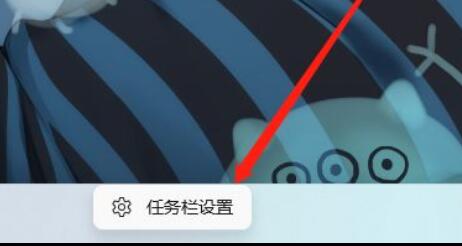
#2. 左側の [Bluetooth およびその他のデバイスの選択] を開きます。
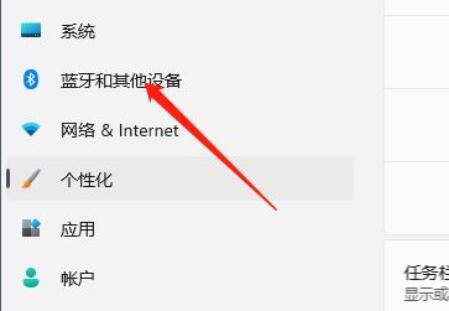
#3. 右側でタッチパッド設定を見つけて入力します。
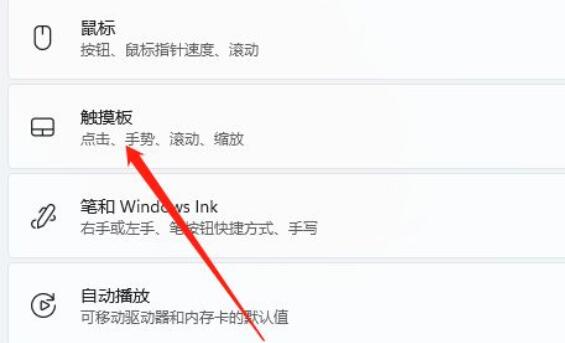
#4. 関連設定の下にあるその他のタッチパッド設定を開きます。
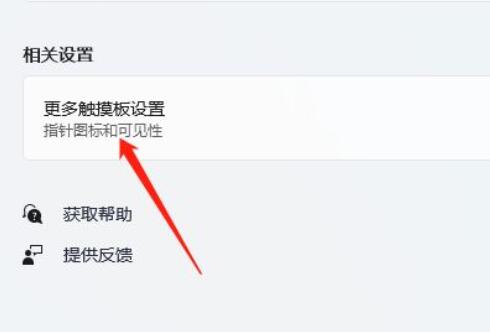
#5. 外部 USB ポインティング デバイスを接続するときに無効にするボックスをオンにし、[OK] をクリックして保存します。
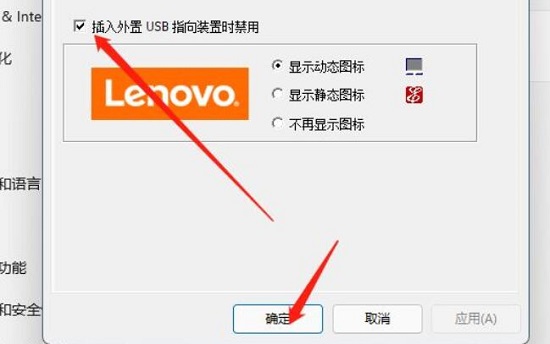
以上がwin11ラップトップでタッチパッドをオフにする方法は? win11 コンピューターでタッチパッドを簡単に無効にする方法の詳細内容です。詳細については、PHP 中国語 Web サイトの他の関連記事を参照してください。
声明:
この記事はrjzxw.comで複製されています。侵害がある場合は、admin@php.cn までご連絡ください。

