Win11 でアプリケーションのネットワーク接続を無効にする方法は? Win11 でネットワーク用プログラムを終了するためのガイド
php エディタ Xigua は、Win11 でアプリケーション ネットワークを無効にし、ソフトウェア ネットワークをオフにする方法に関する詳細なチュートリアルを提供します。 Win11 オペレーティング システムを使用している場合、プライバシーを保護したりネットワーク トラフィックを制御したりするために、特定のアプリケーションがインターネットに接続することを禁止したい場合があります。この記事では、アプリケーションのインターネットへの接続を簡単に禁止できる、簡単で効果的な方法をいくつか紹介します。初心者でも、ある程度のコンピューター経験がある場合でも、これらの方法を簡単にマスターして、Win11 の操作をより安全かつ柔軟にすることができます。
win11 でソフトウェア ネットワークを閉じる方法:
1. まず、コントロール パネル インターフェイスに入り、右上隅にある表示モードを大きなアイコンに切り替える必要があります。 。
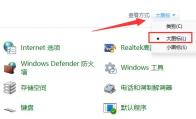
#2. 次に、[Windows Defender ファイアウォール] オプションをクリックします。
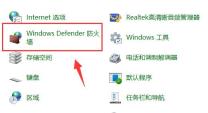
#3. 新しいウィンドウ インターフェイスに入ったら、左側の列の [詳細設定] オプションをクリックします。
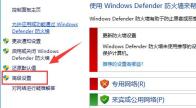
#4. 次に、左側の列で [送信ルール] をクリックし、右側の列で [新しいルール] をクリックします。
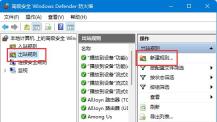
#5. 次に、プログラムを確認して、「次へ」をクリックします。
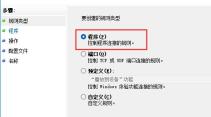
#6. 次に、[参照] ボタンをクリックして、インターネットから禁止するソフトウェアを見つけて開きます。
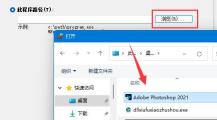
7. 次に、[接続をブロックする] を選択し、[次へ] をクリックします。
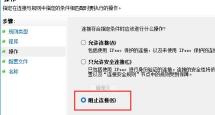
#8. 他の設定はデフォルトの選択のままにし、最後に名前を設定して「完了」をクリックします。
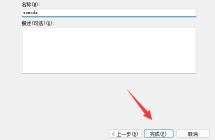
以上がWin11 でアプリケーションのネットワーク接続を無効にする方法は? Win11 でネットワーク用プログラムを終了するためのガイドの詳細内容です。詳細については、PHP 中国語 Web サイトの他の関連記事を参照してください。
 HPバッテリーチェック - ユーティリティのダウンロードとHPバッテリーをチェックする方法-MinitoolApr 25, 2025 am 12:53 AM
HPバッテリーチェック - ユーティリティのダウンロードとHPバッテリーをチェックする方法-MinitoolApr 25, 2025 am 12:53 AMHPバッテリーチェックとは何ですか? HPバッテリーチェックをダウンロードする方法は? Windows 11/10のHPラップトップでバッテリーの健康を確認する方法は?これらの質問への回答を見つけるには、読み続けてください。
 Windows/Mac/Android/iOSでMicrosoft Excel 2019を無料でダウンロードしますApr 25, 2025 am 12:52 AM
Windows/Mac/Android/iOSでMicrosoft Excel 2019を無料でダウンロードしますApr 25, 2025 am 12:52 AMMicrosoft Excel 2019ダウンロードソースをお探しですか? Windows/Mac/Android/iOSでExcel 2019を無料でダウンロードすることをお勧めします。 PHP.CNソフトウェアは、この投稿を作成して、さまざまなプラットフォームのMicrosoft Excel 2019のダウンロードソースを紹介します。
 PCでGPUを使用しないゲームのための強力なソリューションApr 25, 2025 am 12:51 AM
PCでGPUを使用しないゲームのための強力なソリューションApr 25, 2025 am 12:51 AMビデオゲームをプレイするときにGPUを使用しないゲームに遭遇するのは面倒です。それを修正する方法は? 0 GPUを使用してゲームを見つけた場合は、PHP.CN Webサイトのこの投稿を読んでヘルプを得ることができます。
 192.168.10.1とは何ですか?ログインするための必需品を学び、パスワードを変更しますApr 25, 2025 am 12:50 AM
192.168.10.1とは何ですか?ログインするための必需品を学び、パスワードを変更しますApr 25, 2025 am 12:50 AM「192.168.10.1」とは何かを知っていますか? 192.168.0.1 IPアドレスにログインする方法は? PHP.CNは、このIPに関するいくつかの基本情報と、192.168.10.1の管理ログ、パスワードの変更、問題のトラブルシューティングに関する詳細を示します。
 解決した!アップレイのエーチャーメントエラーを同期できませんでした-MinitoolApr 25, 2025 am 12:49 AM
解決した!アップレイのエーチャーメントエラーを同期できませんでした-MinitoolApr 25, 2025 am 12:49 AM成果エラーの同期に失敗したため、アップレイクライアントだけでなく、Far Cryでも発生しました。ゲームを開始すると、「成果を同期できなかった」というメッセージが表示されます。これにより、スキップできます。あなたがthを取り除きたい場合
 Windows 10/11でプロセス開始時間を見つける方法は? - ミニトールApr 25, 2025 am 12:48 AM
Windows 10/11でプロセス開始時間を見つける方法は? - ミニトールApr 25, 2025 am 12:48 AMコンピューターを使用すると、多くのプロセスがバックグラウンドで実行されています。プロセス開始時間を知りたい場合があります。 Windows PowerShellまたはProcess Explorerを使用して、プロセス開始時間を確認できます。 PHP.CNソフトウェアは、これら2つの方法を紹介します
 Microsoft Excel価格:PC/MacのMicrosoftExcelを購入-MinitoolApr 25, 2025 am 12:47 AM
Microsoft Excel価格:PC/MacのMicrosoftExcelを購入-MinitoolApr 25, 2025 am 12:47 AMスプレッドシートを作成および編集するには、ほとんどの人がMicrosoft Excelを使用できます。 Microsoft Excelは無料ではありません。そのスタンドアロンアプリの価格は159.99ドルです。また、Microsoft 365プランを購入してExcelやその他のオフィスアプリを取得することもできます。この投稿では、主にMicrosoft Exを説明しています
 Kyocera Drivers Windows10/11 -Minitoolのダウンロード、インストール、更新方法Apr 25, 2025 am 12:46 AM
Kyocera Drivers Windows10/11 -Minitoolのダウンロード、インストール、更新方法Apr 25, 2025 am 12:46 AMあなたはあなたの仕事と人生でプリンターを使用していますか?次に、使用する前に、対応するドライバーをダウンロードしてインストールする必要があります。 PHP.CN Webサイトのこの投稿では、主にKyocera Priのインストール、更新、ダウンロードの方法を紹介します


ホットAIツール

Undresser.AI Undress
リアルなヌード写真を作成する AI 搭載アプリ

AI Clothes Remover
写真から衣服を削除するオンライン AI ツール。

Undress AI Tool
脱衣画像を無料で

Clothoff.io
AI衣類リムーバー

Video Face Swap
完全無料の AI 顔交換ツールを使用して、あらゆるビデオの顔を簡単に交換できます。

人気の記事

ホットツール

SAP NetWeaver Server Adapter for Eclipse
Eclipse を SAP NetWeaver アプリケーション サーバーと統合します。

DVWA
Damn Vulnerable Web App (DVWA) は、非常に脆弱な PHP/MySQL Web アプリケーションです。その主な目的は、セキュリティ専門家が法的環境でスキルとツールをテストするのに役立ち、Web 開発者が Web アプリケーションを保護するプロセスをより深く理解できるようにし、教師/生徒が教室環境で Web アプリケーションを教え/学習できるようにすることです。安全。 DVWA の目標は、シンプルでわかりやすいインターフェイスを通じて、さまざまな難易度で最も一般的な Web 脆弱性のいくつかを実践することです。このソフトウェアは、

SublimeText3 Mac版
神レベルのコード編集ソフト(SublimeText3)

メモ帳++7.3.1
使いやすく無料のコードエディター

VSCode Windows 64 ビットのダウンロード
Microsoft によって発売された無料で強力な IDE エディター

ホットトピック
 7705
7705 15
15 1640
1640 14
14 1394
1394 52
52 1288
1288 25
25 1231
1231 29
29


